Диаграммы являются отличным инструментом для визуализации данных и передачи информации более наглядным и понятным образом. Они позволяют наглядно сравнивать значения, выявлять тренды и показывать зависимости между различными переменными. Если вы пользуетесь программой PowerPoint для создания презентаций и таблицей Excel для хранения данных, то вы можете легко создать диаграмму в PowerPoint, используя данные из таблицы Excel.
В этой статье мы расскажем вам, как создать диаграмму в PowerPoint по данным из таблицы Excel с помощью простой и понятной пошаговой инструкции. Мы также предоставим примеры разных типов диаграмм, которые вы можете использовать для визуализации своих данных.
Шаг за шагом мы покажем вам, как импортировать данные из таблицы Excel в PowerPoint, как выбрать и настроить подходящий тип диаграммы, а также как произвести необходимые настройки для создания привлекательного дизайна диаграммы. Следуйте нашим инструкциям, и вы сможете создать профессионально выглядящую диаграмму, которая поможет вам убедительно представить ваши данные.
Как создать диаграмму в PowerPoint по данным из таблицы Excel: простая инструкция
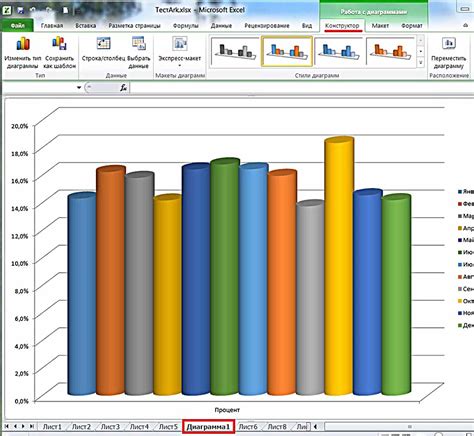
Создание диаграммы в PowerPoint по данным из таблицы Excel может быть очень полезным, если вы хотите наглядно представить числовые данные или сравнить различные значения. В этом руководстве мы покажем вам простую инструкцию по созданию диаграммы в PowerPoint по данным из таблицы Excel.
- Откройте таблицу Excel, содержащую данные, которые вы хотите использовать для создания диаграммы.
- Выделите нужные данные в таблице Excel.
- Нажмите правой кнопкой мыши на выделенные данные и выберите опцию "Копировать".
- Откройте презентацию PowerPoint, в которой вы хотите создать диаграмму, и перейдите на слайд, на котором вы хотите разместить диаграмму.
- Нажмите правой кнопкой мыши на слайде и выберите опцию "Вставить". Вы также можете использовать комбинацию клавиш "Ctrl + V", чтобы вставить данные.
- На верхней панели инструментов PowerPoint выберите вкладку "Вставка".
- В разделе "Графики" выберите тип диаграммы, который вы хотите создать, например, столбчатую или круговую диаграмму.
- После выбора типа диаграммы, ваша диаграмма появится на слайде. Вы можете изменить размер и расположение диаграммы, чтобы она идеально вписалась в ваш слайд.
- Чтобы обновить данные в диаграмме, просто обновите таблицу Excel, и диаграмма автоматически обновится в PowerPoint.
Теперь вы знаете простую инструкцию по созданию диаграммы в PowerPoint по данным из таблицы Excel. Используя этот метод, вы можете с легкостью создавать наглядные и профессиональные диаграммы для своих презентаций.
Шаг 1: Открытие программы PowerPoint
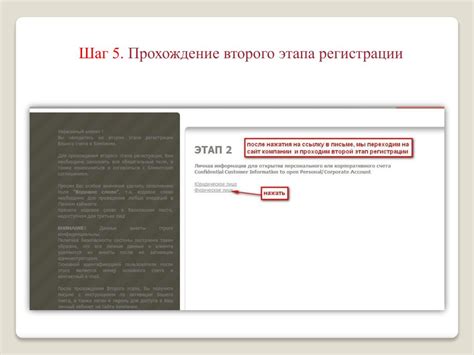
- Найдите ярлык программы PowerPoint на рабочем столе или в меню "Пуск". Часто он имеет иконку в виде белого "P" на оранжевом фоне.
- Щелкните дважды на ярлыке программы PowerPoint, чтобы открыть ее.
- Если у вас не установлена программа PowerPoint, вы можете ее скачать и установить с официального веб-сайта Microsoft Office. Для этого перейдите на сайт и следуйте инструкциям по установке.
После открытия программы PowerPoint вы будете готовы перейти к следующему шагу - созданию диаграммы на основе данных из таблицы Excel.
Шаг 2: Импорт таблицы Excel в PowerPoint
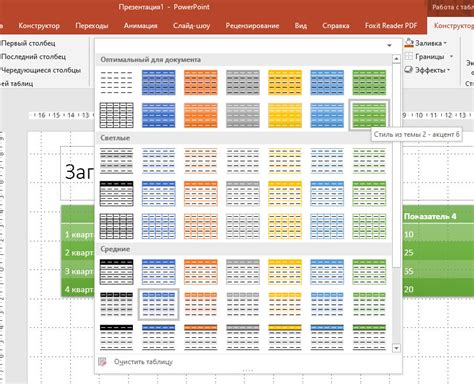
Чтобы создать диаграмму в PowerPoint на основе данных из таблицы Excel, необходимо импортировать таблицу в презентацию. Это позволит обновлять диаграмму автоматически при изменении данных в таблице.
Вот пошаговая инструкция для импорта таблицы Excel в PowerPoint:
- Откройте презентацию PowerPoint, в которую вы хотите импортировать таблицу Excel.
- Выберите слайд, на котором хотите разместить таблицу.
- Перейдите во вкладку "Вставка" на главной панели инструментов PowerPoint.
- Нажмите на кнопку "Объединить" и выберите "Объединить таблицу Excel" из выпадающего меню.
- В появившемся диалоговом окне найдите и выберите файл Excel с таблицей, которую вы хотите импортировать.
- Нажмите кнопку "Вставить" для импорта таблицы в презентацию.
После выполнения этих шагов таблица Excel будет успешно импортирована в PowerPoint. Вы сможете настроить внешний вид и расположение таблицы на слайде с помощью инструментов форматирования и макета в PowerPoint.
Примечание: При изменении данных в таблице Excel, импортированная таблица в PowerPoint автоматически обновится. Если вам потребуется изменить форматирование или расположение таблицы, вы сможете внести нужные изменения в PowerPoint, не затрагивая оригинальную таблицу Excel.
| Страны | Продажи |
|---|---|
| США | 1000 |
| Китай | 800 |
| Германия | 600 |
| Франция | 500 |
В приведенном выше примере показана простая таблица Excel с двумя столбцами: "Страны" и "Продажи". После импорта этой таблицы в PowerPoint, вы сможете легко создать диаграмму, которая будет автоматически обновляться при изменении данных в таблице.
Шаг 3: Выбор типа диаграммы и ее расположение

Чтобы выбрать тип диаграммы, вам необходимо:
- Открыть программу PowerPoint и перейти на слайд, на который вы хотите вставить диаграмму.
- На вкладке "Вставка" нажмите кнопку "Диаграмма".
- Появится окно "Выбор типа диаграммы". В этом окне представлено множество типов диаграмм, распределенных по категориям.
- Выберите нужную категорию диаграмм и щелкните на изображении нужного типа диаграммы.
- После выбора типа диаграммы нажмите кнопку "ОК". Диаграмма будет вставлена на выбранный вами слайд.
После выбора типа диаграммы вы можете настроить ее расположение на слайде. PowerPoint предлагает несколько опций расположения диаграммы:
- Расположение по умолчанию: диаграмма будет вставлена на слайд в центре.
- Расположение по тексту: диаграмма будет располагаться рядом с текстом на слайде.
- Над текстом: диаграмма будет находиться над текстом на слайде.
- Под текстом: диаграмма будет находиться под текстом на слайде.
Чтобы выбрать определенное расположение диаграммы, вам необходимо:
- Выбрать диаграмму на слайде щелчком мыши.
- На вкладке "Формат" в разделе "Организовать" выберите нужную опцию расположения.
После этого вы можете изменить размер и положение диаграммы, перетаскивая и изменяя ее размеры с помощью инструментов, доступных в PowerPoint.
Выбор типа диаграммы и ее расположение должны быть ориентированы на вашу цель презентации и на лучшую визуализацию ваших данных. Используйте различные типы диаграмм и экспериментируйте с их расположением, чтобы создать наиболее эффективную и понятную презентацию.
Шаг 4: Редактирование данных и добавление стилей
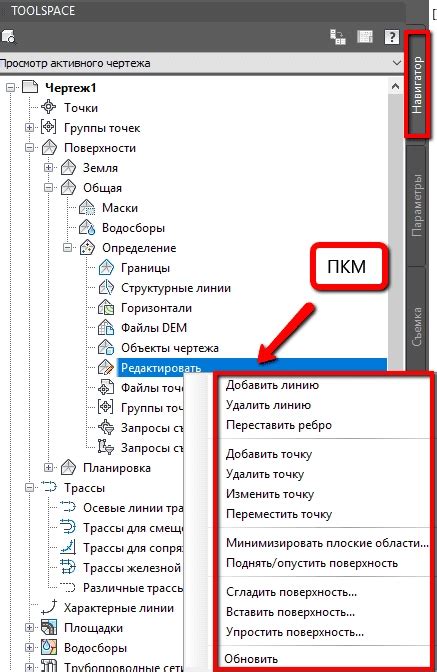
После того, как вы импортировали данные из таблицы Excel в PowerPoint и создали диаграмму, вам может потребоваться отредактировать эти данные и добавить стили, чтобы сделать вашу диаграмму более наглядной и привлекательной.
1. Для редактирования данных диаграммы щелкните на ней дважды левой кнопкой мыши. Всплывающее окно "Данные диаграммы" откроется, позволяя вам изменить числовые значения или текст.
2. Чтобы изменить стиль или цвет вашей диаграммы, выберите ее и щелкните правой кнопкой мыши. В контекстном меню выберите "Формат диаграммы". В открывшемся панеле форматирования вы можете настроить различные параметры внешнего вида диаграммы: цвет фона, толщину линий, отображение значений и т.д.
3. Добавление стилей к вашей диаграмме может быть осуществлено с помощью группы кнопок "Стили диаграммы" на панели форматирования. Вы можете выбрать один из предустановленных стилей, применить эффекты оформления, добавить тени или изменить тип и цвет границ.
4. Если ваша диаграмма содержит текстовые поля, вы можете изменить их шрифт, размер, стиль или цвет с помощью опций на панели форматирования. Вам также доступны функции выравнивания и переноса текста.
5. Если вам необходимо добавить легенду к вашей диаграмме, это можно сделать через группу кнопок "Легенда" на панели форматирования. Вы можете выбрать, где будет расположена легенда, ее размер, шрифт или цвет.
6. Обратите внимание, что изменения и стилизация диаграммы в PowerPoint не влияют на исходные данные в таблице Excel. Если вы измените данные в таблице, ваши изменения в диаграмме не будут обновляться автоматически.
После того, как вы завершили редактирование данных и добавление стилей, сохраните вашу презентацию и наслаждайтесь результатом - готовой и стильной диаграммой, созданной на основе данных из таблицы Excel.
Шаг 5: Автоматическое обновление диаграммы при изменении в таблице Excel
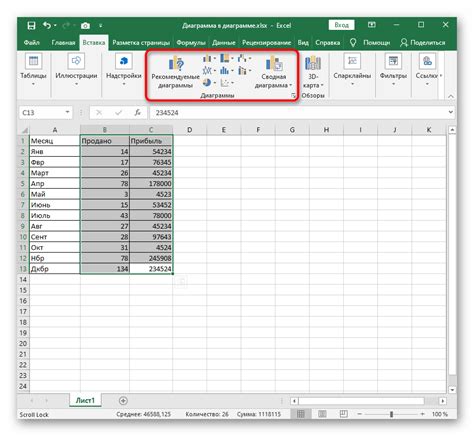
Создав диаграмму в PowerPoint на базе данных из таблицы Excel, вы, возможно, заинтересованы в том, чтобы диаграмма автоматически обновлялась, когда ваши данные в Excel изменяются. PowerPoint предоставляет такую возможность.
Чтобы настроить автоматическое обновление диаграммы, выполните следующие шаги:
- Свяжите диаграмму в PowerPoint с данными из таблицы Excel. Для этого выберите диаграмму, затем вкладку "Расположение" на панели инструментов "График" нажмите кнопку "Соединить данные".
- В появившемся диалоговом окне выберите "Обновить автоматически при изменении данных".
- Нажмите кнопку "OK", чтобы сохранить изменения.
Теперь, когда вы вносите изменения в данные в таблице Excel, PowerPoint автоматически обновит диаграмму, чтобы отразить эти изменения. Это очень удобно, так как вам не нужно вручную обновлять диаграмму каждый раз, когда меняются данные.
Однако помните, что для автоматического обновления диаграммы Excel-таблица должна быть открыта в момент обновления. Если таблица Excel закрыта или недоступна, диаграмма не будет автоматически обновлена.
Примечание: Если вы вносите изменения в данные в Excel и не видите изменений в диаграмме PowerPoint, попробуйте перезапустить PowerPoint или проверить связь между PowerPoint и Excel. Если проблема не устраняется, проверьте правильность настройки автоматического обновления диаграммы.
Примеры диаграмм в PowerPoint, созданных по данным из таблиц Excel

1. Круговая диаграмма - отображает соотношение между различными категориями данных. Например, вы можете создать круговую диаграмму, чтобы показать распределение бюджета компании между различными расходами.
2. Столбчатая диаграмма - идеально подходит для сравнения различных значений или данных. Например, вы можете создать столбчатую диаграмму, чтобы показать продажи продуктов по месяцам или сравнить производительность разных сотрудников.
3. Линейная диаграмма - позволяет наглядно отобразить изменение значений во времени. Например, вы можете создать линейную диаграмму, чтобы показать изменение цен на акции компании за последний год.
4. Областная диаграмма - хорошо подходит для отображения трендов и отслеживания изменений в значении данных. Например, вы можете создать областную диаграмму, чтобы показать изменение температуры воздуха в течение недели.
5. Диаграмма Ганта - идеально подходит для планирования проектов. Например, вы можете создать диаграмму Ганта, чтобы показать зависимость и последовательность задач в рамках проекта.
Это только некоторые примеры диаграмм, которые можно создать в PowerPoint по данным из таблиц Excel. В зависимости от ваших потребностей и типа данных, вы можете выбрать подходящую диаграмму для вашей презентации. Эти диаграммы помогут вам проиллюстрировать и пояснить данные, сделать презентацию более интерактивной и привлекательной для аудитории.
Оптимизация диаграммы для презентации

Вот несколько рекомендаций, которые помогут вам оптимизировать диаграмму для вашей презентации:
1. Упрощение данных
Перед созданием диаграммы из таблицы Excel рекомендуется упростить данные. Оставьте только самые важные числа и информацию, чтобы ваша диаграмма была понятной и легко воспринимаемой аудиторией.
2. Выбор правильного типа диаграммы
Выбор правильного типа диаграммы - это ключевой аспект оптимизации. Учитывайте свою цель презентации и тип данных, которые вы хотите визуализировать. Например, если вам нужно сравнить данные, лучше всего использовать столбчатую диаграмму. Если вы хотите показать тенденцию, то график будет подходящим выбором.
3. Использование соответствующих цветов и шрифтов
Цвета и шрифты могут оказывать значительное влияние на читабельность и эстетическое восприятие диаграммы. Используйте контрастные цвета для выделения важной информации и избегайте слишком ярких цветов, которые могут отвлечь внимание. Также не забывайте о размере шрифта - он должен быть достаточно большим для удобного чтения.
4. Добавление анимации и переходов
Для того чтобы сделать вашу презентацию более динамичной и интересной, добавьте анимацию и переходы к диаграммам. Однако не переусердствуйте - избегайте слишком сложных или медленных эффектов, которые могут утомить аудиторию.
5. Проверка на презентации
Нakонец, перед самой презентацией нужно провести тестирование для того, чтобы убедиться, что диаграмма отображается корректно и информация передается ясно. Просмотрите презентацию, проверьте все элементы и внесите необходимые корректировки, если это необходимо.
Следуя этим рекомендациям по оптимизации диаграммы в PowerPoint по данным из таблицы Excel, вы сможете создать эффективную и привлекательную диаграмму, которая поможет вам ясно представить данные и достичь успеха на вашей презентации.