Диаграммы - это отличный способ визуального представления данных и информации в текстовом документе. Они помогают наглядно показать связи и зависимости между различными элементами, делая информацию более понятной и запоминающейся. В программе Microsoft Word 2010 есть возможность создавать различные типы диаграмм, от простых круговых и столбчатых до сложных линейных и пузырьковых. В этой статье мы подробно рассмотрим, как создать диаграмму в Word 2010 и дадим несколько полезных советов по её оформлению и настройке.
Перед тем, как создавать диаграмму, убедитесь, что у вас установлена версия Word 2010 или более новая. Затем откройте документ, в который вы хотите вставить диаграмму. Для создания диаграммы в Word 2010 есть несколько способов. Самый простой - воспользоваться вкладками «Вставка» или «График» на панели инструментов. Нажав на одну из этих вкладок, вы увидите список доступных типов диаграмм. Выберите тот, который соответствует вашим потребностям и требованиям.
После того, как вы выбрали тип диаграммы, откроется окно «Создание диаграммы». В зависимости от типа диаграммы, вам может потребоваться ввести данные или выбрать их из таблицы Excel. Введите данные или выберите нужные ячейки в таблице, затем нажмите кнопку «ОК». Ваша диаграмма появится в документе. Вы также можете настроить её внешний вид и форматирование, используя доступные инструменты и настройки.
Что такое диаграмма в Word 2010?

Использование диаграмм в Word 2010 может быть полезно во многих ситуациях. Например, вы можете создать диаграмму для представления статистических данных, показывающую тенденции и паттерны. Также диаграмма может быть использована для организации информации, создания графиков, сложных схем или генеалогических деревьев.
Важно отметить, что Word 2010 предлагает несколько различных типов диаграмм, таких как столбчатая, круговая, линейная, точечная и другие, каждая из которых имеет свои уникальные возможности и применение. Кроме того, вы можете настроить внешний вид диаграммы, выбрать цвета, шрифты и стили, чтобы она соответствовала вашим потребностям и ожиданиям.
Создание диаграммы в Word 2010 является простым и интуитивно понятным процессом. Благодаря удобному пользовательскому интерфейсу и многообразию инструментов вы сможете создавать профессионально выглядящие диаграммы в течение нескольких минут.
Почему стоит использовать диаграммы в Word 2010?

Использование диаграмм в Word 2010 имеет несколько преимуществ:
- Более ясное представление информации: Диаграммы позволяют отобразить сложные данные в простом и понятном виде. Они помогают увидеть связи и тренды, которые могут быть неочевидны при простом прочтении текста.
- Экономия времени и усилий: Создание диаграмм в Word 2010 не требует специальных навыков программирования или дизайна. Программа предоставляет шаблоны и инструменты для создания различных типов диаграмм, что позволяет сэкономить время и усилия при создании профессионально выглядящих диаграмм.
- Улучшение визуального облика документа: Диаграммы добавляют дополнительный визуальный интерес к документу и помогают его более привлекательным для читателя.
- Упрощение сравнения данных: Диаграммы позволяют сравнить различные данные или категории и проиллюстрировать различия в их значениях. Это полезно при анализе данных или предоставлении репортажей и презентаций.
В целом, использование диаграмм в Word 2010 – это отличный способ сделать ваши документы более информативными и привлекательными для аудитории. Определите свои потребности и выберите наиболее подходящие типы диаграмм, чтобы наилучшим образом представить свои данные и информацию.
Преимущества использования диаграмм в Word 2010
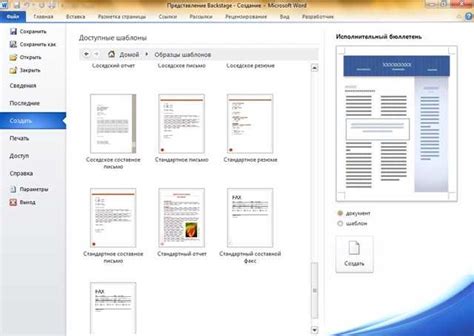
1. Визуализация информации
Создание диаграмм в Word 2010 позволяет визуализировать большие объемы данных и представить их в более понятном и наглядном виде. Диаграммы помогают сделать информацию более доступной и позволяют быстро анализировать данные.
2. Уточнение иллюстративного материала
Диаграммы в Word 2010 могут быть использованы для уточнения и дополнения текстовой информации. С помощью диаграмм можно проиллюстрировать сложные концепции, сравнить данные и выделить главные моменты.
3. Интерактивность и легкая редактирование
Word 2010 предоставляет инструменты для создания интерактивных диаграмм, которые можно легко редактировать, изменять форму, цвета и размеры. Диаграммы можно адаптировать под различные нужды и легко обновлять при необходимости.
4. Профессиональный вид документа
Использование диаграмм в Word 2010 позволяет придать документу профессиональный вид и улучшить его оформление. Диаграммы помогают сделать документ более привлекательным и понятным для читателей, а также улучшить его структуру.
Важно помнить, что создание диаграмм в Word 2010 требует определенных навыков и знаний. Рекомендуется ознакомиться с руководством по использованию программы и провести несколько практических упражнений для освоения этой функциональности.
Как создать диаграмму в Word 2010
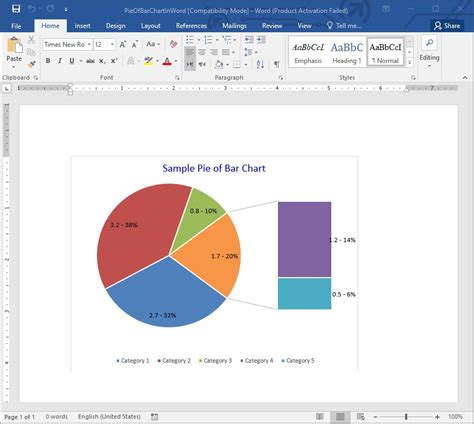
- Откройте документ, в который хотите вставить диаграмму.
- Перейдите на вкладку "Вставка", расположенную в верхней части экрана.
- В группе "Иллюстрации" найдите кнопку "Диаграмма" и щелкните на ней.
- Выберите тип диаграммы, который наиболее подходит для вашего документа. В Word 2010 доступны различные типы диаграмм, такие как столбчатые, круговые, линейные и т. д.
- После выбора типа диаграммы, нажмите "ОК".
- Откроется Excel-подобная сетка, где вы можете ввести данные для вашей диаграммы. Замените примерные данные на свои.
- Если вам необходимо добавить или удалить ряды или столбцы, используйте соответствующие кнопки на верхней панели.
- Когда все данные введены, закройте окно, нажав на "Крестик" в правом верхнем углу.
- Вставленная диаграмма будет автоматически сохранена в вашем Word-документе.
Теперь у вас есть диаграмма в вашем Word 2010 документе! Вы можете изменить ее размер или стиль, используя доступные инструменты форматирования.
Создание диаграммы в Word 2010 - простой и удобный способ представить данные в удобочитаемой форме. Пользуйтесь этой функцией, чтобы сделать ваш документ более информативным и наглядным.
Выбор типа диаграммы
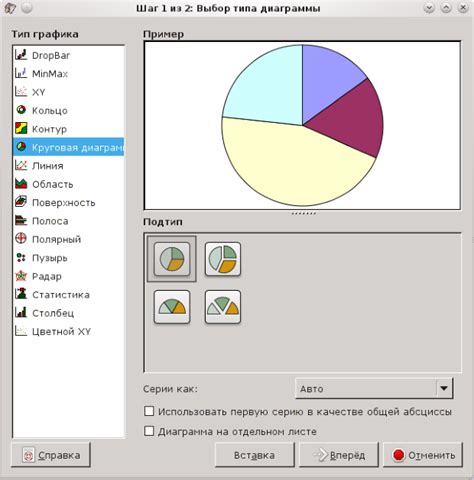
При создании диаграммы в Word 2010 вы можете выбрать из различных типов диаграмм, каждый из которых предоставляет специфическую визуализацию данных и подходит для определенных целей. Вот несколько наиболее популярных типов диаграмм, которые вы можете использовать:
- Столбчатая диаграмма: позволяет сравнивать значения различных категорий по их высоте столбцов. Хорошо подходит для отображения изменений величин во времени или сравнения данных.
- Круговая диаграмма: отображает долю каждой категории по отношению ко всей совокупности. Используется для показа пропорционального распределения данных.
- Линейная диаграмма: позволяет отслеживать изменение значений величин во времени или другую последовательность. Используется для отображения трендов и показателей.
- Точечная диаграмма: помогает визуализировать корреляцию между двумя переменными. Отображает точки данных на графике с координатной сеткой.
- Пироговая диаграмма: подобна круговой диаграмме, но может включать несколько категорий, имеющих общую долю. Используется для отображения сравнительных долей с учетом нескольких категорий.
При выборе типа диаграммы следует учитывать особенности данных, которые вы хотите визуализировать, и поставленные цели. Кроме того, экспериментируйте с различными типами диаграмм и стилями, чтобы найти наиболее эффективный способ представления информации. Word 2010 предлагает широкий выбор возможностей для создания красивых и информативных диаграмм, которые помогут вам проиллюстрировать свои данные и сделать документы более убедительными и профессиональными.
Ввод данных для диаграммы

Для создания диаграммы в Word 2010 необходимо предварительно ввести данные, на основе которых будет строиться график. Далее представлены основные шаги по вводу данных для диаграммы.
Откройте документ в Word 2010 и выделите таблицу или текст, которые будут использоваться для создания диаграммы.
На верхней панели инструментов выберите вкладку "Вставка".
На вкладке "Вставка" найдите иконку "Диаграмма" и щелкните на ней.
Откроется окно с выбором типов диаграмм. Выберите нужный тип, который соответствует вашим данным.
Нажмите кнопку "ОК", чтобы создать диаграмму на основе выбранного типа.
После этого откроется рабочая область диаграммы. В левой части будет находиться панель "Редактирование данных".
Щелкните на кнопке "Редактирование данных" в панели инструментов, чтобы открыть диалоговое окно "Изменение источников данных".
В диалоговом окне "Изменение источников данных" можно ввести или изменить данные, используемые для построения диаграммы.
Введите значения в предоставленные поля или выделите и удалите ненужные данные.
Нажмите кнопку "ОК", чтобы сохранить изменения и закрыть диалоговое окно.
После ввода данных для диаграммы, Word 2010 автоматически построит и отобразит график на рабочей области. Вы можете дальше настраивать и форматировать диаграмму с помощью доступных функций и инструментов.
Настройка внешнего вида диаграммы
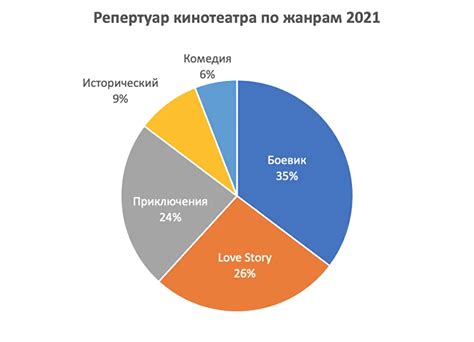
В Word 2010 вы можете настроить внешний вид диаграммы, чтобы она соответствовала вашим требованиям и стилю документа. В этом разделе мы рассмотрим несколько основных настроек, которые вы можете применить к вашей диаграмме.
1. Изменение цветовой схемы: Вы можете изменить цвета графиков, шрифтов и фона диаграммы, чтобы сделать ее более яркой и привлекательной. В окне "Стили диаграммы" вы найдете различные предустановленные цветовые схемы, которые можно применить к вашей диаграмме.
2. Изменение типа и стиля линий: Вы можете изменить тип и стиль линий графиков, осей и сетки, чтобы сделать вашу диаграмму более наглядной. Вкладка "Форматировать" в ленте инструментов содержит различные опции для изменения линий диаграммы.
3. Изменение формы маркеров данных: Вы можете изменить форму и размер маркеров данных на вашей диаграмме. Вкладка "Форматировать" также предоставляет опции для изменения маркеров данных, которые отображают точки данных на графиках.
4. Добавление заголовка и легенды: Хорошо оформленный заголовок и легенда помогут понять содержание диаграммы. Вкладка "Макет" в ленте инструментов содержит опции для добавления и форматирования заголовка и легенды к вашей диаграмме.
5. Размер и масштабирование диаграммы: Вам может потребоваться изменить размер диаграммы или масштабировать ее, чтобы она лучше вписывалась в ваш документ. Вы можете это сделать, щелкнув правой кнопкой мыши на диаграмме и выбрав опцию "Свойства диаграммы".
| Опция | Описание |
|---|---|
| Изменение цветовой схемы | Изменение цветов графиков, шрифтов и фона диаграммы |
| Изменение типа и стиля линий | Изменение типа и стиля линий графиков, осей и сетки |
| Изменение формы маркеров данных | Изменение формы и размера маркеров данных |
| Добавление заголовка и легенды | Добавление и форматирование заголовка и легенды |
| Размер и масштабирование диаграммы | Изменение размера и масштабирование диаграммы |
Советы по созданию эффективных диаграмм в Word 2010

Создание эффективных диаграмм в Word 2010 может быть ключевым фактором для понимания и визуализации ваших данных. Вот несколько полезных советов, которые помогут вам создать диаграммы, которые будут информативными, легко читаемыми и привлекательными:
| 1. Выберите правильный тип диаграммы | Перед созданием диаграммы рекомендуется определить цель вашей диаграммы, чтобы выбрать подходящий тип. Например, если вам необходимо сравнить данные, то лучше всего выбрать столбчатую или круговую диаграмму. |
| 2. Не перегружайте диаграмму | Чтобы диаграмма была легко читаемой, избегайте перегрузки информацией. Удалите все ненужные данные и подписи. Также можно использовать цвета или фоновые изображения для улучшения понимания данных. |
| 3. Выберите правильные цвета | Цвета в диаграммах играют важную роль в создании контраста и визуального интереса. Используйте разные цвета для различных категорий данных и обратите внимание на то, что цвета должны быть различимыми даже для людей с дальтонизмом. |
| 4. Названия и подписи | Не забывайте добавлять названия и подписи к диаграммам. Это поможет читателю понять, о чем идет речь и как интерпретировать данные. |
| 5. Выравнивание и размер | Обратите внимание на выравнивание и размер диаграммы на странице. Правильное выравнивание и размер помогут сделать диаграмму более удобной для чтения и использования. |
Следуя этим советам, вы сможете создавать эффективные диаграммы в Word 2010 и превратить ваши данные в наглядную и понятную форму.
Как сохранить и поделиться диаграммой в Word 2010

Сохранение диаграммы в Word 2010.
Сохранение диаграммы в Word 2010 позволяет вам сохранить вашу работу для будущего использования или для передачи ее другим пользователям. Следуйте этим простым инструкциям, чтобы сохранить диаграмму:
- Выделите диаграмму, щелкнув на нее.
- Нажмите правой кнопкой мыши на выделенную диаграмму и выберите "Копировать".
- Откройте новый документ Word или выберите существующий документ, в который вы хотите вставить диаграмму.
- Нажмите правой кнопкой мыши в нужном месте в документе Word и выберите "Вставить".
Поделиться диаграммой в Word 2010.
Если вы хотите поделиться диаграммой с другими пользователями, вы можете вставить ее в электронное письмо, документ PowerPoint или другое средство коммуникации. Вот как это сделать:
- Следуйте первым трем шагам по сохранению диаграммы в Word 2010.
- Откройте программу или средство коммуникации, в котором вы хотите поделиться диаграммой.
- Нажмите правой кнопкой мыши в нужном месте и выберите "Вставить".
- Выберите вставленную диаграмму и настройте ее внешний вид и размер, если необходимо.
- Сохраните документ, отправьте электронное письмо или использование другого средства коммуникации для передачи диаграммы другим пользователям.
Теперь вы знаете, как сохранить и поделиться диаграммой в Word 2010. Эти простые инструкции помогут вам легко сохранить и поделиться вашей работой.