Microsoft Word - это один из самых популярных текстовых редакторов, который доступен на множестве платформ, включая iPhone. С его помощью вы можете создавать различные типы документов, включая отчеты, статьи и презентации. Одной из полезных функций Word является возможность создания диаграмм, которые помогут вам визуализировать и структурировать данные. В этой статье мы расскажем вам, как создавать диаграммы в Word на iPhone и делать это с легкостью.
Прежде чем начать, убедитесь, что на вашем iPhone установлена последняя версия Microsoft Word. Если вы еще не установили приложение, вы можете сделать это в App Store.
1. Откройте приложение Word на своем iPhone и создайте новый документ или откройте существующий.
2. Перейдите к месту, где вы хотите вставить диаграмму, и нажмите на кнопку "Вставить" в нижнем меню.
3. В появившемся меню выберите "График". Вы увидите несколько предопределенных типов диаграмм, таких как столбчатые, круговые и линейные диаграммы.
4. Выберите желаемый тип диаграммы. Вам будет предложено ввести данные для вашей диаграммы, либо вы можете выбрать существующий набор данных в вашем документе.
5. После ввода данных нажмите на кнопку "ОК" в верхнем правом углу экрана. Ваша диаграмма будет автоматически вставлена в документ.
Теперь вы знаете, как создать диаграммы в Word на iPhone. Эта функция позволит вам визуализировать и анализировать данные ваших документов намного эффективнее. Не стесняйтесь экспериментировать с различными типами диаграмм и настройками для достижения наилучшего результата. Удачи в работе с Word!
Создание диаграммы в Word на iPhone
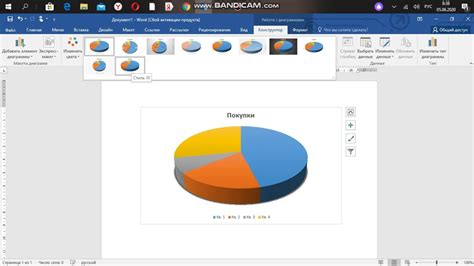
Шаг 1: Открытие Word на iPhone
Включите свой iPhone и найдите значок приложения Word на домашнем экране. Нажмите на значок, чтобы запустить приложение.
Шаг 2: Создание нового документа
В открывшемся приложении Word нажмите на кнопку "Создать новый документ" или выберите уже существующий документ, в котором хотите добавить диаграмму.
Шаг 3: Вставка диаграммы
В верхнем меню нажмите на опцию "Вставка", расположенную справа открывающейся панели. На панели инструментов выберите опцию "Диаграмма".
Шаг 4: Выбор типа диаграммы
В появившемся окне выберите нужный тип диаграммы. Например, если вы хотите создать круговую диаграмму, нажмите на соответствующую иконку.
Шаг 5: Внесение данных
После выбора типа диаграммы вам будет предложено внести данные. Добавьте свои данные для отображения в диаграмме. Вы также можете редактировать названия осей и легенду.
Шаг 6: Настройка внешнего вида диаграммы
Используя панель инструментов, вы можете настроить внешний вид диаграммы: изменить цвета, шрифты, добавить подписи и т.д. Попробуйте различные настройки, чтобы добиться желаемого результата.
Шаг 7: Сохранение диаграммы
Когда ваша диаграмма готова, нажмите на кнопку "Сохранить" в верхнем меню для сохранения изменений. Назначьте документу имя, выберите папку для сохранения и нажмите "Готово". Ваша диаграмма будет сохранена в документе Word на вашем iPhone.
Теперь вы знаете, как создать диаграмму в Word на iPhone. Это простой способ визуализировать данные и делиться информацией с другими. Экспериментируйте с разными типами диаграмм и настройками, чтобы создать самую эффективную и понятную диаграмму для вашего проекта.
Подготовка документа для вставки диаграммы

Прежде чем создавать диаграмму в Word на iPhone, необходимо подготовить документ, в который вы планируете вставить диаграмму. Вот несколько шагов, которые помогут вам подготовить документ:
- Откройте приложение Word на своем iPhone.
- Создайте новый документ или откройте существующий документ, в который вы хотите вставить диаграмму.
- Щелкните на месте в документе, где вы хотите разместить диаграмму. Если вам нужно разделить текст на две части для вставки диаграммы, создайте отдельный абзац или раздел.
- Расположите текст или таблицы, если они будут использоваться вместе с диаграммой. Вы можете создать список или таблицу, чтобы помочь ясно организовать данные, которые будут представлены в диаграмме.
Помните, что диаграмма обычно используется для визуального представления данных или информации, поэтому важно предварительно подумать о содержании и логической структуре документа. Подготовка документа перед вставкой диаграммы поможет сохранить наглядность и понятность ваших данных.
Выбор типа диаграммы и вставка ее в документ
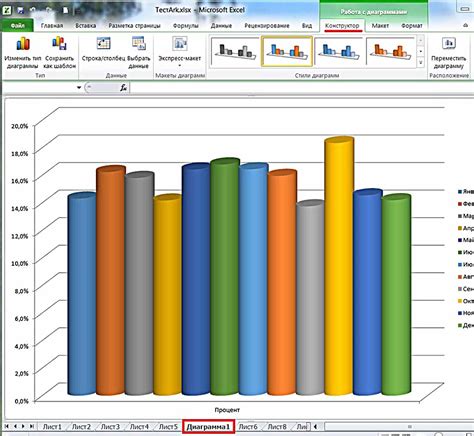
Для создания диаграммы в Word на iPhone вам необходимо выбрать подходящий тип диаграммы, который наилучшим образом отображает данные, которые вы хотите представить.
Чтобы вставить диаграмму в ваш документ, следуйте этим простым шагам:
- Откройте документ Word на своем iPhone и перейдите на страницу, где хотите вставить диаграмму.
- Нажмите на "+" в нижнем меню, чтобы открыть панель инструментов.
- В панели инструментов выберите опцию "Вставить" и затем выберите "Диаграмма".
- После этого откроется окно выбора типа диаграммы. Вам будет предложено несколько вариантов, таких как столбчатые диаграммы, круговые диаграммы, линейные графики и другие.
- Выберите тип диаграммы, который соответствует вашим потребностям и представляемым данным.
- После выбора типа диаграммы вам будет предложено ввести данные или выбрать данные из таблицы Excel, чтобы заполнить диаграмму.
- Когда данные будут введены или выбраны, нажмите на кнопку "Готово", чтобы вставить диаграмму в ваш документ.
Теперь вы можете изменить размер и расположение диаграммы, а также настроить ее стиль и внешний вид, используя доступные инструменты форматирования в рамках приложения Word на iPhone.
Редактирование диаграммы: изменение данных и внешнего вида
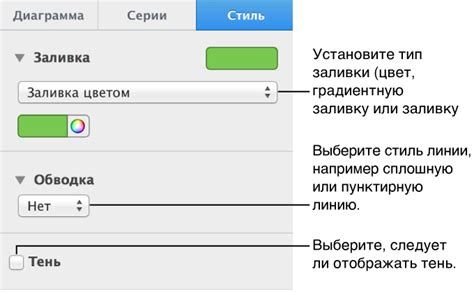
После создания диаграммы в Word на iPhone вы можете легко редактировать данные и внешний вид для достижения нужного результата. Вот несколько шагов, которые помогут вам в этом процессе:
Изменение данных диаграммы:
- Выберите диаграмму путем нажатия на нее.
- Нажмите на значок "Данные диаграммы" в нижней части экрана.
- Измените данные в таблице или добавьте новые строки и столбцы.
- Нажмите "Готово", чтобы сохранить изменения.
Изменение внешнего вида диаграммы:
- Выберите диаграмму путем нажатия на нее.
- Нажмите на значок "Редактировать" в нижней части экрана.
- Выберите требуемое действие, чтобы изменить внешний вид диаграммы, например, изменить цвет или стиль.
- Используйте дополнительные функции редактирования, такие как изменение шрифта или добавление заголовков.
- Нажмите "Готово", чтобы сохранить изменения.
Теперь вы можете легко изменять данные и настраивать внешний вид своих диаграмм в Word на iPhone.
Сохранение диаграммы и ее экспорт
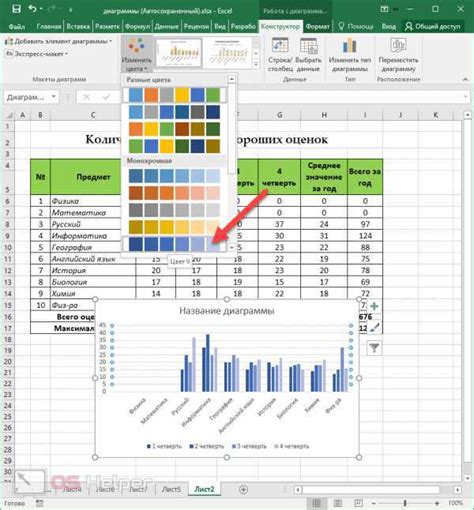
Когда вы создали и отформатировали диаграмму в Microsoft Word на своем iPhone, вам может понадобиться сохранить ее и экспортировать для дальнейшего использования. Следуйте этим простым шагам, чтобы сохранить диаграмму и экспортировать ее в другой файл или формат:
- Нажмите на диаграмму, чтобы выбрать ее.
- В верхнем правом углу экрана нажмите кнопку "Действия" (это значок с квадратом и стрелкой вверх).
- В открывшемся меню выберите опцию "Сохранить изображение".
- Выберите место для сохранения диаграммы, введите ее имя и нажмите кнопку "Сохранить".
Теперь ваша диаграмма сохранена как изображение на вашем iPhone. Вы можете использовать ее в других документах или приложениях по своему усмотрению. Если вам необходимо экспортировать диаграмму в формате, отличном от изображения, вы можете воспользоваться функцией "Копировать". Вот как это сделать:
- Вернитесь к документу Word с вашей диаграммой.
- Нажмите и удерживайте палец на диаграмме, чтобы выделить ее.
- Во всплывающем окне нажмите вариант "Копировать".
- Перейдите в другой документ или приложение, где вы хотите вставить диаграмму, и удерживая палец на месте вставки, выберите опцию "Вставить".
Теперь вы можете сохранить и экспортировать диаграмму в нужном вам формате и использовать ее по вашему усмотрению.
Отправка документа с диаграммой

После того как вы создали диаграмму в Word на своем iPhone, вы можете легко отправить ее вместе с документом.
Есть несколько способов отправить документ с диаграммой:
- Нажмите на кнопку "Поделиться" в верхнем правом углу экрана при открытом документе.
- Выберите предпочтительный способ отправки, такой как электронная почта, мессенджеры или облачное хранилище.
- Выберите получателя и отправьте документ с диаграммой.
Также, у вас есть возможность сохранить документ с диаграммой на своем устройстве и отправить его позднее.
Примечание: перед отправкой документа с диаграммой, убедитесь, что получатель совместим с форматом файла Word (.docx) или просмотром документов.
Теперь у вас есть полное руководство о том, как создать диаграмму в Word на iPhone. С помощью этих инструкций вы сможете легко и быстро добавлять и редактировать диаграммы в своих документах Word прямо на своем iPhone.
Удачи в использовании диаграмм для создания информативных и привлекательных документов!