Ноутбуки Asus - это популярные устройства, которые предлагают широкий спектр возможностей и функций. Они отлично подходят для работы, учебы и отдыха. Одной из полезных функций ноутбука является возможность создать дополнительный диск D, который поможет вам более удобно организовать и хранить данные на вашем устройстве.
Создание диска D на ноутбуке Asus - это простая задача, которую можно выполнить за несколько простых шагов. В этой подробной инструкции мы расскажем вам, как создать диск D на вашем ноутбуке Asus.
Шаг 1: Откройте "Панель управления" на вашем ноутбуке Asus. Для этого нажмите на кнопку "Пуск" в левом нижнем углу экрана, затем выберите "Панель управления".
Шаг 2: В "Панели управления" найдите раздел "Система и безопасность" и выберите "Создание и форматирование разделов жесткого диска".
Шаг 3: В окне "Управление дисками" найдите свободное место на вашем жестком диске и щелкните правой кнопкой мыши. В контекстном меню выберите "Создать объем пространства".
Шаг 4: В мастере создания объема выберите "Простой объем" и нажмите кнопку "Далее".
Шаг 5: Выберите размер диска D на вашем усмотрение и нажмите "Далее".
Шаг 6: Назначьте букву диска D и выберите файловую систему NTFS. Нажмите "Далее", чтобы завершить процесс создания диска D на вашем ноутбуке Asus.
Теперь у вас есть дополнительный диск D на вашем ноутбуке Asus. Вы можете использовать его для хранения файлов, установки программ или любых других целей, которые вам понадобятся. Наслаждайтесь удобством и организацией данных на вашем устройстве!
Как создать диск D на ноутбуке Asus

Создание дополнительного диска на ноутбуке Asus может быть полезно для более удобного хранения и организации файлов. В этой инструкции мы расскажем, как создать диск D на ноутбуке Asus.
- Откройте меню "Пуск" и выберите "Панель управления".
- В панели управления найдите и выберите раздел "Система и безопасность".
- В разделе "Система и безопасность" найдите и выберите "Создание и форматирование разделов диска".
- В появившемся окне дискового управления найдите диск, на котором вы хотите создать дополнительный раздел (обычно это будет диск C).
- Щелкните правой кнопкой мыши на этом диске и выберите "Уменьшить объем".
- В появившемся окне введите размер нового раздела (размер диска D) и нажмите "Уменьшить".
- После завершения процесса уменьшения объема диска C вы увидите новый нераспределенный раздел.
- Щелкните правой кнопкой мыши на нераспределенном разделе и выберите "Создать простой том".
- В мастере создания простого тома нажмите "Далее".
- Выберите размер нового раздела (диск D) и нажмите "Далее".
- Выберите букву диска для нового раздела (например, D) и нажмите "Далее".
- В окне "Форматирование раздела" выберите файловую систему для диска D и нажмите "Далее".
- После завершения форматирования нового раздела диск D будет создан и готов к использованию.
Теперь у вас есть дополнительный диск D на ноутбуке Asus, на котором вы можете хранить свои файлы и организовывать их более удобно. Удачного использования!
Шаг 1: Открыть Панель управления
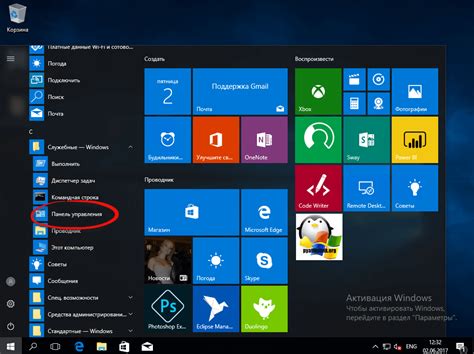
1. На рабочем столе найдите пиктограмму "Панель управления". Обычно она расположена в левом нижнем углу экрана или может быть скрыта в меню "Пуск".
2. Щелкните по пиктограмме "Панель управления" левой кнопкой мыши.
3. В открывшемся меню выберите пункт "Система и безопасность" или "Система".
4. Далее выберите пункт "Администрирование" или "Управление компьютером".
5. В окне "Управление компьютером" найдите раздел "Управление дисками" или "Диспетчер дисков".
Шаг 2: Перейти в "Система и безопасность"
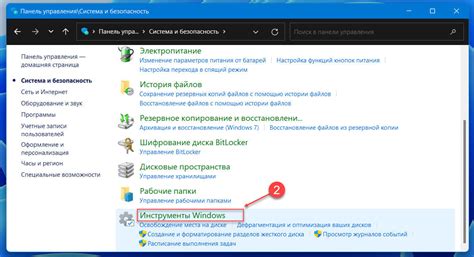
После открытия меню "Панель управления" щелкните на разделе "Система и безопасность", чтобы продолжить процесс создания диска D на ноутбуке Asus.
В этом разделе вы найдете различные параметры и опции, связанные с безопасностью и настройками операционной системы.
А теперь выполните следующий шаг и перейдите в раздел "Создание и форматирование разделов диска", чтобы продолжить создание диска D.
Шаг 3: Выбрать "Создание и форматирование дисков"
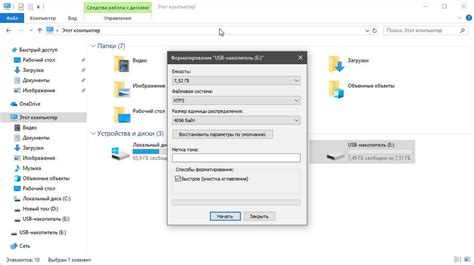
После запуска компьютера и входа в систему Windows на ноутбуке Asus нужно найти и открыть окно управления дисками. Чтобы это сделать, следуйте указаниям:
- Нажмите на кнопку "Пуск" в левом нижнем углу экрана или нажмите на клавишу с логотипом Windows на клавиатуре.
- В поисковой строке введите "Управление дисками" и нажмите клавишу "Enter".
- В появившемся списке программ найдите и выберите "Управление дисками" или "Диспетчер дисков".
Открывшееся окно управления дисками позволит вам управлять разделами и дисками на вашем ноутбуке Asus. Здесь вы можете создавать новые диски, форматировать и изменять размеры существующих разделов.
| Диски и разделы | Описание |
|---|---|
| Основной диск | В этом разделе находится операционная система и установленные программы. Здесь можно создать новый раздел или изменить размер существующего, но будьте осторожны, чтобы не повредить систему. |
| Диск D | На некоторых моделях ноутбуков Asus раздел D может уже существовать, но если его нет, вы можете создать его, следуя дальнейшим инструкциям. |
| Другие диски | Если ваш ноутбук имеет дополнительные диски или разделы, они будут отображаться здесь. Вы можете управлять ими так же, как и остальными. |
Теперь вы готовы перейти к следующему шагу и узнать, как создать диск D на вашем ноутбуке Asus.
Шаг 4: Создать новый раздел
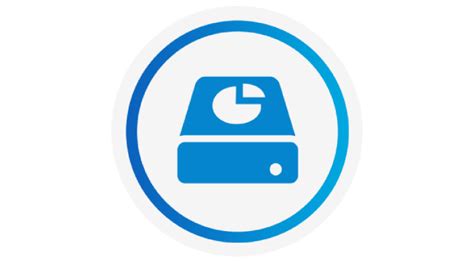
Чтобы создать новый раздел на ноутбуке Asus и выделить его для диска D, следуйте этим простым инструкциям:
| 1. | Откройте Панель управления, нажав на пиктограмму "Пуск" в левом нижнем углу экрана и выбрав "Панель управления". |
| 2. | В Панели управления найдите раздел "Администрирование" и щелкните по нему дважды. |
| 3. | Выберите "Управление компьютером" в разделе "Администрирование". |
| 4. | В появившемся окне "Управление компьютером" выберите "Управление дисками" в левой панели. |
| 5. | Найдите свободное пространство на жестком диске, щелкните правой кнопкой мыши по нему и выберите "Создать пространство для раздела". |
| 6. | В появившемся окне выберите размер раздела и присвойте ему букву "D". |
| 7. | Щелкните "Создать" и подтвердите свое действие. |
| 8. | После завершения процесса создания нового раздела, он будет добавлен в список дисков на вашем ноутбуке Asus. |
Теперь вы успешно создали новый раздел на ноутбуке Asus и выделили его для диска D. Вы можете использовать его для хранения файлов и программ отдельно от системных файлов.
Шаг 5: Назначить букву диску D
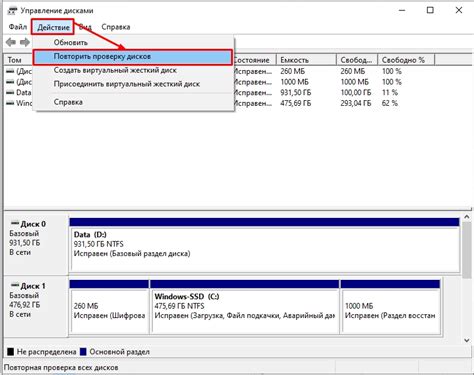
После создания раздела на диске, вам необходимо назначить букву "D" этому разделу. Буква диска помогает идентифицировать его в системе и обеспечивает доступ к его содержимому.
Чтобы назначить букву диску D, выполните следующие действия:
- Щелкните правой кнопкой мыши на иконке "Мой компьютер" на рабочем столе или в меню "Пуск".
- Выберите в контекстном меню пункт "Управление".
- В открывшемся окне "Управление дисками" найдите созданный вами раздел на диске.
- Щелкните правой кнопкой мыши на разделе и выберите пункт "Изменить букву диска и пути…".
- В окне "Изменение буквы диска или пути" нажмите на кнопку "Добавить".
- В появившемся окне выберите букву "D" из выпадающего списка и нажмите на кнопку "OK".
- Подтвердите свой выбор в предупреждающем диалоговом окне.
После выполнения этих действий, вы успешно назначили букву "D" созданному вами разделу. Теперь вы сможете использовать диск D для хранения и организации своих файлов и папок.