Создание диска NTFS может показаться сложной задачей, особенно для новичков в области компьютерных технологий. Однако, с правильным руководством и немного терпения, вы сможете создать собственный диск с файловой системой NTFS. В этой статье мы рассмотрим все необходимые шаги и дадим вам подробные инструкции, чтобы вы смогли успешно создать диск NTFS в 2022 году.
NTFS (New Technology File System) - это разработанная компанией Microsoft файловая система, которая имеет ряд преимуществ перед другими системами, такими как FAT32. NTFS поддерживает большие файлы и разделы, обеспечивает надежность и безопасность данных, а также поддерживает функции, такие как шифрование данных и контроль доступа. Создание диска с файловой системой NTFS позволит вам использовать все эти преимущества и обеспечит более эффективное хранение и управление вашими данными.
Первым шагом для создания диска NTFS является выбор подходящего программного обеспечения. Существует множество бесплатных и платных инструментов, которые позволяют создавать диск NTFS. Вы можете выбрать любой из них, но важно убедиться, что выбранное вами программное обеспечение соответствует вашим требованиям и совместимо с операционной системой вашего компьютера. Одним из самых популярных инструментов для создания диска NTFS является Disk Management в операционной системе Windows. Этот инструмент предоставляет простой и интуитивно понятный способ создания нового диска и форматирования его в NTFS.
Что такое диск NTFS?

Диск NTFS обеспечивает множество преимуществ по сравнению с предыдущей файловой системой FAT (File Allocation Table), такие как более эффективное использование дискового пространства, повышенная надежность и безопасность данных, поддержка различных функций и возможность работы с файлами больших размеров.
NTFS поддерживает разделение диска на логические разделы, которые могут быть отформатированы под NTFS или другие файловые системы. При создании диска NTFS можно задать размер кластера, который определяет минимальный размер выделяемого дискового пространства. Это позволяет эффективно использовать пространство на диске в соответствии с размером файлов, которые будут на нем храниться.
Кроме того, диск NTFS обладает различными функциями безопасности, такими как разрешения доступа к файлам и папкам, шифрование данных и механизмы детектирования и восстановления ошибок. Он также поддерживает функцию журналирования, которая записывает операции с файлами и папками для обеспечения целостности данных и быстрого восстановления после сбоев системы.
В целом, диск NTFS является надежной и эффективной файловой системой, предоставляющей широкий функционал и обеспечивающей безопасное и эффективное хранение данных на жестком диске под управлением операционной системы Windows.
Описание файловой системы NTFS

NTFS обладает рядом преимуществ по сравнению с предыдущей файловой системой FAT32. Она поддерживает более надежную и безопасную запись данных, более эффективное использование места на диске, а также поддержку элементов безопасности и разрешений доступа.
Одной из главных особенностей NTFS является поддержка файлов с большими размерами, до 16 терабайт. Кроме того, NTFS позволяет использовать длинные имена файлов, содержащие до 255 символов, а также поддерживает различные типы файлов, включая компрессию, шифрование и контрольные суммы.
NTFS также обеспечивает отказоустойчивость данных при сбоях или аварийных ситуациях. Она осуществляет журналирование, что позволяет быстро восстановить файловую систему после сбоя. Кроме того, NTFS имеет функцию сжатия файлов, что позволяет экономить место на диске.
В целом, файловая система NTFS предоставляет широкий набор функций и возможностей для эффективного и безопасного хранения данных на жестком диске. Она является стандартной для операционных систем Windows и широко используется в мире информационных технологий.
Как создать диск NTFS?

Для создания диска NTFS следуйте этим простым шагам:
- Подключите новый накопитель к компьютеру, убедитесь, что он правильно распознан системой.
- Откройте "Диспетчер дисков", нажав правой кнопкой мыши на значок "Пуск" и выбрав соответствующий пункт.
- В "Диспетчере дисков" найдите новый накопитель в списке дисков и выберите его.
- Нажмите правой кнопкой мыши на накопителе и выберите "Инициализировать диск".
- Выберите тип раздела GPT или MBR, в зависимости от ваших потребностей.
- Нажмите правой кнопкой мыши на неотформатированном пространстве и выберите "Создать простой том".
- Следуйте инструкциям мастера создания нового тома, выбирая тип файловой системы NTFS и указывая размер раздела, если необходимо.
- Подтвердите все настройки и нажмите "Готово", чтобы завершить создание нового диска NTFS.
Теперь у вас есть новый диск с файловой системой NTFS, который готов к использованию. Вы можете начать копировать, сохранять и организовывать свои данные безопасно и эффективно.
Обратите внимание, что при создании диска NTFS все существующие данные на нем будут удалены. Поэтому перед началом процесса убедитесь, что вы сделали резервные копии всех важных файлов.
Шаг 1: Форматирование диска в NTFS

Перед началом создания диска NTFS необходимо выполнить форматирование. Этот шаг позволяет подготовить выбранный диск для создания файловой системы NTFS.
Для начала форматирования диска в NTFS следуйте инструкциям ниже.
| Шаг | Действие |
| 1 | Подключите диск к компьютеру. Убедитесь, что диск правильно подключен и распознан операционной системой. |
| 2 | Откройте "Диспетчер дисков". Для этого нажмите правой кнопкой мыши на кнопке "Пуск" в нижнем левом углу экрана и выберите "Диспетчер дисков" в меню. |
| 3 | Найдите диск, который вы хотите отформатировать в NTFS, в списке дисков. Убедитесь, что выбранный диск не содержит важных данных, так как форматирование удалит все существующие файлы. |
| 4 | Щелкните правой кнопкой мыши на выбранном диске и выберите "Форматирование". |
| 5 | Выберите опцию "NTFS" в качестве типа файла системы. |
| 6 | Настройте другие параметры форматирования по вашему усмотрению, такие как имя диска и размер блока. |
| 7 | Нажмите кнопку "Старт" для начала форматирования. Подождите, пока процесс форматирования не будет завершен. |
После завершения форматирования диск будет готов для использования в качестве диска NTFS. Теперь вы можете создавать, перемещать и удалять файлы на этом диске с использованием NTFS.
Шаг 2: Установка драйверов для NTFS
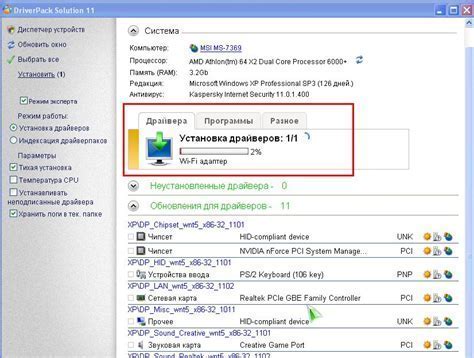
После создания диска в формате NTFS необходимо установить драйверы, чтобы ваша операционная система корректно работала с этим форматом.
Драйверы для NTFS доступны для различных операционных систем, включая Windows, macOS и Linux. В зависимости от вашей операционной системы, существуют разные способы установки драйверов.
Для пользователей Windows:
1. Windows 10:
На данный момент последняя версия Windows 10 уже включает драйверы для NTFS, поэтому дополнительная установка не требуется.
2. Windows 7, 8 и более ранние версии:
Для пользователей старых версий Windows необходимо установить драйверы NTFS. Вы можете загрузить драйверы с официального сайта Microsoft или использовать специализированные программы-драйверы, такие как NTFS-3G.
Для пользователей macOS:
1. macOS 10.13 и выше:
macOS 10.13 и выше уже поддерживают NTFS, поэтому дополнительная установка драйверов не требуется.
2. macOS 10.12 и более ранние версии:
Для пользователей старых версий macOS требуется установка драйверов NTFS. Существуют различные программы-драйверы, такие как Paragon NTFS for Mac или Tuxera NTFS, которые позволяют работать с NTFS на macOS.
Для пользователей Linux:
1. Ubuntu:
В Ubuntu и других дистрибутивах Linux, основанных на Ubuntu, поддержка NTFS встроена по умолчанию, поэтому дополнительная установка драйверов NTFS обычно не требуется.
2. Другие дистрибутивы Linux:
Для других дистрибутивов Linux, таких как Fedora или CentOS, иногда требуется установка драйверов NTFS. Вы можете использовать пакеты поддержки NTFS, такие как NTFS-3G или FUSE-NTFS-3G, для работы с NTFS на этих системах.
Итак, после создания диска в формате NTFS, убедитесь, что у вас установлены соответствующие драйверы для вашей операционной системы, чтобы обеспечить правильную функциональность и возможность работы с NTFS.
Полное руководство по созданию диска NTFS
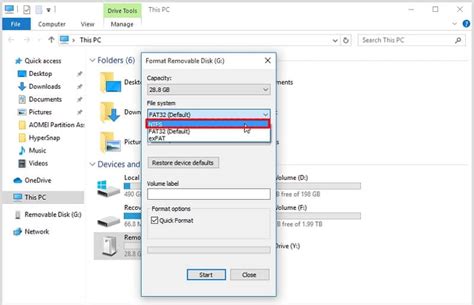
В данном руководстве мы рассмотрим процесс создания диска NTFS подробно, шаг за шагом. Мы также расскажем о различных способах создания диска NTFS и обсудим потенциальные проблемы, с которыми вы можете столкнуться.
Шаг 1: Выбор устройства и подготовка
- Определите, на каком устройстве вы хотите создать диск NTFS. Можно использовать внутренний жесткий диск компьютера, внешний жесткий диск, USB-накопитель или другое устройство хранения.
- Убедитесь, что выбранное устройство полностью поддерживает NTFS. Проверьте спецификации устройства или консультации с производителем.
- Важно отметить, что создание диска NTFS приведет к удалению всех данных на устройстве. Поэтому, если на устройстве уже есть важные данные, сделайте их резервную копию перед началом процесса.
Шаг 2: Форматирование диска в NTFS
- Откройте "Диспетчер дисков" в системе Windows, нажав правой кнопкой мыши на значок "Мой компьютер" и выбрав "Управление".
- Выберите раздел или устройство, которое вы хотите отформатировать в NTFS.
- Щелкните правой кнопкой мыши выбранное раздел или устройство и выберите "Форматировать".
- В появившемся окне выберите файловую систему NTFS и нажмите "Пуск".
- Подтвердите форматирование и дождитесь завершения процесса.
После завершения этих шагов вы успешно создали диск NTFS и можете начать использовать его для хранения данных. Убедитесь, что вы необходимым образом отформатировали и настроили свой диск NTFS, чтобы получить максимально возможные преимущества и функциональность.
Подробные инструкции по форматированию диска в NTFS
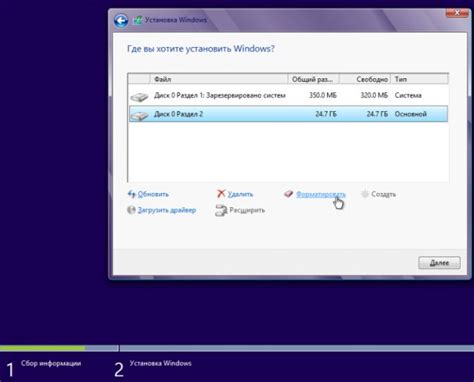
Когда требуется создать новый диск или отформатировать существующий в NTFS, следуйте этим подробным инструкциям, чтобы успешно выполнить операцию.
- Откройте "Мой компьютер" или проводник Windows, щелкнув правой кнопкой мыши на значок "Пуск" и выбрав соответствующий пункт меню.
- Найдите нужный диск, который вы хотите отформатировать в NTFS, и щелкните правой кнопкой мыши на нем.
- В контекстном меню выберите "Форматировать".
- В открывшемся окне выберите "NTFS" в качестве системы файлов.
- Установите метку объема и выберите опции форматирования, если необходимо.
- Нажмите на кнопку "Старт", чтобы начать процесс форматирования.
- Подтвердите предупреждение о потере данных, если такое появится, и дождитесь завершения форматирования.
После завершения этих шагов вы успешно отформатируете диск в NTFS, готовый к использованию.
Важные аспекты при установке драйверов для NTFS
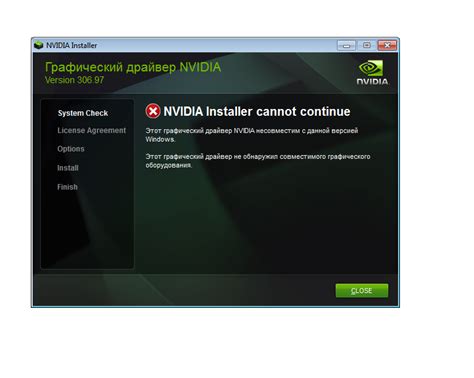
1. Совместимость с операционной системой:
Перед установкой драйверов необходимо убедиться, что они совместимы с вашей операционной системой. Некорректно установленные или несовместимые драйверы могут привести к непредсказуемым ошибкам и сбоям системы.
2. Проверка подлинности и целостности:
Важно загрузить драйверы только с надежных и проверенных источников. Перед установкой рекомендуется проверить цифровую подпись источника, чтобы убедиться, что драйверы не были изменены и не содержат вредоносного кода.
3. Обновление драйверов:
Регулярное обновление драйверов является важным для обеспечения безопасности и производительности системы. Проверяйте наличие обновлений на официальных сайтах производителей и устанавливайте их в соответствии с инструкциями.
| Важные аспекты: | Советы для установки драйверов NTFS |
|---|---|
| Совместимость | Убедитесь, что драйверы совместимы с вашей ОС |
| Проверка подлинности и целостности | Загружайте драйверы только с надежных источников |
| Обновление драйверов | Регулярно обновляйте драйверы для безопасности и производительности |
4. Резервное копирование:
Перед установкой новых драйверов рекомендуется создать резервную копию важных данных. В случае возникновения проблем или несовместимости с новыми драйверами, это позволит вернуть систему к предыдущему состоянию.
5. Проверка работоспособности:
После установки драйверов рекомендуется проверить их работоспособность. Запустите тесты на производительность и проверку целостности, чтобы убедиться, что драйверы работают корректно и не вызывают ошибок.
Следуя этим важным аспектам при установке драйверов для NTFS, вы сможете обеспечить стабильность и безопасность вашего диска NTFS. Помните, что правильная установка и обновление драйверов играют важную роль в работе вашей операционной системы.
Плюсы и минусы использования NTFS файловой системы

Плюсы:
1. Поддержка больших файлов и дисков: NTFS позволяет хранить файлы размером до 16 эксабайт (эквивалентно 16 миллиардам гигабайт) и имеет предельный размер тома в 256 терабайт. Это особенно полезно при работе с большими файлами, такими как видео, аудио и базы данных.
2. Поддержка разрешений доступа и шифрования: NTFS обеспечивает более гибкую систему разрешений доступа, чем предыдущие файловые системы Windows, позволяющую установить различные уровни доступа для разных пользователей и групп. Он также поддерживает шифрование файлов и папок для обеспечения дополнительной безопасности данных.
3. Журналирование: NTFS использует журналирование для записи изменений файловой системы. Это позволяет системе восстановиться после сбоев или неожиданных отключений, минимизируя риск потери данных и повреждения файловой системы.
Минусы:
1. Только для Windows: NTFS является проприетарной файловой системой, разработанной для использования только в операционных системах Windows. Это ограничивает возможность использования NTFS на других платформах, таких как macOS и Linux.
2. Ограниченная поддержка в некоторых устройствах: Некоторые устройства и системы файлов не поддерживают NTFS из коробки или имеют ограниченную поддержку. Например, некоторые сетевые хранилища или USB-накопители могут быть ограничены в возможности чтения или записи на NTFS-диск.
В целом, NTFS является мощной и надежной файловой системой, которая подходит для большинства случаев использования в Windows. Однако, при выборе файловой системы, всегда стоит учитывать требования и особенности конкретного проекта или окружения.
Топ 5 программ для создания диска NTFS в 2022 году
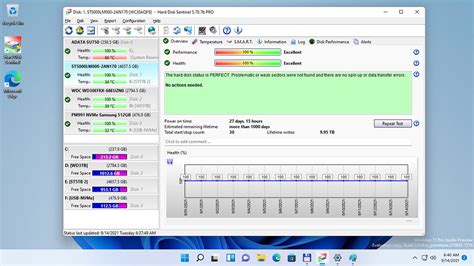
| # | Название программы | Описание |
|---|---|---|
| 1 | MiniTool Partition Wizard | Эта программа предоставляет все необходимые инструменты для создания, изменения и управления разделами на диске, включая возможность создания диска NTFS. |
| 2 | AOMEI Partition Assistant | Эта программа является надежным решением для создания, изменения размеров и управления разделами на диске в операционной системе Windows, включая поддержку NTFS. |
| 3 | Paragon Partition Manager | С помощью этой программы вы сможете легко создавать, изменять размеры и управлять разделами на диске, включая создание разделов с файловой системой NTFS. |
| 4 | Acronis Disk Director | Эта программа имеет широкий набор функций для управления разделами на диске, включая создание диска NTFS и выполнение других операций с разделами. |
| 5 | EASEUS Partition Master | С помощью этой программы вы сможете создавать, изменять размеры и управлять разделами на диске, включая NTFS, с легкостью и надежностью. |
Это лишь небольшой обзор наиболее популярных программ, предоставляющих функционал для создания диска NTFS. При выборе программы рекомендуется обращать внимание на ее надежность, простоту использования и наличие требуемых функций.