В современном развитии разработки программного обеспечения повсеместно используются контейнерные технологии. Docker является одним из наиболее популярных инструментов для упаковки и доставки приложений в контейнерах. Он позволяет создавать изолированные среды, облегчая разработку, развертывание и масштабирование приложений в различных средах.
Одной из ключевых возможностей Docker является создание собственных Docker-образов. Это удобное решение, которое позволяет создавать повторно используемые и запускаемые в любой среде контейнеры с заранее загруженным и предустановленным приложением. В этой статье мы рассмотрим подробную инструкцию по созданию Docker-образа с предустановленным приложением.
Процесс создания Docker-образа начинается с Dockerfile - текстового файла, содержащего инструкции для создания образа. В нем указываются все шаги, необходимые для установки и настройки нужного нам приложения. После создания Dockerfile, его можно использовать для создания Docker-образа с помощью Docker CLI.
Весь процесс состоит из нескольких шагов, включающих установку Docker, создание Dockerfile, сборку и запуск Docker-образа. Установка Docker проста и может быть выполнена согласно инструкциям, предоставляемым официальным репозиторием Docker. Создание Dockerfile требует некоторых знаний о командах Docker, но не является сложной задачей. Сборка Docker-образа - это процесс создания образа на основе Dockerfile с помощью команды build. Запуск Docker-образа осуществляется с помощью команды run, с указанием портов, монтирования томов и других параметров.
Подготовка к созданию Docker-образа

Прежде чем приступить к созданию Docker-образа с предустановленным приложением, необходимо выполнить несколько подготовительных шагов:
1. Установка Docker
Первым шагом является установка Docker на вашу систему. Официальную документацию можно найти на официальном сайте Docker. Следуйте инструкциям в зависимости от вашей операционной системы.
2. Создание рабочей директории
Создайте новую рабочую директорию, в которой будете работать с Docker-образом. Вы можете назвать ее как угодно, главное, чтобы вы помнили, где она находится.
3. Подготовка файлов приложения
Перед созданием Docker-образа убедитесь, что вы имеете все необходимые файлы приложения. Это может включать исполняемые файлы, конфигурационные файлы, зависимости и т.д. Положите все эти файлы в рабочую директорию.
4. Создание Dockerfile
Создайте файл с названием "Dockerfile" в рабочей директории. Этот файл будет содержать инструкции для создания Docker-образа. Вы можете использовать любой текстовый редактор для создания этого файла.
5. Написание инструкций Dockerfile
Откройте файл Dockerfile и начните писать инструкции для создания Docker-образа. Первые несколько инструкций обычно относятся к базовому образу, который вы хотите использовать. Затем вы можете добавить инструкции по установке и настройке вашего приложения.
Сделав все эти подготовительные шаги, вы будете готовы к созданию Docker-образа с предустановленным приложением. Вам останется только собрать образ и запустить его в контейнере Docker. Детальные инструкции вы найдете в следующих разделах.
Установка Docker на вашу операционную систему
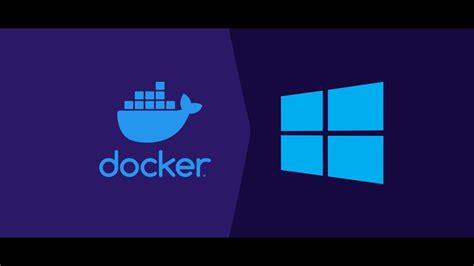
Чтобы установить Docker на вашу операционную систему, выполните следующие шаги:
1. Перейдите на официальный сайт Docker по адресу https://www.docker.com/ и выберите версию Docker, соответствующую вашей операционной системе. Для каждой операционной системы Docker предлагает инструкции по установке.
2. Следуйте инструкциям на сайте Docker для установки Docker на вашу операционную систему. В процессе установки могут потребоваться права администратора, поэтому убедитесь, что вы выполняете установку от имени пользователя с необходимыми правами.
3. После завершения установки Docker выполните команду docker --version, чтобы проверить, что Docker был успешно установлен. Если у вас появилась версия Docker, значит установка прошла успешно.
Теперь, после установки Docker на вашу операционную систему, вы готовы создавать и запускать контейнеры с помощью Docker.
Создание пустого проекта для Docker-образа
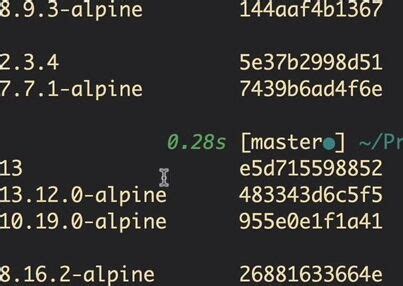
Для начала откройте командную строку или терминал и перейдите в папку, где вы хотите создать свой проект. Используйте команды cd для навигации по файловой системе и mkdir для создания новых папок.
После того как вы перешли в нужную папку, выполните следующую команду:
touch Dockerfile
Команда touch Dockerfile создаст новый файл с именем Dockerfile. В этом файле мы опишем все необходимые инструкции для создания Docker-образа.
Теперь вы можете открыть созданный файл в любом текстовом редакторе и начать описывать Docker-образ. В следующем разделе мы рассмотрим основные инструкции Dockerfile и как правильно их написать.
Добавление предустановленного приложения в Docker-образ
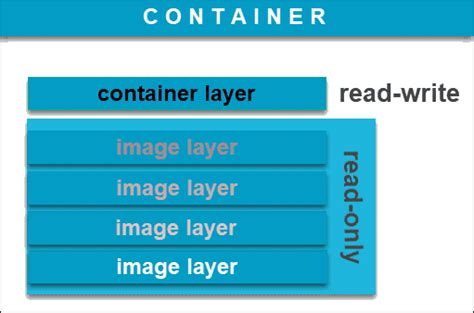
Для создания Docker-образа с предустановленным приложением необходимо следовать нескольким шагам. Начнем с подготовки рабочего каталога, в котором будет храниться образ. В этой директории создайте файл Dockerfile, в котором будет описано, какой базовый образ использовать и какие дополнительные команды выполнять.
После создания Dockerfile, следующий шаг - поместить предустановленное приложение в рабочий каталог. Это можно сделать с помощью команды COPY или ADD в Dockerfile. Например, если предустановленное приложение находится в каталоге "app", то в Dockerfile будет указано:
COPY app /usr/src/app
Здесь "app" - это директория, содержащая предустановленное приложение, а "/usr/src/app" - место назначения внутри образа.
Кроме того, вы можете использовать команду ADD для добавления предустановленного приложения в образ. Однако, по умолчанию ADD будет распаковывать архивы, что может быть не всегда желательно:
ADD app /usr/src/app
После добавления предустановленного приложения в образ, необходимо выполнить команду build для создания образа с помощью Dockerfile:
docker build -t my-app .
В результате процесса сборки будет создан Docker-образ с предустановленным приложением. Вы можете проверить его наличие с помощью команды:
docker images
Теперь вы можете использовать этот образ для запуска контейнеров и развертывания предустановленного приложения.
Создание Dockerfile

Для создания Docker-образа с предустановленным приложением необходимо создать файл Dockerfile. Этот файл описывает шаги, которые Docker будет выполнять при создании образа.
В первую очередь, необходимо выбрать базовый образ для создания Docker-образа. Это может быть любой образ из Docker Hub, который подходит для вашего приложения. Например, для приложения на Python можно выбрать образ python:3.8-slim-buster.
Далее, в Dockerfile необходимо указать команды для установки зависимостей и копирования файлов приложения в образ. Например, для приложения на Python необходимо выполнить команду RUN pip install -r requirements.txt для установки зависимостей, а затем скопировать все файлы приложения в образ с помощью команды COPY . /app.
После этого, необходимо указать команду для запуска приложения внутри контейнера. Например, для приложения на Python это может быть команда CMD ["python", "app.py"].
Полный пример Dockerfile для приложения на Python может выглядеть следующим образом:
FROM python:3.8-slim-buster
WORKDIR /app
COPY requirements.txt /app
RUN pip install -r requirements.txt
COPY . /app
CMD ["python", "app.py"]
Данный Dockerfile будет использоваться Docker при создании образа. Очень важно правильно описать все необходимые команды, чтобы образ работал корректно.
Добавление приложения в Docker-образ с помощью Dockerfile

Чтобы добавить приложение в Docker-образ, необходимо выполнить следующие шаги:
- Выбор базового образа: сначала нужно определиться с базовым образом, на основе которого будет создаваться новый образ. Обычно выбираются готовые образы из Docker Hub, такие как Ubuntu, Debian или Alpine. Например, можно выбрать образ Ubuntu 18.04:
- Установка зависимостей: если приложение зависит от каких-либо пакетов или библиотек, их можно установить с помощью инструкции
RUN. Например, для установки пакета Apache: - Копирование приложения: для того чтобы скопировать приложение в образ, используется инструкция
COPY. Например, для копирования файлаapp.jarв папку/appвнутри образа: - Выполнение команды при старте контейнера: для запуска приложения внутри контейнера можно использовать инструкцию
CMD. Например, для запуска приложения из файлаapp.jar:
FROM ubuntu:18.04RUN apt-get update && apt-get install -y apache2COPY app.jar /appCMD java -jar /app/app.jarПосле того как Dockerfile с инструкциями для создания образа приложения готов, его можно использовать для сборки Docker-образа с помощью команды docker build. Например, если файл с Dockerfile находится в текущей директории:
docker build -t myapp-image .Теперь вы можете использовать созданный Docker-образ для запуска контейнеров с предустановленным приложением:
docker run -d myapp-imageИспользование Dockerfile позволяет автоматизировать процесс создания образа с предустановленным приложением. Docker предоставляет широкие возможности для настройки окружения и управления приложением внутри контейнера.
Учет IoT: если создается образ для развертывания на IoT-устройстве, то следует учитывать, что требования к базовым образам и возможности ресурсов могут отличаться от стандартных
Сборка и тестирование созданного Docker-образа

После создания Docker-образа с предустановленным приложением, необходимо проверить его работоспособность и корректность установки.
Для этого следует выполнить следующие шаги:
- Запуск контейнера: с помощью команды
docker runнеобходимо запустить контейнер на основе созданного Docker-образа. Убедитесь, что контейнер успешно запустился и работает. - Проверка функциональности приложения: для проверки работоспособности приложения, необходимо выполнить различные тестовые сценарии, проверить возможность взаимодействия с установленными зависимостями и функциональностью приложения.
- Проверка конфигурации: убедитесь, что все настройки приложения, заданные в Dockerfile или в других исходных файлах, корректно применяются внутри контейнера. Проверьте файлы конфигурации, переменные окружения и другие параметры, чтобы убедиться, что они были правильно настроены.
- Завершение работы контейнера: после проведения тестирования, необходимо остановить контейнер с помощью команды
docker stop. Убедитесь, что контейнер корректно останавливается и удаляется.
Следуя этим шагам, вы сможете убедиться в работоспособности созданного Docker-образа, а также провести необходимые тесты приложения перед его деплоем в продакшн среду.
Сборка Docker-образа из Dockerfile

Шаги по сборке Docker-образа описываются в Dockerfile с использованием различных инструкций, например:
FROM- указывает базовый образ, на основе которого будет создан новый образ. Например,FROM ubuntu:latestуказывает, что новый образ будет создан на основе последней версии Ubuntu.RUN- выполняет команды внутри образа. Например,RUN apt-get update && apt-get install -y package_nameустановит пакет package_name в образ.COPY- копирует файлы и директории из локальной файловой системы в образ. Например,COPY ./app /appскопирует директорию app в образ.WORKDIR- устанавливает рабочий каталог для всех последующих инструкций. Например,WORKDIR /appзадает каталог /app как рабочий каталог.EXPOSE- указывает порты, на которых работает приложение внутри контейнера. Например,EXPOSE 8000говорит Docker, что приложение слушает порт 8000 в контейнере.CMD- указывает команду, которая будет выполняться при запуске контейнера из образа. Например,CMD python app.pyзапустит файл app.py после запуска контейнера.
После написания Dockerfile, можно использовать команду docker build для сборки образа. Необходимо указать путь к директории, в которой находится Dockerfile, и тег, который будет присвоен образу. Например:
docker build -t my_app:latest .В данном примере мы собираем образ с тегом my_app:latest на основе Dockerfile, находящегося в текущей директории.
Тестирование работоспособности приложения в Docker-контейнере

После создания Docker-образа с предустановленным приложением, необходимо протестировать его работоспособность в контейнере, чтобы убедиться, что все функции приложения работают корректно.
Для тестирования приложения в Docker-контейнере можно использовать различные подходы, в зависимости от типа приложения и целей тестирования. Однако, некоторые основные шаги можно выделить:
| Шаг | Описание |
|---|---|
| 1 | Запуск контейнера |
| 2 | Проверка доступности приложения |
| 3 | Тестирование основных функций приложения |
| 4 | Анализ результатов тестирования |
Первым шагом является запуск контейнера с помощью команды docker run. При запуске контейнера необходимо указать порты, на которых приложение будет доступно.
После запуска контейнера следует проверить доступность приложения. Для этого можно использовать различные инструменты, например, веб-браузер или команду curl для отправки HTTP-запроса на порт, на котором запущено приложение.
Далее следует протестировать основные функции приложения. Например, если это веб-приложение, необходимо проверить работу всех страниц и возможность осуществления различных действий, предусмотренных приложением.
После завершения тестирования необходимо проанализировать результаты. Если все функции приложения работают корректно и ожидаемо, можно считать тестирование успешным.
В случае обнаружения ошибок или проблем в работе приложения в Docker-контейнере, необходимо проанализировать и исправить их, а затем повторить тестирование для проверки исправлений.