Blender – это мощная и бесплатная программа для 3D-моделирования и анимации, которую могут использовать как профессиональные дизайнеры, так и начинающие художники. С ее помощью можно создавать самые разнообразные объекты, включая дома, которые выглядят настолько реалистично, что кажется, будто они находятся в реальном мире. В этой пошаговой инструкции мы расскажем вам, как создать свой первый дом в Blender.
Первым шагом в создании дома в Blender является настройка рабочей области. Вы можете выбрать желаемую вам точку зрения, добавить нужные панели инструментов и расположить их в соответствии с вашими предпочтениями. Затем вы можете приступить к созданию основных форм дома, используя геометрические примитивы, такие как куб или цилиндр.
После создания основной формы дома вы можете приступить к настройке внешнего вида. Вы можете добавить окна, двери, крышу и другие детали с помощью инструментов моделирования. Для придания деталям большей реалистичности вы можете использовать текстуры, чтобы добавить цвет и текстуру к поверхностям. Также можно настроить освещение дома, чтобы создать эффекты света и тени.
После того, как вы создали свой дом, вы можете приступить к добавлению дополнительных деталей, таких как мебель, растения и др. Если вы хотите создать анимацию, то Blender также предоставляет вам возможность анимировать движение камеры, объектов и других элементов в вашем доме.
Теперь вы знаете основы создания дома в Blender. Следуйте этой пошаговой инструкции, и вы сможете создать свой уникальный и реалистичный дом, который будет восхищать всех своей красотой и детализацией.
Начальные шаги

Прежде чем приступить к созданию дома в Blender, необходимо выполнить несколько начальных шагов, чтобы подготовить программу для работы:
Шаг 1: Установите Blender на свой компьютер. Вы можете загрузить последнюю версию программы с официального сайта Blender и следовать инструкциям по установке.
Шаг 2: Ознакомьтесь с интерфейсом Blender. После установки, запустите программу и изучите основные элементы интерфейса, такие как панели инструментов, окно 3D-вида, панель управления объектами и прочие. Это поможет вам лучше ориентироваться в программе.
Шаг 3: Создайте новый проект. В меню «Файл» выберите «Создать» или используйте сочетание клавиш Ctrl + N. Это создаст новый файл проекта, на котором вы будете работать.
Шаг 4: Настройте единицы измерения. В Blender вы можете выбрать систему измерения, которую предпочитаете использовать. В меню «Файл» выберите «Настройки» и перейдите во вкладку «Единицы».
Шаг 5: Изучите базовые инструменты моделирования. Blender предлагает разнообразные инструменты для создания 3D-моделей. Рекомендуется ознакомиться с базовыми инструментами моделирования, такими как создание объектов, перемещение, вращение, масштабирование и другие.
Шаг 6: Начните создание своего дома. После того, как вы освоите основные инструменты Blender, вы готовы приступить к созданию своего дома. Вы можете начать с простого каркаса дома и постепенно добавлять детали и текстуры.
Итак, после выполнения этих начальных шагов вы будете готовы создавать свой дом в Blender. Не стесняйтесь экспериментировать и использовать свою фантазию при создании модели!
Создание основного корпуса

Для начала создания дома в Blender необходимо создать основу его корпуса. Для этого можно использовать геометрические примитивы, такие как куб или параллелепипед.
1. Щёлкните правой кнопкой мыши на сцене или в окне 3D View и выберите "Добавить" -> "Меш" -> "Куб".
2. Выберите созданный куб и перейдите в режим редактирования, нажав клавишу "Tab".
3. Используя инструменты перетаскивания, масштабирования и вращения, отформируйте куб в форму, соответствующую основе корпуса вашего дома. Можно использовать линии-ориентиры или сетку, чтобы соблюдать пропорции и размеры.
4. Если требуется, можно добавить разрезы или петли, используя инструменты редактирования, чтобы создать дополнительные детали или отверстия в стенах корпуса.
5. Перейдите обратно в режим объекта, нажав клавишу "Tab".
6. Создайте материал для корпуса дома, выбрав объект и перейдя во вкладку "Материалы" в редакторе свойств. Нажмите на кнопку "Новый материал" и настройте его характеристики и цвет в соответствии с вашими предпочтениями.
7. Теперь, когда основной корпус вашего дома создан и украшен, вы можете приступить к созданию других его элементов, таких как крыша, окна, двери и т.д.
И помните, что Blender предлагает множество инструментов и возможностей для создания различных форм и деталей дома, поэтому не стесняйтесь экспериментировать и добавлять свой индивидуальный стиль!
Добавление окон и дверей
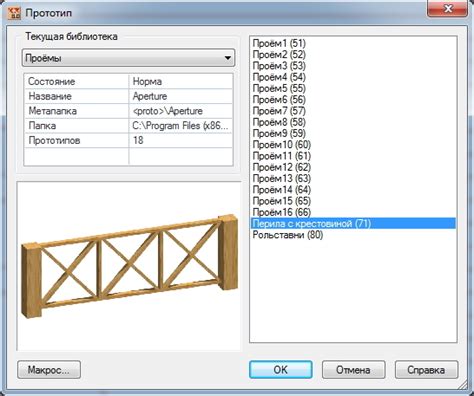
После того, как основная структура дома создана, пришло время добавить окна и двери. Это поможет дать зданию более завершенный вид и сделать его функциональным.
Чтобы добавить окно, выберите прямоугольную форму и измените ее в соответствии с желаемыми размерами окна. Затем используйте инструмент "Выдавливание" для создания оконного проема в стене дома.
После того, как оконный проем создан, вы можете добавить стекло к окну. Для этого выберите плоскую форму, соответствующую размерам окна, и назначьте ей материал, который напоминает стекло. Затем поместите эту форму в оконный проем.
Чтобы добавить дверь, выполните аналогичные шаги: создайте прямоугольную форму соответствующего размера, выдайте ее в стене и назначьте нужный материал. Дверь также может быть оформлена дополнительными элементами, такими как ручка или стекло.
Не забудьте учесть правильное расположение окон и дверей, чтобы они соответствовали реальной планировке дома. Вы можете использовать сетку и другие инструменты Blender для точного размещения.
Главное - быть творческими и экспериментировать с дизайном окон и дверей. Они могут добавить уникальности и индивидуальности вашему дому.
Создание крыши
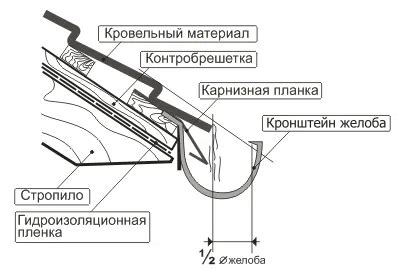
1. Начните с создания плоской поверхности. Вы можете использовать команду "Добавить" -> "Меши" -> "Плоскость", чтобы создать плоскую поверхность, которая будет служить основой для вашей крыши. Убедитесь, что плоскость имеет нужные размеры и расположение на вашем моделируемом доме.
2. Создайте место под крышу. Используя инструменты для редактирования вершин, вы можете выбрать и выдвинуть некоторые вершины на плоской поверхности, чтобы создать форму крыши, которую вы хотите. Например, для создания простой скатной крыши, вы можете выдвинуть одну половину вершин плоскости в направлении относительно другой половины.
3. Дайте крыше толщину. Чтобы создать крышу с толщиной, вы можете использовать инструменты "Сдвиг", "Подгонка" или "Вращение" для выдвижения вершин крыши внутрь. Это поможет создать крышу с внутренними и внешними поверхностями.
4. Добавьте детали и отделку. Как только крыша имеет нужную форму и толщину, вы можете использовать другие инструменты Blender, такие как "Брезент", "Авто-свертка" или "Модификатор зеркала", чтобы добавить дополнительные детали, такие как валяние или крышицы. Вы также можете изменить материалы или текстуры крыши, чтобы она выглядела более реалистичной.
5. Отразите крышу. Если ваш дом имеет симметричную форму, вы можете отразить созданную крышу, чтобы сохранить ее на обеих сторонах дома. Для этого вы можете использовать команду "Отразить" или "Зеркало" в меню "Объект" или "Модификаторы".
Создание крыши - это один из ключевых шагов в создании дома в Blender. Уделите достаточно времени на создание крыши, чтобы она соответствовала вашим потребностям и стилю дома. Используйте различные инструменты и техники Blender для достижения желаемого результата.
Отделка фасада

После создания основной конструкции дома в Blender, настало время приступить к отделке фасада. Отделки фасада много видов, и вы можете выбрать подходящий для вашего дома стиль или комбинировать различные виды отделки.
- Кирпичная отделка: Для создания кирпичной отделки можно использовать текстуры кирпичей, которые можно найти в интернете или создать самостоятельно. Примените текстуру кирпичей на стены дома с помощью настроек материалов и текстур в Blender.
- Штукатурка: Штукатурка является популярным видом отделки фасада. Она может быть нанесена на стены дома с помощью текстуры или создана с помощью инструментов моделирования в Blender.
- Деревянная отделка: Деревянная отделка придает дому уютный и теплый вид. Для создания деревянной отделки можно использовать текстуры дерева или использовать инструменты моделирования в Blender для создания деревянных панелей.
- Каменная отделка: Каменная отделка добавляет дому прочность и стиль. Вы можете использовать текстуры камня или создать каменную отделку с помощью инструментов моделирования в Blender.
Выбирая отделку фасада, учтите архитектурный стиль вашего дома и окружающую среду. Помните, что разные типы отделки могут быть комбинированы, чтобы создать уникальный и привлекательный вид вашего дома.
Добавление мебели
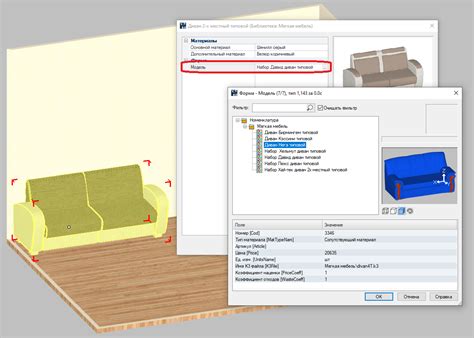
После создания основной структуры дома, настало время добавить мебель, чтобы создать уютную и функциональную обстановку. Blender предлагает множество инструментов и моделей мебели, которые вы можете использовать в своем проекте.
1. Начните с выбора подходящих моделей мебели. Вы можете создать свои собственные модели с помощью инструментов моделирования Blender или воспользоваться готовыми 3D-моделями, доступными в Интернете.
2. Загрузите выбранную модель мебели в Blender. Для этого выберите меню "Файл" - "Импорт" - "3D-модели" и выберите файл модели.
3. После загрузки модели вы можете изменить ее масштаб и положение, чтобы она соответствовала вашей сцене. Для этого выберите модель и используйте инструменты перемещения, масштабирования и вращения в режиме редактирования.
4. Расположите модель мебели в нужном месте внутри дома. Вы можете использовать инструменты перемещения, чтобы точно расположить модель на нужном месте.
5. Если вы хотите добавить несколько элементов мебели одного типа, вы можете сделать это в нескольких экземплярах. Для этого выберите модель и нажмите клавишу Shift+D, затем переместите новую модель в нужное место.
6. Если вам нужно изменить материалы модели, вы можете сделать это в режиме редактирования, выбрав нужные части модели и изменяя их параметры материала.
7. После того, как вы разместили всю мебель в доме, не забудьте сохранить свой проект, чтобы не потерять все изменения.
Теперь вы знаете основные шаги по добавлению мебели в свою модель дома в Blender. Экспериментируйте с разными моделями и расположениями, чтобы создать идеальный интерьер вашего будущего дома.
Работа с освещением

1. Направленное освещение (Sun). Этот источник света имитирует солнце и придает сцене реалистичности. Он создает четкие тени и позволяет настраивать цвет, интенсивность и направление светового потока.
2. Точечное освещение (Point). Данный источник света работает как лампа, излучающая свет во все стороны. Он позволяет создавать эффект падающего света и реалистичные тени.
3. Прожекторное освещение (Spot). Это освещение работает аналогично направленному, но с возможностью установки конусообразной формы светового пучка. Оно полезно для создания спецэффектов и подсветки отдельных объектов.
Чтобы добавить освещение в сцену, необходимо выбрать один из доступных типов, щелкнув правой кнопкой мыши по пустой области управления Blender, затем выбрав "Add" ("Добавить") и "Light" ("Свет").
Кроме выбора типа освещения, возможно также настроить его параметры, такие как интенсивность, цвет, радиус и ориентацию светильника. Для этого нужно выбрать созданный источник света, перейти на панель "Object Data" ("Данные объекта") в боковой панели и настроить необходимые параметры в секции "Light" ("Свет").
Задача работы с освещением – достичь оптимальной комбинации света и тени, чтобы модель дома выглядела как можно более реалистично. Поэкспериментируйте с различными типами и настройками освещения, чтобы выбрать наиболее подходящий вариант для вашей трехмерной модели дома.
Рендеринг и экспорт проекта

Blender предлагает несколько движков рендеринга, включая Cycles и EEVEE. Cycles - это физический движок рендеринга, который создает реалистичные изображения с использованием техник трассировки лучей. EEVEE - это реал-тайм движок рендеринга, который идеально подходит для создания быстрого и интерактивного предварительного просмотра вашей сцены.
Чтобы начать рендеринг в Blender, вы можете нажать на кнопку "Render" в верхней панели или использовать горячую клавишу F12. Blender начнет процесс рендеринга и отобразит финальное изображение в окне "Image Editor".
После рендеринга модели вы можете экспортировать ее в различные форматы файлов, чтобы поделиться или использовать ее в других программах. Blender поддерживает экспорт в форматы, такие как OBJ, FBX, и STL. Экспортировать проект в другой формат можно, выбрав соответствующий формат из меню "File" и нажав на кнопку "Export". Затем укажите путь сохранения и имя файла.
Не забудьте проверить настройки экспорта, чтобы убедиться, что модель будет сохранена с нужными параметрами, такими как масштаб, единицы измерения и текстуры.
Совет: Перед экспортом рекомендуется применить масштаб модели, чтобы быть уверенным, что она будет сохранена в нужных размерах. Для этого выберите модель, нажмите правую кнопку мыши и выберите "Apply" в контекстном меню, затем выберите "Scale".
Теперь у вас есть полный план создания дома в Blender! Вы изучили основные принципы моделирования, создания материалов и освещения, а также научились рендерить и экспортировать ваш проект. Не останавливайтесь на достигнутом - практикуйтесь, экспериментируйте и создавайте удивительные модели в Blender!