Outlook - один из самых популярных почтовых клиентов, который широко используется для работы с электронной почтой на различных устройствах. Он обладает рядом полезных функций, позволяющих управлять несколькими почтовыми ящиками в одном месте. В этой статье мы рассмотрим, как добавить дополнительный почтовый ящик в Outlook, чтобы упростить вашу работу и повысить эффективность.
Добавление дополнительного почтового ящика в Outlook довольно просто. Один из самых распространенных способов - использование функции "Добавить аккаунт" в меню настройки Outlook. Чтобы начать, откройте приложение Outlook и перейдите в раздел "Файл". В выпадающем меню выберите "Настройки учетной записи" и нажмите на кнопку "Добавить аккаунт".
После этого появится окно с предложенными типами учетных записей. Выберите тип учетной записи, который соответствует вашему почтовому провайдеру - это может быть Microsoft Exchange, Office 365 или IMAP/POP3 почта. Затем введите данные новой учетной записи, такие как адрес электронной почты и пароль, и следуйте инструкциям на экране, чтобы завершить процесс.
После успешного добавления нового почтового ящика в Outlook, вы сможете просматривать и отправлять электронные письма с нескольких учетных записей в одном месте. Вы сможете быстро переключаться между ящиками, просматривать почту, планировать встречи и выполнение задач, не открывая несколько приложений одновременно. Также вам будет доступна возможность настройки индивидуальных правил сортировки и фильтрации для каждого ящика, что значительно упростит организацию входящей почты.
Шаги по добавлению дополнительного почтового ящика в Outlook
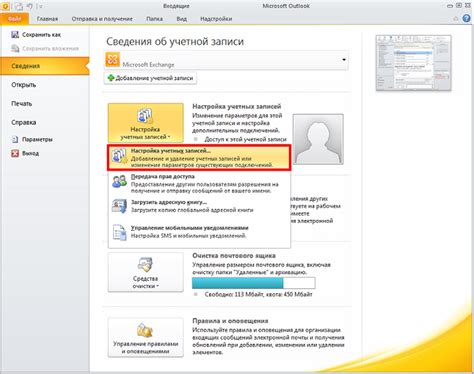
Добавление дополнительного почтового ящика в Outlook может быть полезно, если у вас есть несколько почтовых аккаунтов и вы хотите получать все свои сообщения в одном месте. Вот несколько простых шагов, которые помогут вам добавить дополнительный почтовый ящик в Outlook:
| Шаг 1: | Откройте Outlook и перейдите в "Файл" в верхнем левом углу окна. |
| Шаг 2: | Выберите "Информация" в левой панели и нажмите на кнопку "Добавить аккаунт". |
| Шаг 3: | Введите ваше имя, электронную почту и пароль в соответствующие поля. Нажмите кнопку "Далее". |
| Шаг 4: | Дождитесь, пока Outlook проверит настройки вашего аккаунта. Если процесс завершился успешно, вы увидите на экране сообщение об успешном завершении проверки. |
| Шаг 5: | Выберите, каким образом вы хотите получать свои сообщения - через IMAP или POP. Оба варианта имеют свои преимущества, поэтому выберите то, что лучше всего соответствует вашим потребностям. |
| Шаг 6: | Нажмите кнопку "Готово", чтобы закончить настройку дополнительного почтового ящика. |
Теперь вы можете получать все свои сообщения с разных почтовых аккаунтов в одном месте - в Outlook. Это удобно и экономит время, так как вам больше не придется проверять каждый аккаунт отдельно.
Создайте новый почтовый ящик через Outlook
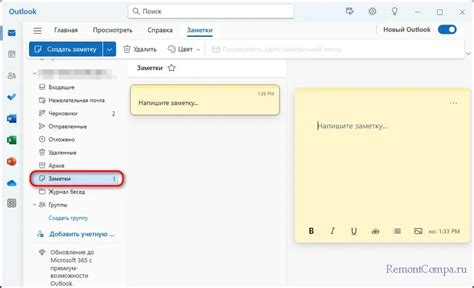
Вот простые шаги для создания нового почтового ящика через Outlook:
| Шаг 1: | Откройте приложение Outlook на своем компьютере или устройстве. |
| Шаг 2: | Кликните на вкладку "Файл" в верхнем левом углу экрана. |
| Шаг 3: | В открывшемся меню выберите "Информация". |
| Шаг 4: | В разделе "Учетные записи" кликните на кнопку "Добавить аккаунт". |
| Шаг 5: | В появившемся окне введите новый адрес электронной почты и пароль для вашего нового почтового ящика. |
| Шаг 6: | Нажмите кнопку "Далее" и дождитесь завершения процесса добавления почтового ящика. |
| Шаг 7: | Поздравляю! Теперь вы можете отправлять и получать сообщения с использованием своего нового почтового ящика через Outlook. |
Создание нового почтового ящика через Outlook позволяет эффективно управлять несколькими адресами электронной почты в одном приложении. Вы можете легко переключаться между различными почтовыми ящиками и организовывать свою электронную почту для повышения продуктивности и эффективности вашей работы.
Откройте настройки почты в Outlook
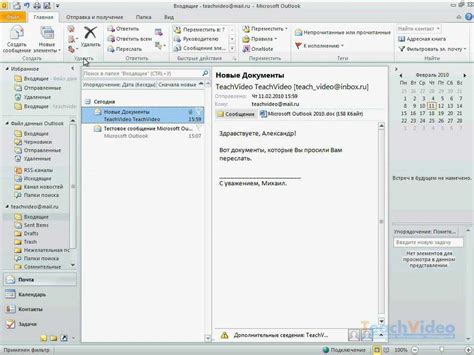
Если вы хотите добавить дополнительный почтовый ящик в Outlook, вам потребуется открыть настройки почты в программе.
- Откройте Outlook и перейдите во вкладку "Файл" в верхнем левом углу окна программы.
- В открывшемся меню выберите "Настройки учетной записи" (Accounts Settings).
- В появившемся окне "Настройки учетной записи" выберите вкладку "Почта" (Email).
- Нажмите на кнопку "Добавить" в верхней части окна.
- Выберите пункт "Добавить почтовый ящик" (Add Mailbox) и нажмите "Далее".
- Введите адрес электронной почты нового ящика и нажмите "Далее".
- Введите пароль для нового ящика и нажмите "Далее".
- Подождите, пока Outlook завершит настройку нового ящика.
- Нажмите "Готово" и закройте окна настроек почты.
Теперь вы успешно добавили дополнительный почтовый ящик в Outlook и можете получать и отправлять письма с этого ящика напрямую из программы.
Конфигурация дополнительного почтового ящика в Outlook

Outlook позволяет настроить несколько почтовых ящиков для одного пользователя, так что вам не нужно менять приложение или открывать несколько окон для работы с разными аккаунтами электронной почты. Вот как добавить дополнительный почтовый ящик в Outlook.
1. Откройте Outlook.
Первым шагом является открытие приложения Outlook. Вы можете найти его в своем меню "Пуск" или щелкнуть на ярлыке на рабочем столе, если он у вас есть.
2. Откройте настройки учетной записи.
После открытия Outlook нажмите на вкладку "Файл" в верхнем левом углу экрана. Затем выберите "Настройки учетной записи" во всплывающем меню. Откроется окно с настройками учетной записи.
3. Добавьте новый почтовый ящик.
В окне настроек учетной записи выберите вкладку "Почта" и нажмите на кнопку "Добавить" под списком учетных записей. Затем выберите "Почта" и нажмите на кнопку "Далее".
4. Введите данные для нового почтового ящика.
Теперь необходимо ввести данные для нового почтового ящика, включая имя, адрес электронной почты, пароль и сервер входящей почты. Если у вас нет этой информации, обратитесь к администратору почтового сервера или поставщику услуг электронной почты.
Примеры серверов входящей почты:
- POP3: pop.example.com
- IMAP: imap.example.com
5. Подключитесь к серверу и завершите настройку.
После ввода данных нажмите на кнопку "Подключить". Outlook попытается установить соединение с сервером и проверить правильность введенной информации. После успешного подключения вы сможете отправлять и принимать письма через новый почтовый ящик из Outlook.
Таким образом, вы успешно сконфигурировали дополнительный почтовый ящик в Outlook. Теперь вы можете управлять несколькими аккаунтами электронной почты с помощью одного приложения Outlook и быть более продуктивным в своей работе.
Проверьте правильность введенных данных
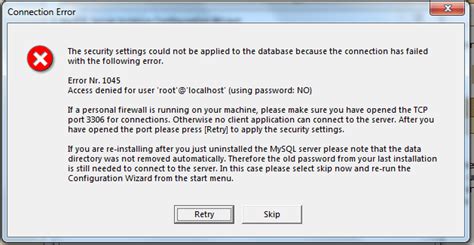
Перед добавлением дополнительного почтового ящика в Outlook убедитесь, что вы правильно ввели все необходимые данные. Внимательно проверьте следующие параметры:
- Правильно ли указан адрес электронной почты? Проверьте, что вы правильно ввели адрес вашего дополнительного почтового ящика.
- Проверьте правильность введенного пароля. Убедитесь, что вы ввели пароль без опечаток и правильно указали верхний и нижний регистр символов.
- Убедитесь, что выбран правильный тип протокола. Outlook поддерживает различные типы протоколов, такие как POP3, IMAP или Exchange. Убедитесь, что вы выбрали правильный тип протокола, соответствующий настройкам вашего почтового сервера.
- Проверьте настройки серверов входящей и исходящей почты. Убедитесь, что вы правильно указали адреса серверов входящей и исходящей почты, а также указали правильные порты и типы безопасности.
- Проверьте наличие подключения к интернету. Убедитесь, что ваш компьютер имеет подключение к интернету. Без интернета вы не сможете добавить дополнительный почтовый ящик в Outlook.
Если вы уверены, что все данные введены правильно, то вы можете попробовать добавить дополнительный почтовый ящик в Outlook. В случае ошибок или неправильных настроек, вы можете обратиться к администратору вашего почтового сервера или к службе поддержки Outlook для получения дополнительной помощи.