Многие пользователи Android хотят иметь больше возможностей для организации своего рабочего пространства на устройстве. Создание дополнительного рабочего стола позволяет удобно разместить все нужные вам приложения, виджеты и ярлыки. Это способствует повышению вашей продуктивности и эффективности при использовании смартфона или планшета.
Преимущество Android в том, что эта операционная система предоставляет пользователю свободу настройки интерфейса. Создание дополнительных рабочих столов - одна из этих возможностей. Вы можете добавить новый рабочий стол, чтобы лучше организовать ваши приложения по категориям, создать отдельные рабочие столы для работы и развлечений или настроить их по своему вкусу.
Если вы хотите узнать, как создать дополнительный рабочий стол на своем Android-устройстве, в этой статье мы предоставим вам подробную инструкцию. Мы покажем вам несколько различных способов, которые позволят вам добавить и настроить новые рабочие столы на вашем Android-устройстве. Прежде чем мы начнем, убедитесь, что ваше устройство работает на последней версии Android и использует одну из современных оболочек, таких как Samsung One UI или EMUI от Huawei.
Создание дополнительного рабочего стола на Android: зачем и как
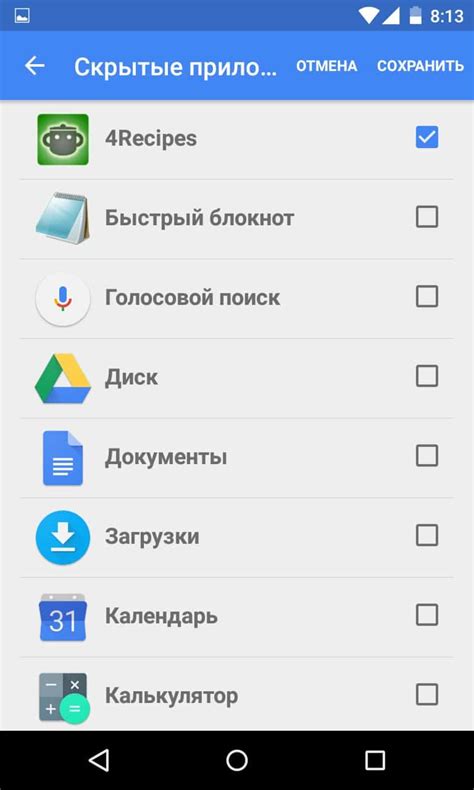
Дополнительный рабочий стол на Android может стать полезным инструментом для оптимизации вашего мобильного рабочего процесса. Он позволяет создать отдельное пространство для размещения приложений и виджетов, что упрощает доступ к нужной информации.
Зачем нужен дополнительный рабочий стол на Android? Ответ прост - это удобно! Вы можете использовать его для размещения часто используемых приложений, чтобы они всегда были под рукой. Вы также можете создать рабочий стол с определенной тематикой, например, для работы или развлечений, чтобы быстро переключаться между ними. И, конечно же, дополнительные рабочие столы помогают управлять большим количеством приложений и пролистывать их без лишнего хлопот.
Как создать дополнительный рабочий стол на Android? Процесс прост и не требует особых навыков. Вот пошаговая инструкция:
- Нажмите и удерживайте пустое место на главном экране Android.
- Выберите пункт "Добавить рабочий стол" или аналогичный вариант в меню.
- Новый рабочий стол появится справа от основного экрана.
- Для настройки рабочего стола свайпните влево или вправо, чтобы переключаться между ними.
- Чтобы добавить приложение или виджет на новый рабочий стол, откройте ярлык приложения и удерживайте его. Затем перетащите его на пустое место нового рабочего стола.
- Вы также можете изменить порядок рабочих столов или удалить ненужные. Для этого просто удерживайте и перетаскивайте рабочие столы по желанию.
Теперь у вас есть дополнительный рабочий стол на Android! Вы можете настроить его в соответствии с вашими потребностями и личным стилем.
Шаг 1: Установка приложения Nova Launcher
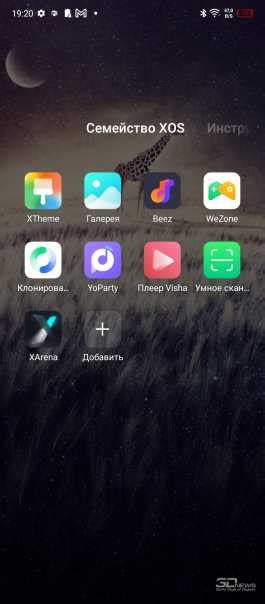
Чтобы установить Nova Launcher, следуйте этим простым инструкциям:
- Откройте Google Play Store на своем устройстве Android.
- В строке поиска введите "Nova Launcher" и нажмите на иконку поиска.
- Найдите приложение Nova Launcher в результатах поиска и нажмите на него.
- Нажмите на кнопку "Установить" и подождите, пока установка не будет завершена.
После завершения установки Nova Launcher на вашем устройстве Android, вы будете готовы приступить к настройке и созданию дополнительного рабочего стола.
Примечание: Nova Launcher доступен в двух версиях - бесплатной и платной (Nova Launcher Prime). Оба варианта предоставляют широкие возможности для настройки рабочего стола, но платная версия предлагает дополнительные возможности и функции.
Зачем выбрать Nova Launcher?

Вот некоторые причины, почему Nova Launcher стоит выбрать:
Пользовательские настройки С помощью Nova Launcher вы можете настроить рабочий стол согласно своим потребностям и предпочтениям. Выбирайте различные темы, иконки, стили и многое другое, чтобы создать уникальный внешний вид вашего устройства. | Высокая производительность Нова Лаунчер обладает высокой производительностью и малым объемом потребления ресурсов устройства. Это позволяет вам осуществлять быструю и плавную навигацию по рабочему столу и запускать приложения без задержек. |
Гибкие настройки и возможности С помощью Nova Launcher вы можете настроить количество рабочих столов, размер иконок, сетку приложений и другие важные параметры. Вы также можете настраивать жесты, чтобы запускать приложения и выполнять действия быстро и эффективно. | Резервное копирование и восстановление Если вам нравится экспериментировать с настройками и оформлением, вы можете создать резервную копию своего рабочего стола и восстановить ее в любое время. Это позволит вам сохранить все настройки и предотвратить потерю данных. |
Поддержка и обновления Nova Launcher активно развивается и постоянно обновляется. Разработчики предлагают регулярные обновления, которые исправляют ошибки, добавляют новые функции и оптимизируют работу программы. | Большое сообщество и темы Существует огромное сообщество пользователей Nova Launcher, которые делятся своими настройками, скинами и темами через специализированные форумы и ресурсы. Это позволяет вам найти уникальные и интересные варианты для вашего рабочего стола. |
В целом, Nova Launcher - отличный выбор для тех, кто хочет сделать свой рабочий стол более удобным, функциональным и красивым. Благодаря множеству настроек и опций, вы сможете создать уникальный интерфейс, который отвечает всем вашим потребностям.
Шаг 2: Настройка нового рабочего стола
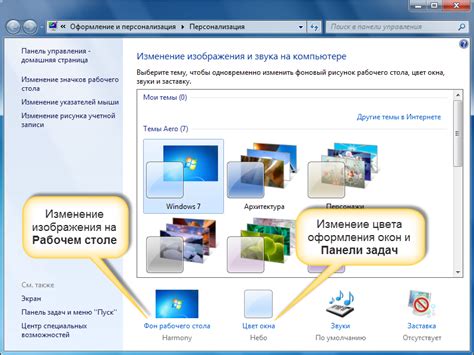
После создания дополнительного рабочего стола на Android, настало время настроить его для удобного использования. Вот несколько полезных шагов:
- Перемещение приложений: чтобы добавить приложения на новый рабочий стол, удерживайте палец на нужном значке и перетаскивайте его на новую рабочую область.
- Удаление приложений: чтобы удалить приложение с нового рабочего стола, также удерживайте палец на значке и перетащите его в раздел "Удалить" или "Корзина".
- Изменение порядка: путем удержания пальца на значке приложения вы можете менять их порядок, перетаскивая их в нужное место.
- Настройка виджетов: добавление и настройка виджетов на новый рабочий стол позволит вам быстро получать доступ к полезной информации и функциям.
Это всего лишь несколько базовых шагов, которые помогут вам настроить ваш новый рабочий стол по своему вкусу и делать его более функциональным.
Шаг 3: Перемещение приложений на новый рабочий стол
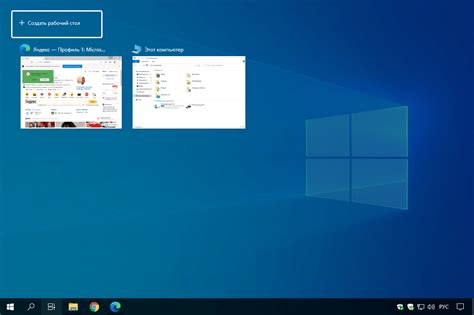
После создания нового рабочего стола на Android, вы можете переносить приложения на него для удобного их расположения. Вот как это сделать:
- Нажмите и удерживайте палец на иконке приложения, которое вы хотите переместить.
- В правом верхнем углу иконки приложения появится значок перетаскивания (обычно это небольшая иконка с крестом или стрелкой).
- Перетащите иконку приложения на новый рабочий стол и отпустите палец. Приложение теперь будет находиться на новом рабочем столе.
Вы также можете перемещать приложения между разными рабочими столами. Просто удерживайте иконку приложения и перетащите ее на нужный рабочий стол. Это позволит вам создать удобную и индивидуальную организацию приложений на своем устройстве Android.
1. Повышение производительности: Дополнительный рабочий стол позволяет разделить приложения по группам и тематикам, что помогает находить нужные программы с большей эффективностью. Также это удобное решение для тех, кто работает с большим количеством приложений и постоянно переключается между ними.
2. Организация рабочих процессов: Дополнительные рабочие столы могут быть использованы для организации рабочих процессов и задач. Например, на одном рабочем столе можно разместить приложения и виджеты, связанные с работой, на другом - приложения и виджеты для личного использования. Это помогает упорядочить задачи и повысить эффективность работы.
3. Удобство использования: Дополнительные рабочие столы позволяют быстро переключаться между разными рабочими областями, не запутываясь в множестве приложений на одном столе. Вы можете легко настраивать каждый рабочий стол в соответствии с вашими предпочтениями, добавлять и удалять приложения по мере необходимости.
4. Разнообразие виджетов: Дополнительные рабочие столы позволяют добавлять различные виджеты, которые упрощают использование устройства. Вы можете разместить виджеты для быстрого доступа к контактам, календарю, погоде и другим полезным функциям. Это делает работу с устройством более удобной и эффективной.
5. Персонализация: Дополнительные рабочие столы позволяют настроить устройство под свой вкус и предпочтения. Вы можете установить фоновое изображение, изменять темы и цвета, создавая уникальный дизайн для каждого рабочего стола. Это помогает сделать рабочую среду более комфортной и приятной в использовании.