Microsoft Word является одним из самых популярных текстовых редакторов в мире, и каждый день миллионы людей используют его для создания документов различного типа. Однако, не все знают, как создавать дроби в Word 2019, что может быть очень полезно при написании научных работ, математических формул, или профессиональных документов.
Создание дробей в Word 2019 является довольно простой задачей, если вы знаете несколько основных приемов. Следуйте этой пошаговой инструкции, чтобы научиться создавать дроби в Word 2019.
Шаг 1: Откройте документ в Word 2019 и перейдите к месту, где хотите вставить дробь. Выберите вкладку "Вставка" в верхней панели инструментов.
Шаг 2: В разделе "Символы" на панели инструментов находится кнопка "Дроби". Нажмите на нее, чтобы открыть всплывающее окно с доступными дробными символами.
Шаг 3: Выберите нужную дробь из списка доступных символов и нажмите на нее, чтобы вставить ее в документ. Вы можете видеть результат сразу же, и при необходимости вы можете отредактировать дробь вручную, выбрав ее и используя команды форматирования в верхней панели инструментов.
Теперь вы знаете, как создать дроби в Word 2019 быстро и легко. Используйте эту инструкцию, чтобы вставлять дроби в свои документы и делать их более профессиональными и понятными для ваших читателей.
Создание нового документа в Word 2019
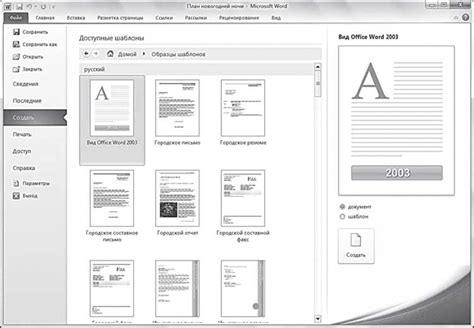
Чтобы создать новый документ, необходимо выполнить следующие шаги:
- Откройте программу Microsoft Word 2019, дважды щелкнув на ярлыке на рабочем столе или воспользовавшись функцией Пуск.
- На верхней панели инструментов выберите вкладку "Файл".
- В открывшемся меню выберите "Создать".
- Выберите тип документа, который вы хотите создать. Например, может быть выбран тип документа "Пустой документ", который представляет собой обычный пустой файл.
После выполнения этих шагов откроется новый документ, готовый для редактирования. Теперь вы можете вводить текст, добавлять изображения, форматировать содержимое и выполнять другие действия в соответствии со своими потребностями.
Таким образом, создание нового документа в Word 2019 достаточно просто и не требует особых навыков. Пользуйтесь этими инструкциями, чтобы быстро начать работу в программе и создавать профессионально оформленные документы.
Открытие вкладки "Вставка" в меню программы
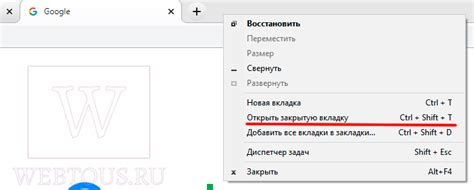
Для создания дробей в Word 2019 необходимо открыть вкладку "Вставка" в меню программы. Следуйте инструкциям для этого:
- Запустите программу Microsoft Word 2019 на вашем компьютере.
- Откройте документ, в котором необходимо создать дроби, или создайте новый документ.
- На верхней панели программы найдите вкладку "Вставка" и щелкните на ней один раз.
- После этого должно открыться меню с различными инструментами для вставки объектов и форматирования текста.
Теперь у вас открыта вкладка "Вставка" с доступными инструментами. Следующим шагом можно приступить к созданию дробей в Word 2019, используя соответствующие функции на этой вкладке.
Выбор функции "Дробь" из списка доступных опций
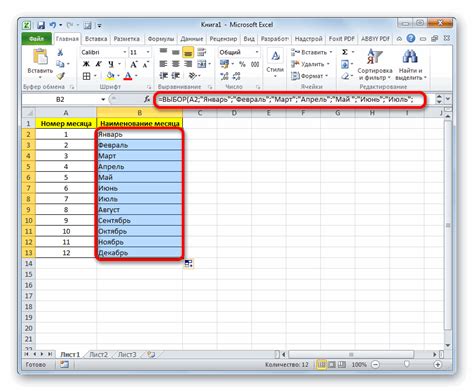
Для создания дробей в Word 2019 вам понадобится использовать функцию "Дробь" из списка доступных опций. Эта функция позволяет легко создавать и форматировать дроби разных типов и оформления.
Чтобы выбрать функцию "Дробь", следуйте этим простым шагам:
- Откройте документ в Word 2019.
- Выберите место в документе, где вы хотите вставить дробь.
- Перейдите на вкладку "Вставка" в верхней панели инструментов.
- На вкладке "Вставка" найдите группу "Дроби".
- В группе "Дроби" щелкните на кнопке "Дробь".
- Появится раскрывающийся список с доступными опциями дробей.
- Выберите нужную вам опцию дроби, например, обыкновенную, неправильную или смешанную.
После выбора опции дроби вставка будет выполнена автоматически в документе. Если вам необходимо изменить формат или стиль дроби, вы можете использовать дополнительные инструменты форматирования, доступные в программе Word 2019.
Теперь, когда вы знаете, как выбрать функцию "Дробь" в Word 2019, вы можете легко создавать и оформлять дроби в своих текстовых документах.
Ввод числителя и знаменателя дроби
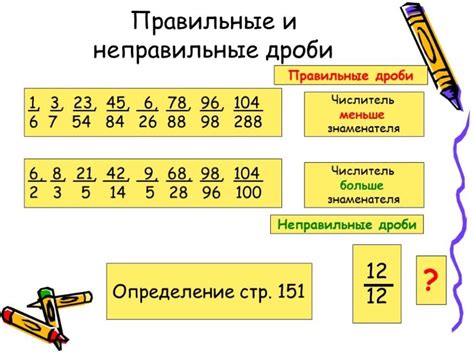
Для создания дроби в программе Word 2019 необходимо ввести числитель и знаменатель отдельно, используя методы форматирования текста.
1. Вставьте курсор в нужное место документа, где должна находиться дробь.
2. В разделе "Вставка" на панели инструментов выберите "Символы" и нажмите на кнопку "Дополнительные символы".
3. В открывшемся окне выберите нужный символ для числителя и нажмите на кнопку "Вставить".
4. Повторите шаги 2 и 3 для ввода знака разделителя дроби (обычно это символ косой черты или горизонтальной черты).
5. Вставьте курсор после знака разделителя и введите знаменатель дроби таким же образом, как числитель.
6. После ввода знаменателя можно применить дополнительное форматирование к дроби, если необходимо.
7. Проверьте, что дробь отображается корректно, и при необходимости внесите корректировки.
Настройка внешнего вида дроби
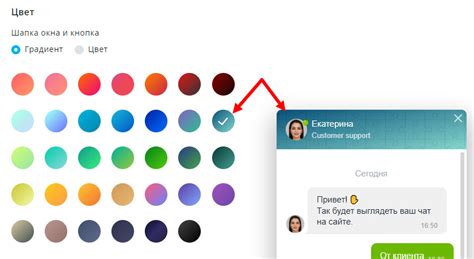
В Word 2019 есть возможность настраивать внешний вид дробей, чтобы они соответствовали вашим требованиям и стандартам оформления. Вот несколько способов изменить внешний вид дробей:
1. Изменение типа дроби: Вы можете выбрать один из трех доступных типов дробей: обыкновенная, скобочная или стильная. Обыкновенная дробь выглядит так: 3/4. Скобочная дробь имеет скобки вокруг числителя и знаменателя: (3)/(4). А стильная дробь имеет черточку вместо дробной черты: ¾.
2. Изменение размера дроби: Вы можете изменить размер дроби, чтобы она выделялась или вписывалась в текст. Выберите дробь и измените ее размер, используя панель управления размером шрифта или команду "Размер шрифта" во вкладке "Шрифт" на панели инструментов.
3. Изменение цвета дроби: Вы можете изменить цвет дроби, чтобы она соответствовала остальному тексту. Выберите дробь и используйте команду "Цвет шрифта" во вкладке "Шрифт" на панели инструментов, чтобы выбрать желаемый цвет.
Внешний вид дроби можно настраивать независимо от остального текста, что позволяет создавать профессионально оформленные документы с красиво оформленными дробями. Используйте эти способы, чтобы создавать дроби, которые соответствуют вашим потребностям и делают ваш текст более понятным и привлекательным.
Перемещение и изменение размеров дроби
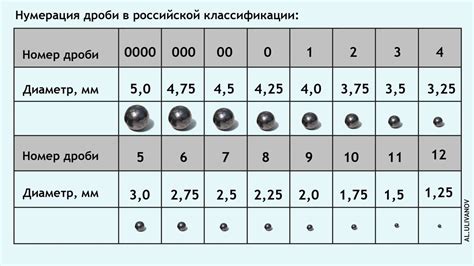
В Word 2019 вы можете легко перемещать и изменять размеры дроби, чтобы она соответствовала вашим потребностям. Вот некоторые полезные инструкции:
Перемещение дроби:
1. Нажмите на дробь, чтобы выбрать ее.
2. Наведите курсор на границу дроби.
3. Когда курсор превратится в четырехстрелочную курсорную форму, нажмите и удерживайте кнопку мыши.
4. Перемещайте мышь, чтобы переместить дробь в нужное место на странице.
5. Когда дробь окажется в нужном месте, отпустите кнопку мыши.
Изменение размеров дроби:
1. Нажмите на дробь, чтобы выбрать ее.
2. Наведите курсор на одну из границ дроби.
3. Когда курсор превратится в двунаправленную стрелку, нажмите и удерживайте кнопку мыши.
4. Перемещайте мышь внутрь или наружу, чтобы увеличивать или уменьшать размеры дроби.
5. Когда дробь достигнет нужного размера, отпустите кнопку мыши.
С помощью этих простых шагов вы можете легко перемещать и изменять размеры дроби в Word 2019, чтобы создавать дроби, которые выглядят точно так, как вам нужно.
Использование расширенных функций для работы с дробями
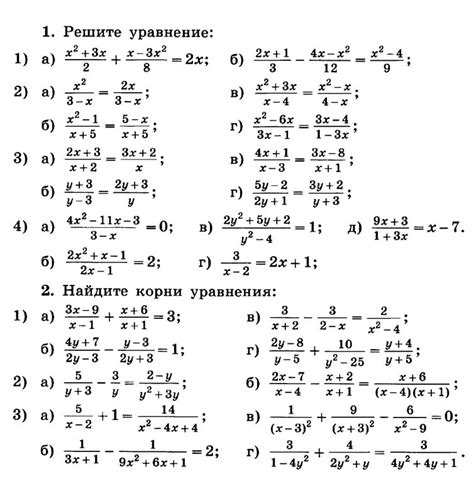
В Microsoft Word 2019 имеется несколько расширенных функций, которые позволяют работать с дробями более гибко. Вот некоторые из них:
- Настройка внешнего вида дробей: Вы можете выбрать различные стили дробей, изменить их размер и цвет, а также добавить тень или эффект закрытия.
- Объединение нескольких дробей: Если вам нужно объединить несколько дробей в одну, вы можете использовать функцию "Запись дробей" и добавить нужное количество числителей и знаменателей.
- Перевод десятичной дроби в обыкновенную: Если у вас есть десятичная дробь, вы можете использовать функцию "Конвертировать в дробь" для преобразования ее в обыкновенную дробь.
- Работа с большими числами: Если вам нужно работать с большими числами, включая десятичные дроби, вы можете использовать функции "Большая дробь" и "Дробь с фиксированной точкой".
Использование этих функций значительно расширяет возможности работы с дробями в Word 2019 и позволяет создавать более сложные и профессиональные документы.
Сохранение и печать созданного документа
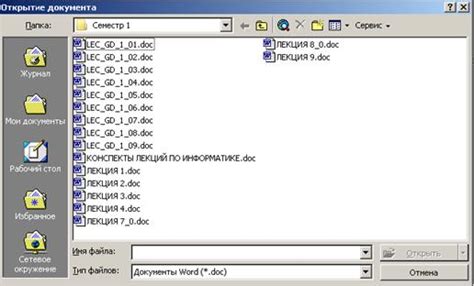
После того, как вы создали и отформатировали свой документ с дробями в Word 2019, вам может понадобиться сохранить его и распечатать.
Чтобы сохранить документ, выполните следующие шаги:
- Нажмите на кнопку "Файл" в верхнем левом углу программы.
- Выберите пункт "Сохранить как".
- Укажите имя и место сохранения файла на вашем компьютере.
- Выберите желаемый формат файла (обычно это .docx для текущих версий Word).
- Нажмите кнопку "Сохранить".
Теперь ваш документ будет сохранен на вашем компьютере в указанном вами месте.
Чтобы распечатать документ, выполните следующие шаги:
- Нажмите на кнопку "Файл" в верхнем левом углу программы.
- Выберите пункт "Печать".
- Настройте параметры печати по вашему усмотрению, такие как количество экземпляров, выбор принтера и другие параметры.
- Нажмите кнопку "Печать".
Теперь ваш документ будет напечатан на выбранном принтере. Убедитесь, что принтер подключен и работает корректно перед началом печати.
Теперь у вас есть полезные инструкции по сохранению и печати вашего документа с дробями в Word 2019. Не забудьте проверить свою работу перед сохранением и печатью, чтобы избежать ошибок и получить качественный результат.