Microsoft Word является одним из наиболее популярных текстовых редакторов, и в нем есть множество полезных функций для форматирования документов. Одной из таких функций является возможность создания двух столбцов, которая может быть полезна, когда вам нужно разделить ваш текст на две части для удобства чтения или демонстрации материала.
В этой статье мы рассмотрим подробную инструкцию о том, как создать два столбца в Word. Главная идея заключается в использовании функции столбцов, которая позволяет вам разделить ваш текст на две колонки, а также настроить их ширину и расстояние между ними.
Для начала откройте ваш документ в Word. Перейдите на вкладку "Разметка страницы", которая расположена в верхней части экрана. Затем найдите раздел "Столбцы" и выберите нужную вам опцию, например, "Два". Когда вы выберете эту опцию, ваш текст автоматически разделится на две части и отобразится в двух столбцах.
Чтобы дальше настроить ваши столбцы, вы можете выбрать параметр "Больше столбцов", расположенный в том же разделе "Столбцы". Здесь вы сможете указать ширину и расстояние между вашими столбцами. Вы также можете настроить выравнивание текста в каждом столбце. Не забудьте сохранить изменения, чтобы ваши столбцы были применены к документу.
Откройте документ в Word
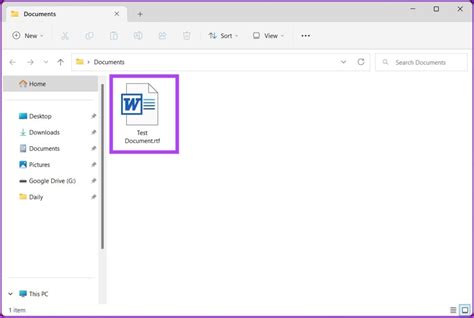
1. Запустите приложение Microsoft Word на вашем компьютере.
2. В верхнем левом углу экрана, нажмите на кнопку "Файл".
3. В выпадающем меню выберите "Открыть".
4. Навигируйте к папке, в которой находится документ, который вы хотите открыть.
5. Выделите документ, нажмите на него и затем нажмите кнопку "Открыть".
6. Документ откроется в окне Microsoft Word, и вы сможете начать работать с ним.
Теперь, когда вы открыли документ в Word, вы можете перейти к созданию двух столбцов и оформить его соответствующим образом.
–
*Обратите внимание, что версии программы и расположение кнопок/пунктов меню могут незначительно отличаться в зависимости от вашей операционной системы и версии Word. В данной инструкции приведены основные шаги для открытия документа в Word, которые в большинстве случаев действительны для всех версий.
Выберите меню "Разметка страницы"
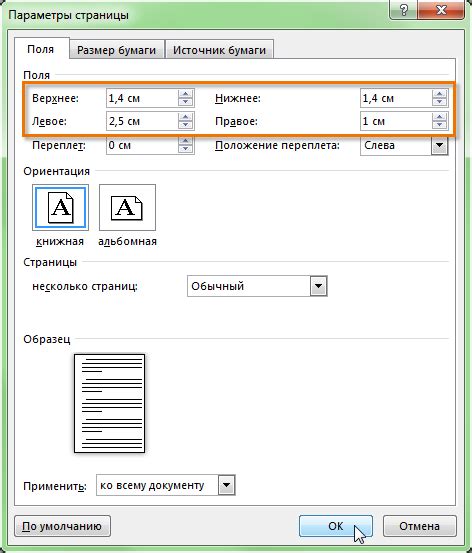
Меню "Разметка страницы" поможет вам настроить различные параметры документа, включая количество и ширину столбцов. Чтобы открыть это меню, необходимо выполнить следующие действия:
- Откройте документ, в котором вы хотите создать два столбца.
- Перейдите на вкладку "Разметка страницы" в верхней панели инструментов.
- Щелкните на кнопке "Разметка страницы" в группе "Страница".
После выполнения этих действий откроется специальное меню, где вы сможете настроить параметры страницы и создать два столбца. В этом меню вы можете выбрать желаемый шаблон разметки или настроить параметры столбцов вручную.
Не забудьте сохранить изменения, примененные к документу, после создания двух столбцов. Теперь вы можете заполнить каждый столбец содержимым, разместив его по вашему усмотрению.
Выбирая меню "Разметка страницы" в программе Word, вы сможете легко создать два столбца и упорядочить ваш документ для более эффективного чтения и восприятия информации.
В разделе "Колонки" выберите "Два столбца"
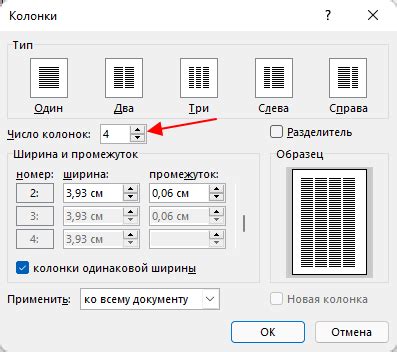
Для создания двух столбцов в Microsoft Word вам необходимо перейти в раздел "Колонки", который находится на вкладке "Разметка страницы".
На вкладке "Разметка страницы" в группе "Страница" вы найдете кнопку "Колонки". Щелкните на эту кнопку и откроется выпадающее меню с предложенными вариантами колонок.
В выпадающем меню выберите "Два столбца". После этого текст в вашем документе будет автоматически разделен на две колонки с равной шириной.
Если вам нужно определить ширину каждой колонки отдельно, вы можете выбрать пункт "Больше колонок" в выпадающем меню. В открывшемся окне "Колонки" вы сможете указать желаемое количество колонок, а также установить их ширину.
После выбора нужного варианта колонок вам останется только заполнить каждую колонку текстом или другими элементами документа. Для переключения между колонками вы можете использовать специальные команды или просто вводить текст, который будет автоматически размещаться в нужной колонке.
Таким образом, вы сможете создать два столбца в документе Word и оформить его в удобном формате для чтения и работы с контентом.
При необходимости настройте ширину и промежуток между столбцами
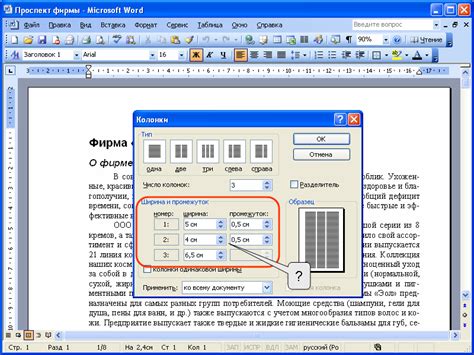
При создании двух столбцов в Word можно настроить их ширину и промежуток для достижения оптимального внешнего вида документа.
Чтобы настроить ширину столбцов, сначала выделите текст, который будет находиться в столбцах. Затем нажмите правой кнопкой мыши на любом месте блока выделенного текста и выберите пункт "Форматирование столбцов". В открывшемся диалоговом окне на вкладке "Столбцы" можно указать желаемую ширину столбцов в процентах или в количестве символов.
Также можно установить промежуток между столбцами. Для этого отметьте флажок "Установить промежуток между столбцами" в диалоговом окне "Форматирование столбцов" и введите необходимое значение в поле рядом.
При настройке ширины и промежутка между столбцами следует учитывать ваши предпочтения и особенности документа. Не забывайте о том, что слишком узкие столбцы могут делать текст менее удобочитаемыми, а слишком большой промежуток может привести к нежелательному разделению слов.
Настраивая ширину и промежуток между столбцами в Word, вы можете создать профессионально выглядящие документы с легкостью.
Примените изменения к документу
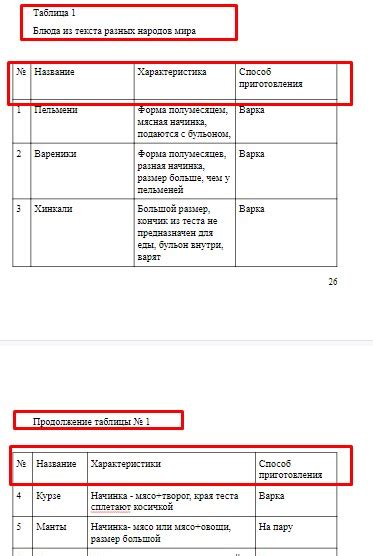
Шаг 1: Проверьте, что все необходимые изменения и настройки выполнены, перед тем как применить их к документу. Убедитесь, что вы правильно создали два столбца в документе Word, используя предложенную инструкцию.
Шаг 2: Сохраните все изменения в документе, чтобы избежать потери информации. Рекомендуется выполнить резервное копирование, особенно если вы вносите значительные изменения.
Шаг 3: Нажмите на вкладку "Разметка страницы" в верхней панели инструментов Word.
Шаг 4: В выпадающем меню "Столбцы" выберите опцию "Два". Это применит два столбца ко всему документу.
Шаг 5: Если вы хотите применить два столбца только к определенной части документа, выделите эту часть текста перед выполнением шага 4.
Шаг 6: Посмотрите, как примененные изменения отображаются в документе. Проверьте, что текст и объекты в документе корректно размещены в двух столбцах.
Шаг 7: Если ваш документ имеет содержимое, которое вы не хотите размещать в двух столбцах, выделите эту часть текста и выберите опцию "Одна" в выпадающем меню "Столбцы".
Шаг 8: Если ваши изменения не отображаются корректно или вы замечаете проблемы с размещением текста или объектов, вернитесь к предыдущим шагам и проверьте, что все настройки верно применены.
Примечание: Визуальное отображение столбцов в документе может быть отличаться в зависимости от вашей версии Word и настроек отображения.
Проверьте результат

После того как вы следовали всем шагам, у вас должны быть созданы два столбца в документе Word. Чтобы проверить их, выполните следующие действия:
- Просмотрите документ в режиме "Просмотр чтения" (View > Read Mode). Этот режим позволяет увидеть, как будут выглядеть два столбца при печати.
- Прокрутите страницу вниз и убедитесь, что текст разделен на два столбца. Обратите внимание на то, что текст в столбцах может быть несколько несоответствующим, особенно если у вас было много текста в документе.
- Если вы хотите изменить выравнивание текста в столбцах, выделите его, затем щелкните правой кнопкой мыши и выберите опцию "Формат колонок" (Format Columns). В появившемся окне вы можете выбрать нужные настройки для столбцов, такие как выравнивание, пробелы между столбцами и ширина столбцов.
Не забудьте сохранить документ, чтобы сохранить все внесенные изменения.