Revit - это мощная программа, которая позволяет архитекторам и инженерам создавать эффективные и детальные модели зданий. Одним из наиболее полезных инструментов в Revit является возможность создания разрезов, которые позволяют увидеть внутреннюю структуру и детали здания.
В этой статье мы рассмотрим, как создать два вида разрезов в Revit. Виды разрезов могут быть очень полезны при разработке проектов и позволяют более точно представить здание в трехмерном пространстве. Если вы хотите узнать, как правильно создать разрезы в Revit, следуйте нашему пошаговому руководству.
Шаг 1: Выберите элементы, которые вы хотите включить в разрез. Прежде чем начать создание разреза, необходимо решить, какие элементы вы хотите включить в него. Например, вы можете выбрать стены, полы, потолки или двери. Вы также можете выбрать специфические элементы, такие как водопроводные трубы или электрические провода.
Шаг 2: Создайте вид разреза. После выбора элементов откройте вид разреза на панели "Виды", выбрав "Добавить вид" и затем "Вид разреза". Выберите место, где вы хотите разместить разрез на листе, и задайте его масштаб и название. Revit также позволяет выбрать, какие элементы будут отображаться в разрезе, и установить настройки видимости для каждого элемента.
Начало работы: установка и основные настройки
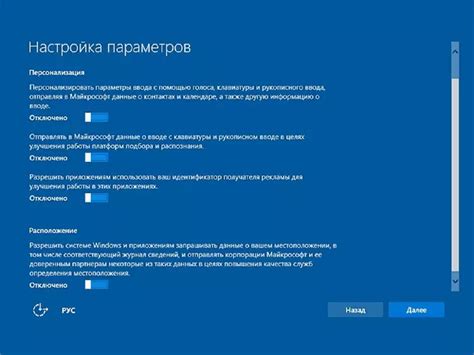
Прежде чем начать создавать разрезы в Revit, необходимо установить программу на свой компьютер. Для этого потребуется загрузить установочный файл с официального сайта Autodesk и запустить его.
После установки Revit рекомендуется проверить настройки программы и внести необходимые изменения. Для этого откройте Revit и выберите пункт меню "Настройки".
Одним из важных параметров, который следует проверить и, при необходимости, изменить, является "Единицы измерения". Выберите нужные вам единицы для длины, площади и объема, а также установите настройки форматирования чисел.
Также следует обратить внимание на настройки "Слой отображения". Убедитесь, что выбран правильный слой для создания разрезов. Обычно это слой с названием "Разрез" или "Сечение".
Другой важной настройкой является "Шаблон вида". Этот параметр позволяет настроить внешний вид разрезов, включая шрифты, цвета и линии. Установите шаблон вида, который будет соответствовать вашим предпочтениям.
После выполнения всех необходимых настроек вы готовы начать работу с Revit и создавать разрезы по вашим потребностям.
Создание проекта и выбор шаблона
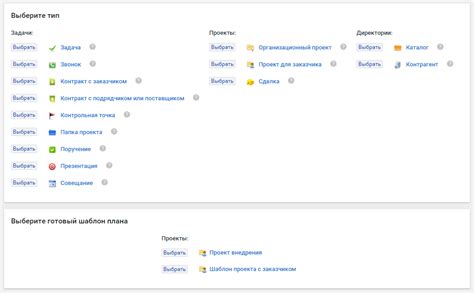
Для создания разрезов в Revit необходимо сначала создать новый проект. При запуске программы появится окно "Новый проект", где вы можете выбрать шаблон для будущего проекта.
Revit предлагает несколько шаблонов проектов, включая архитектурные, инженерные и строительные шаблоны. В зависимости от вашей специальности и требований проекта, выберите подходящий шаблон.
После выбора шаблона вам будет предложено задать имя и местоположение для вашего проекта. Убедитесь, что вы выбираете подходящее имя и сохраняете проект в удобное для вас место.
Выбрав шаблон и настроив проект, вы можете приступить к созданию разрезов. Эти разрезы в дальнейшем помогут вам в детализации проекта и позволят визуализировать его в разных плоскостях и перспективах.
В следующем разделе мы расскажем о том, как создать разрезы в Revit и настроить их параметры.
Импорт модели и выбор вида разреза
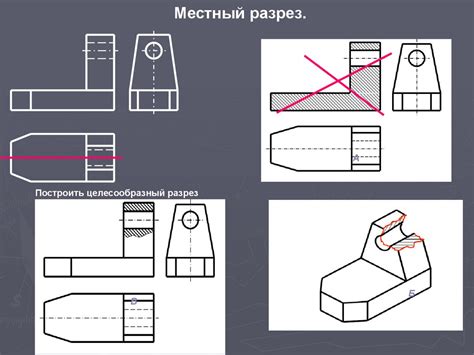
Для начала работы с Revit необходимо импортировать модель, с которой вы хотите работать. Для этого выберите вкладку "Вставка" в верхней панели инструментов и нажмите на кнопку "Импортировать CAD". В открывшемся диалоговом окне выберите необходимый файл модели и нажмите "Открыть". Revit поддерживает множество форматов файлов, в том числе DWG и DXF.
После успешного импорта модели вы можете приступить к выбору вида разреза. Вида разреза в Revit имеет два типа: разрез из плоскости и разрез из массы. Разрез из плоскости создается в плоскости проекта, а разрез из массы производится с использованием моделируемых элементов.
Чтобы создать разрез из плоскости, выберите вкладку "Вид" в верхней панели инструментов и нажмите на кнопку "Создать разрез". В открывшемся меню выберите "Разрез из плоскости". Затем выберите плоскость, в которой вы хотите создать разрез, и укажите необходимые параметры.
Для создания разреза из массы выберите вкладку "Архитектура" в верхней панели инструментов и нажмите на кнопку "Создать массу". В открывшемся меню выберите "Разрез из массы". Затем выберите массу, из которой вы хотите создать разрез, и укажите необходимые параметры.
После создания разреза вы сможете работать с ним, редактировать его параметры и экспортировать в другие форматы для использования в других программах.
| Шаги: | Плоскость или масса |
|---|---|
| 1 | Выберите вкладку "Вставка" и нажмите на кнопку "Импортировать CAD" |
| 2 | Выберите файл модели и нажмите "Открыть" |
| 3 | Выберите вкладку "Вид" и нажмите на кнопку "Создать разрез" |
| 4 | Выберите "Разрез из плоскости" |
| 5 | Выберите плоскость и укажите параметры |
| 6 | Выберите вкладку "Архитектура" и нажмите на кнопку "Создать массу" |
| 7 | Выберите "Разрез из массы" |
| 8 | Выберите массу и укажите параметры |
Первый вид разреза: настройка плоскости и параметров
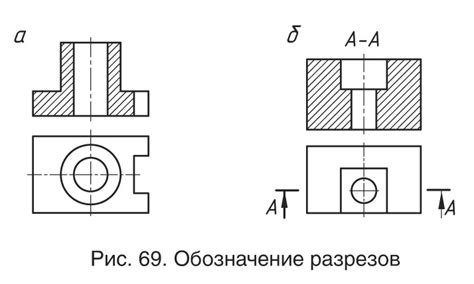
Создание разрезов в Revit позволяет вам визуализировать внутреннюю структуру и детали вашего проекта. В этом руководстве мы рассмотрим, как создать первый вид разреза и настроить его плоскость и параметры.
Шаг 1: Откройте свой проект в Revit и перейдите в вид разреза того объема, для которого вы хотите создать первый вид разреза.
Шаг 2: Щелкните на вкладке "Вставить" и выберите "Вид разреза" из выпадающего меню.
Шаг 3: В появившемся окне "Вид разреза" выберите желаемую плоскость разреза. Вы можете выбрать горизонтальную, вертикальную или циклическую плоскость разреза в зависимости от вашего проекта.
Шаг 4: Установите параметры разреза, чтобы определить, что будет видно в вашем виде разреза. Вы можете выбрать, находится ли разрез в виде "полного" или "частичного", определить направление видимости и задать высоту секции. Вы также можете выбрать, показывать ли в вашем виде разреза тени или не показывать.
Шаг 5: Щелкните на кнопку "Создать вид разреза" в окне "Вид разреза", чтобы создать ваш первый вид разреза.
Подсказка: После создания вашего первого вида разреза, вы можете отредактировать его, щелкнув правой кнопкой мыши на виде разреза в обозревателе видов и выбрав "Редактировать вид разреза". Это позволит вам настроить дополнительные параметры и внести изменения в свой вид разреза.
Создание первого вида разреза - важный шаг в создании вашего проекта в Revit. Настройка плоскости разреза и параметров позволяет вам точно определить, какие детали и структура будут видны в вашем виде разреза. Будьте внимательны при выборе и настройке плоскостей, чтобы создать максимально информативный и понятный первый вид разреза.
Второй вид разреза: создание дополнительной плоскости и настройка видимости
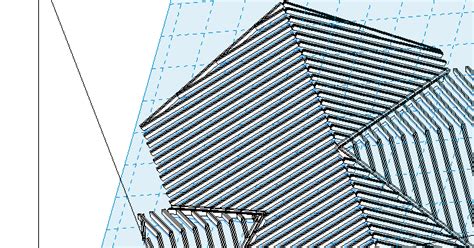
После создания первого вида разреза в Autodesk Revit можно создать дополнительные разрезы, чтобы получить полное представление о модели. В этом разделе мы рассмотрим процесс создания второго вида разреза, используя новую плоскость, и настройку видимости различных элементов.
- Для начала откройте свой проект в Autodesk Revit и перейдите в окно "Вид".
- Выберите вкладку "Планирование и разрезы" на панели инструментов, а затем нажмите на кнопку "Разрез".
- Выберите плоскость, на которой хотите создать второй вид разреза. Вы можете выбрать существующую плоскость или создать новую.
- После выбора плоскости вы увидите второй разрез на экране. Может понадобиться перемещение или поворот плоскости, чтобы получить нужный вид.
- Теперь вы можете настроить видимость элементов на втором разрезе, чтобы сделать его более понятным и информативным. Например, вы можете скрыть некоторые элементы, чтобы упростить изображение.
- Для настройки видимости элементов нажмите правой кнопкой мыши на рисунке разреза, выберите пункт "Видимость/графическое состояние" и настройте нужные параметры.
Создание второго вида разреза в Autodesk Revit позволяет получить более детальное представление о модели и улучшить визуализацию проекта. Не стесняйтесь экспериментировать со вторым разрезом и настройкой видимости, чтобы создать наиболее полное и информативное изображение.