Roblox Studio - это мощный инструмент для создания игр и виртуальных миров. С его помощью вы можете воплотить в жизнь самые смелые идеи, создать уникальные объекты и даже сложные механизмы. Одним из самых популярных элементов, который можно добавить в вашу игру, является дверь с замком. Эта статья предлагает вам пошаговую инструкцию, как создать дверь с замком в Roblox Studio быстро и легко.
Прежде чем приступать к созданию двери, убедитесь, что вы установили Roblox Studio и знакомы с его основными функциями. Затем откройте программу, создайте новый проект и откройте панель "Модель" для создания двери. Дверь можно создать как из простых примитивов, так и из уже готовых моделей. Выберите подходящий вариант для вашей игры и начните работу.
Добавьте двери не только визуально привлекательной, но и функциональной. Для этого добавьте скрипты, которые отвечают за поведение двери и замка. В Roblox Studio вы можете использовать язык программирования Lua для написания скриптов. Например, вы можете создать скрипт, который будет отслеживать действия игрока и открывать дверь при правильном вводе кода или использовании ключа. Также вы можете настроить анимацию открытия и закрытия двери для более реалистичного эффекта.
Теперь, когда ваша дверь с замком создана и настроена, вы можете разместить ее в своей игре и наслаждаться результатом. Не забывайте тестировать дверь в игровой среде, чтобы убедиться, что она работает правильно. Также вы можете добавить дополнительные элементы, такие как звуковые эффекты или визуальные индикаторы состояния замка, чтобы сделать вашу дверь еще более интересной и непредсказуемой.
Создание двери с замком в Roblox Studio: инструкция

Шаг 1: Создание модели двери
- Откройте Roblox Studio и создайте новый проект.
- В меню "Модели" выберите "Дверь" и добавьте его на сцену.
- Измените размер двери и ее положение по желанию.
Шаг 2: Создание модели замка
- В меню "Модели" выберите "Плитка" и добавьте одну плитку на сцену.
- Окрасьте плитку в цвет, соответствующий вашему замку.
- Сделайте копию плитки и поместите ее в нужное место на двери в качестве замка.
Шаг 3: Добавление скрипта к двери
- Выберите дверь на сцене и откройте вкладку "Свойства".
- Нажмите на кнопку "Добавить сценарий" и создайте новый скрипт.
- В открывшемся окне скрипта вставьте следующий код:
local door = script.Parent local isOpen = false function toggleDoor() if isOpen == false then isOpen = true door.Anchored = true else isOpen = false door.Anchored = false end end script.Parent.ClickDetector.MouseClick:Connect(toggleDoor)
Шаг 4: Проверка работы двери
- Нажмите кнопку "Играть" (Play) и убедитесь, что ваша дверь открывается и закрывается при клике.
- Если дверь работает неправильно, проверьте код на предмет опечаток и ошибок.
Шаг 5: Добавление анимации открытия двери (опционально)
Вы можете добавить анимацию открытия двери для придания реалистичности вашей игре. Для этого:
- В меню "Модели" выберите "Анимация" и создайте новую анимацию.
- Откройте анимацию и добавьте две ключевые кадры: один с закрытой дверью, второй - с открытой.
- Привяжите анимацию к скрипту двери следующим образом:
local door = script.Parent local doorAnimation = script.Parent.Animation local isOpen = false function toggleDoor() if isOpen == false then isOpen = true door.Anchored = true doorAnimation:Play() else isOpen = false door.Anchored = false doorAnimation:Stop() end end script.Parent.ClickDetector.MouseClick:Connect(toggleDoor)
Теперь ваша дверь будет анимироваться при открытии и закрытии.
Поздравляю! Теперь у вас есть дверь с замком в Roblox Studio. Вы можете продолжить улучшать игру, добавлять новые элементы и функции, и делиться своим проектом с другими игроками на платформе Roblox. Удачи в вашем творчестве!
Шаг 1: Знакомство с Roblox Studio

Прежде чем начать создавать дверь с замком, вам необходимо познакомиться с основными функциями и интерфейсом Roblox Studio.
1. Запустите Roblox Studio.
После установки Roblox на ваш компьютер вы найдете ярлык для запуска Roblox Studio. Щелкните по ярлыку, чтобы открыть программу.
2. Изучите интерфейс.
После запуска Roblox Studio вы увидите основное окно, которое состоит из нескольких панелей, таких как "Обозреватель", "Редактор плиток" и "Свойства". Все эти панели предназначены для управления вашим проектом и взаимодействия с элементами на сцене.
3. Создайте новый проект.
Чтобы начать работу над новым проектом, выберите в меню "Файл" пункт "Создать новый проект". Затем задайте имя проекта и выберите место, где вы хотите сохранить его на вашем компьютере.
4. Исследуйте инструменты и ресурсы.
Roblox Studio предлагает обширный набор инструментов и ресурсов для создания игровых объектов, моделей, скриптов и эффектов. Изучите доступные инструменты и ознакомьтесь с их функционалом, чтобы узнать, как они могут помочь вам создать дверь с замком.
Теперь, когда вы ознакомлены с интерфейсом и функциями Roblox Studio, вы готовы перейти к созданию двери с замком. Продолжайте чтение, чтобы узнать о следующем шаге.
Шаг 2: Создание модели двери

После создания места, настало время создать модель двери для нашего игрового пространства. Для этого следуйте этим простым инструкциям:
- Откройте Roblox Studio и выберите вкладку "Модель" в верхней панели инструментов.
- Нажмите на кнопку "Создать" и выберите "Дверь" из списка доступных моделей.
- Настройте размеры двери, щелкнув на нее правой кнопкой мыши и выбрав "Изменить размер". Убедитесь, что дверь соответствует вашим предпочтениям и пропорциям.
- Замок является важной частью двери, поэтому добавьте его к модели. Выберите модель замка из каталога Roblox или создайте свою собственную. Поместите замок возле ручки двери.
- Укажите точку, вокруг которой будет открываться дверь. Щелкните на двери правой кнопкой мыши и выберите "Установить точку вращения". Переместите точку вращения к месту, где будет располагаться ось вращения двери.
- Не забудьте сохранить изменения, нажав на кнопку "Сохранить" в панели инструментов. Это важно, чтобы ваши изменения не пропали.
Поздравляю! Вы только что создали модель двери в Roblox Studio. Теперь дверь готова для дальнейшего использования в вашей игре. В следующем шаге мы добавим скрипт, чтобы сделать дверь открывающейся и закрывающейся.
Шаг 3: Добавление замка к двери
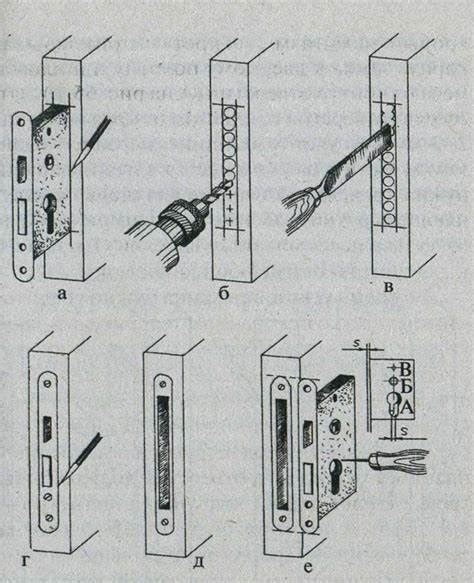
Чтобы добавить замок, следуйте этим простым шагам:
- Выберите инструмент "Move" (перемещение) в нижней панели инструментов.
- Нажмите на дверь, чтобы выбрать ее.
- Переместите курсор мыши на место, где вы хотите разместить замок.
- Щелкните правой кнопкой мыши и выберите "Insert Object" (вставить объект) в контекстном меню.
- Выберите "UnionOperation" (операция объединения) и нажмите "OK".
Поздравляю, вы только что добавили замок к вашей двери! Теперь ваша дверь готова к использованию.
Шаг 4: Настройка анимации открытия и закрытия двери

Когда вы создали свою дверь и добавили к ней замок, вам нужно настроить анимацию, которая будет воспроизводиться при открытии и закрытии двери. В этом шаге мы рассмотрим, как настроить анимацию в Roblox Studio.
Шаг 4.1: Сначала выберите дверь, на которой хотите настроить анимацию. Вы можете сделать это, щелкнув по двери правой кнопкой мыши и выбрав "Выбрать объект".
Шаг 4.2: После того как дверь выбрана, перейдите на вкладку "Модель" в окне "Свойства". Здесь вы найдете различные настройки для модели двери, включая настройки анимации.
Шаг 4.3: Чтобы настроить анимацию открытия и закрытия двери, вам нужно создать две отдельные анимации. Для этого нажмите на кнопку "Добавить анимацию" и выберите "Анимация открытия". Повторите этот шаг для добавления анимации закрытия двери.
Шаг 4.4: После того как анимации добавлены, вы можете настроить каждую из них. Выберите анимацию и настройте свойства, такие как продолжительность, скорость воспроизведения и позиция.
Шаг 4.5: Теперь, когда анимации настроены, вы можете протестировать их, нажав на кнопку "Воспроизвести" в окне анимации. Если анимация воспроизводится правильно, вы можете перейти к следующему шагу.
Шаг 4.6: Чтобы связать анимации с действиями игрока, вам нужно добавить скрипт к двери. Вы можете это сделать, выбрав вкладку "Сценарий" в окне "Свойства" и нажав на кнопку "Добавить сценарий".
Шаг 4.7: В открывшемся редакторе скриптов добавьте следующий код:
local door = script.Parent
local isOpen = false
function toggleDoor()
if isOpen then
door:PlayAnimation("Анимация закрытия")
else
door:PlayAnimation("Анимация открытия")
end
isOpen = not isOpen
end
door.Activated:Connect(toggleDoor) Шаг 4.8: После добавления кода сохраните скрипт и теперь, когда игрок взаимодействует с дверью, анимация открывания и закрывания должна воспроизводиться.
Вот и все! Вы успешно настроили анимацию открытия и закрытия двери в Roblox Studio. Теперь ваша дверь будет выглядеть более реалистично и интерактивно для игроков.
Шаг 5: Реализация работы замка

В начале скрипта создайте переменную с именем "lockState" и установите ее значение равным "false", что означает закрытый замок:
local lockState = false
Далее мы должны реагировать на действия игрока, чтобы изменить состояние замка. Для этого создайте функцию с именем "toggleLock", которая будет менять значение переменной "lockState":
function toggleLock()
if lockState == false then
lockState = true
else
lockState = false
end
end
Теперь давайте добавим отслеживание нажатия клавиши на дверь, чтобы вызывать функцию "toggleLock". Добавьте следующий код в функцию "OnTouched" двери:
script.Parent.Touched:Connect(function(hit)
local humanoid = hit.Parent:FindFirstChild("Humanoid")
if humanoid then
toggleLock()
if lockState then
print("Замок закрыт")
else
print("Замок открыт")
end
end
end)
Это основы работы замка в вашей двери. Вы можете дальше расширять функционал, добавлять звуковые эффекты, анимации и т.д. Постарайтесь настроить замок так, чтобы он работал и выглядел так, как вы задумали.
Шаг 6: Добавление анимации разрушения двери

Для начала, создайте новый объект "Part" в рабочей области. Убедитесь, что размеры этого объекта соответствуют размерам двери. Поместите его на место двери, так чтобы они совпадали.
Затем, выберите созданную вами дверь и перейдите во вкладку "Model". В этой вкладке, найдите раздел "Animations" и нажмите на кнопку "Add". В появившемся окне выберите созданную вами анимацию разрушения двери.
Теперь, установите время начала и время окончания анимации. Нажмите на поля "Start Time" и "End Time" и выберите соответствующие значения из появившегося списка. Обычно, для анимации разрушения двери выбираются значения от 0 до 1, чтобы анимация длилась полностью.
Как только вы установите время начала и окончания анимации, нажмите на кнопку "Play" для предварительного просмотра анимации. Если все выглядит правильно, примените изменения, нажав на кнопку "Apply".
Теперь ваша дверь будет иметь анимацию разрушения, которая будет воспроизводиться при необходимости. Это придаст вашей игре больше реализма и интерактивности.
Совет: Используйте различные анимации разрушения для разных типов дверей, чтобы сделать их уникальными и интересными. Это может включать различные эффекты разрушения, звуковые эффекты и другие фишки, которые сделают вашу игру более увлекательной.
Шаг 7: Настройка действий при открытии и закрытии двери

В этом шаге мы настроим действия, которые выполняются при открытии и закрытии двери. Для этого мы будем использовать скрипты в Roblox Studio.
1. Выберите дверь, которую вы создали.
2. Во вкладке "Свойства" найдите раздел "Скрипт" и нажмите на кнопку "Добавить".
3. В появившемся окне выберите "Script" и нажмите кнопку "ОК".
4. В редакторе скриптов введите следующий код:
| local дверь = script.Parent |
| дверь.Open:Connect(function() |
| дверь.Transparency = 1 |
| end) |
| дверь.Close:Connect(function() |
| дверь.Transparency = 0 |
| end) |
5. Сохраните скрипт и закройте редактор скриптов.
Теперь, при открытии двери, она будет становиться прозрачной, а при закрытии - непрозрачной. Вы можете изменить эти действия, добавив свой код в функции дверь.Open и дверь.Close.
Шаг 8: Тестирование и отладка созданной двери
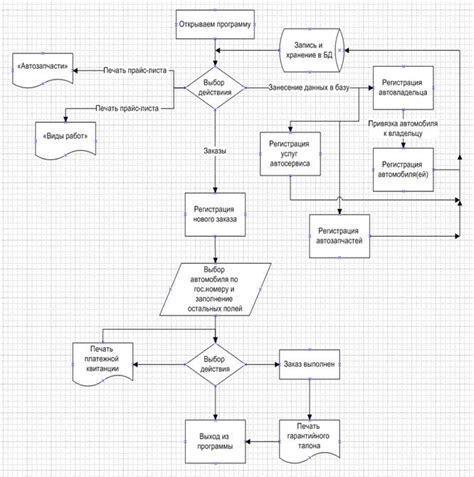
После создания двери с замком в Roblox Studio важно протестировать и отладить ее, чтобы убедиться, что все работает правильно. В этом разделе мы рассмотрим, как это сделать.
1. Запустите игру в режиме Play Solo, чтобы иметь возможность проверить функциональность двери. Вы можете нажать на кнопку Play в редакторе Roblox Studio или использовать комбинацию клавиш Ctrl + F7.
2. Перейдите к созданной двери и щелкните по ней правой кнопкой мыши. В контекстном меню выберите пункт "Open in Explorer", чтобы открыть папку с моделями дверей.
3. Найдите модель двери, которую вы создали, и щелкните по ней правой кнопкой мыши. В контекстном меню выберите пункт "Test in Studio", чтобы протестировать дверь в режиме редактора.
4. В редакторе вы можете проверить, как работает открытие и закрытие двери. Проверьте, что дверь открывается и закрывается с помощью кнопки "E".
5. Если дверь не открывается или закрывается неправильно, вернитесь к предыдущим шагам и убедитесь, что вы правильно настроили события и скрипты. Проверьте также, что у вас есть правильные разрешения для двери и замка.
6. Если все работает правильно, значит вы успешно создали дверь с замком в Roblox Studio! Можете продолжать улучшать ее с помощью других функций и деталей.
Теперь вы знаете, как протестировать и отладить созданную дверь в Roblox Studio. Удачи в создании своих игровых механик!