Excel – это мощный инструмент, широко используемый для создания и анализа таблиц данных. Однако, помимо основных функций, Excel также позволяет добавлять интересные эффекты к таблицам, делая их более динамичными и привлекательными для взгляда.
Один из таких эффектов является движущаяся таблица, которая может перемещаться по листу Excel и визуально акцентировать внимание на определенных данных. Создание движущейся таблицы в Excel может показаться сложным, но следуя нескольким простым шагам, вы сможете легко достичь этого эффекта, и это станет украшением для ваших отчетов и презентаций.
В этой статье мы рассмотрим пошаговое руководство по созданию движущейся таблицы в Excel с использованием различных техник и примеров.
Шаг 1: Создание нового файла
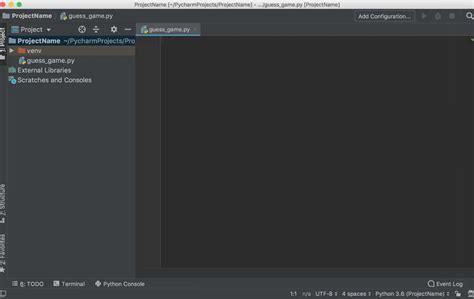
- Откройте программу Excel. Для этого можно либо найти ярлык на рабочем столе или в меню "Пуск", либо воспользоваться поиском операционной системы.
- После запуска программы Excel откроется новый пустой файл. Если вместо этого открывается существующий файл, вы можете создать новый, нажав на кнопку "Файл" в верхнем меню, а затем выбрав "Создать".
- После нажатия на кнопку "Создать" откроется окно "Новый". Здесь вы можете выбрать тип документа, который вы хотите создать. Для движущейся таблицы выберите "Пустая рабочая книга".
- После выбора типа документа нажмите на кнопку "Создать". Теперь у вас открыт новый пустой файл Excel, в котором вы будете создавать движущуюся таблицу.
Теперь, когда у вас есть новый файл Excel, вы можете приступить к созданию движущейся таблицы, следуя остальным шагам.
Шаг 2: Открытие новой вкладки
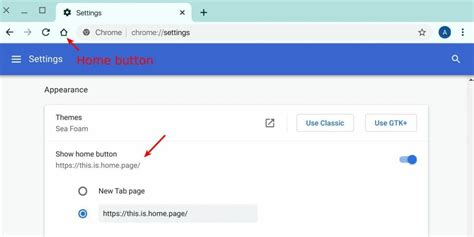
Чтобы открыть новую вкладку, следуйте указанным ниже инструкциям:
- В верхней части экрана найдите панель инструментов Excel.
- Щелкните на кнопке "Вкладка" в панели инструментов. Это откроет список доступных вкладок.
- Выберите "Вставка" в списке вкладок, чтобы открыть вкладку с инструментами для вставки таблицы и других объектов.
После выполнения этих шагов вы увидите новую вкладку "Вставка" вверху окна Excel. Теперь вы готовы продолжить создание движущейся таблицы, добавляя и форматируя данные в этой вкладке.
Примечание: В Excel также можно открывать и закрывать дополнительные вкладки в зависимости от потребностей вашего проекта. В данном руководстве мы рассматриваем только одну вкладку.
Шаг 3: Ввод данных в таблицу

После того, как вы создали таблицу, настало время заполнить ее данными. В Excel вы можете вводить данные как вручную, так и импортировать их из других источников.
Чтобы ввести данные в ячейку таблицы, щелкните на нужной ячейке и начните печатать. Введенный текст будет отображаться в формуле и в ячейке одновременно.
Если нужно ввести числовое значение, просто введите его в ячейку. Excel автоматически применит формат числа к ячейке и выровняет его вправо.
Если вводимые значения состоят из нескольких слов, включите их в кавычки или нажмите клавишу Enter после каждого слова.
Вы также можете копировать и вставлять данные из другой ячейки или другого документа. Для этого выделите данные, скопируйте их и затем вставьте в нужную ячейку таблицы.
Совет: Вы можете использовать команду "Заполнить" для быстрого заполнения данных в столбце или строке. Выделите ячейку с данными, удерживая мышь, и перетащите курсор до нужного места.
Шаг 4: Создание формулы
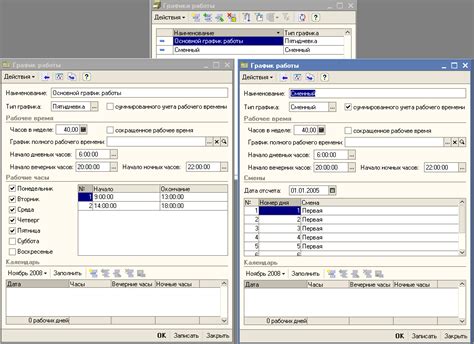
После того как вы создали движущуюся таблицу и заполнили ячейки данными, вы можете приступить к созданию формулы для расчетов. Формулы в Excel позволяют выполнять различные математические операции, анализировать данные и автоматически обновлять результаты при изменении исходных данных.
Чтобы создать формулу, выберите ячейку, в которой вы хотите получить результат, и введите знак равно (=). Затем введите формулу, используя различные математические операторы и ссылки на ячейки.
Например, если вы хотите сложить числа в ячейках A1 и B1 и получить результат в ячейке C1, введите следующую формулу: =A1+B1.
Вы также можете использовать функции для выполнения сложных расчетов. Функции в Excel предоставляют готовые инструменты для выполнения определенных операций, таких как вычисление среднего значения, нахождение максимального или минимального значения, подсчет количества элементов и других.
Например, если вы хотите вычислить среднее значение чисел в ячейках A1, A2 и A3 и получить результат в ячейке A4, введите следующую формулу: =СРЗНАЧ(A1:A3).
После того как вы введете формулу, нажмите клавишу Enter, чтобы применить ее и увидеть результат.
Не бойтесь экспериментировать с формулами и функциями. Excel предлагает широкий выбор встроенных функций, которые могут помочь вам сделать сложные расчеты и анализировать данные более эффективно.
Шаг 5: Добавление форматирования
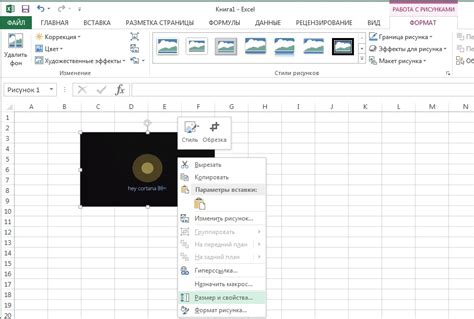
После создания основной таблицы в Excel можно добавить форматирование, чтобы сделать ее более привлекательной и удобной для использования.
Вот несколько способов, как можно форматировать движущуюся таблицу:
Цвет фона: Чтобы изменить цвет фона ячеек таблицы, выделите нужные ячейки и выберите соответствующую опцию в меню "Форматирование ячеек". Вы также можете настроить прозрачность фона.
Шрифт и размер текста: Чтобы изменить шрифт и размер текста в ячейках таблицы, выделите нужные ячейки и выберите соответствующую опцию в меню "Форматирование ячеек". Вы также можете изменить стиль и цвет текста.
Границы: Чтобы добавить границы между ячейками таблицы, выделите нужные ячейки и выберите опцию "Границы" в меню "Форматирование ячеек". Вы можете выбрать разные типы границ и настроить их цвет и толщину.
Формат чисел: Чтобы изменить способ отображения чисел в ячейках таблицы, выделите нужные ячейки и выберите опцию "Формат числа" в меню "Форматирование ячеек". Вы можете выбрать разные форматы, такие как даты, валюта или проценты.
Это только несколько примеров возможностей форматирования движущейся таблицы в Excel. Вы можете использовать различные комбинации форматирования, чтобы создать уникальный дизайн для своей таблицы.
Важно помнить, что форматирование таблицы не влияет на ее функциональность, но может значительно улучшить визуальное впечатление и удобство использования таблицы.
Шаг 6: Включение движения
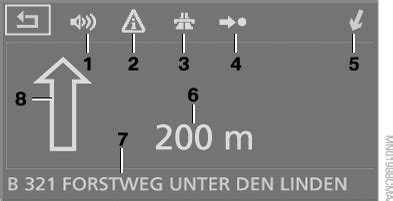
После завершения настройки данных и расположения таблицы, можно приступить к созданию движущейся таблицы в Excel. Для этого необходимо использовать функцию "Макросы", которая позволяет записывать и воспроизводить серию действий.
1. На панели инструментов выберите вкладку "Разработчик". Если вкладка не отображается, перейдите в "Параметры Excel" и включите "Показать вкладку Разработчик".
2. На вкладке "Разработчик" нажмите на кнопку "Запись макроса". Появится окно "Запись макроса".
3. Введите название для макроса и укажите место, где будет сохранен.
4. После нажатия кнопки "ОК" начнется запись всех действий, выполненных в Excel.
5. Нажмите стрелку вверх на панели инструментов и выберите "Свернуть диалоговое окно". Это позволит скрыть отображение окна макроса на рабочем столе.
6. Зажмите клавишу стрелки влево на клавиатуре и удерживайте ее до тех пор, пока таблица не достигнет нужного места.
7. Отпустите клавишу стрелки, чтобы остановить запись движения.
8. Нажмите на кнопку "Стоп записи" на панели инструментов, чтобы завершить запись макроса.
Теперь, при использовании созданного макроса, таблица будет перемещаться в заданном направлении. Для этого достаточно нажать на кнопку "Воспроизвести макрос" на панели инструментов и выбрать созданный макрос.
Не забудьте сохранить таблицу и макрос, чтобы иметь возможность использовать их в дальнейшем.
Примеры движущихся таблиц

Пример 1: Простая движущаяся таблица
| Номер | Имя | Город |
|---|---|---|
| 1 | Иван | Москва |
| 2 | Мария | Санкт-Петербург |
| 3 | Алексей | Новосибирск |
Пример 2: Движущаяся таблица с фильтром
| Номер | Имя | Город |
|---|---|---|
| 1 | Иван | Москва |
| 2 | Мария | Санкт-Петербург |
| 3 | Алексей | Новосибирск |
Пример 3: Движущаяся таблица с сортировкой
| Номер | Имя | Город |
|---|---|---|
| 1 | Иван | Москва |
| 3 | Алексей | Новосибирск |
| 2 | Мария | Санкт-Петербург |
Пример 4: Движущаяся таблица с формулами
| Номер | Имя | Город | Возраст |
|---|---|---|---|
| 1 | Иван | Москва | 25 |
| 2 | Мария | Санкт-Петербург | 30 |
| 3 | Алексей | Новосибирск | 35 |
| 4 | Елена | Казань | 28 |
Пример 5: Движущаяся таблица с условным форматированием
| Номер | Имя | Город |
|---|---|---|
| 1 | Иван | Москва |
| 2 | Мария | Санкт-Петербург |
| 3 | Алексей | Новосибирск |
| 4 | Елена | Казань |
Это только некоторые из примеров возможностей движущихся таблиц в Excel. Создавайте свои уникальные таблицы, экспериментируйте с настройками и получайте удовольствие от работы с данными!