AutoCAD – это программа для создания и редактирования различных чертежей и моделей с применением компьютерной графики. С её помощью вы можете легко и точно создавать различные геометрические фигуры, в том числе и двухгранники.
Двухгранник – это трехмерная фигура, представляющая собой поверхность, образованную вращением плоской кривой вокруг оси. Создание двухгранника в AutoCAD может показаться сложной задачей, но с нашей пошаговой инструкцией вы сможете справиться с ней легко и быстро.
Шаг 1: Запустите AutoCAD и создайте новый чертеж. Для этого выберите меню "Файл" -> "Новый" -> "Чертеж". Выберите метрические единицы измерения и нажмите "OK". Появится пустое поле чертежа, готовое для работы.
Шаг 2: Используйте инструменты AutoCAD для создания плоской кривой, которую вы будете вращать вокруг оси. Это может быть эллипс, окружность или другая кривая фигура. Нажмите на соответствующий инструмент и следуйте инструкциям на экране, чтобы создать кривую. Завершите её создание, когда она выглядит так, как вам нужно.
Шаг 3: Выберите инструмент "Вращение" на панели инструментов AutoCAD. Укажите ось, вокруг которой будет вращаться кривая, и угол поворота. Вы также можете выбрать опцию "Свободное место", чтобы разместить вращаемую копию фигуры в нужной вам точке чертежа.
Шаг 4: После этого AutoCAD создаст двухгранник, представляющий оригинальную фигуру, вращаемую вокруг выбранной оси. Вы можете редактировать и дополнять двухгранник с помощью различных инструментов AutoCAD, чтобы придать ему нужную форму и размеры.
Теперь, когда вы знаете основы создания двухгранников в AutoCAD, вы можете использовать этот инструмент для создания различных трехмерных фигур и моделей. Постепенно практикуйтесь и экспериментируйте, и вы сможете создавать все более сложные и уникальные конструкции.
Подготовка к созданию двухгранника в AutoCAD
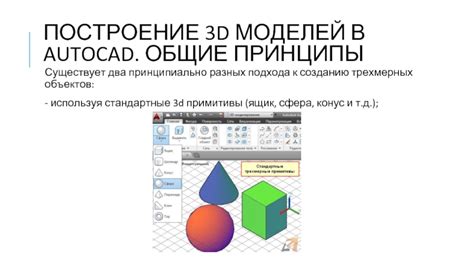
Прежде чем приступить к созданию двухгранника в AutoCAD, необходимо правильно подготовиться. В этом разделе представлены основные шаги, которые помогут вам успешно начать работу.
1. Установите AutoCAD на свой компьютер и запустите программу. Убедитесь, что у вас есть все необходимые лицензии и ключи активации.
2. Создайте новый проект в AutoCAD. Выберите правильные настройки единиц измерения и документа, чтобы ваш двухгранник был создан в нужных размерах.
3. Откройте стартовый файл, который будет использован в качестве основы для создания двухгранника. Если у вас нет готового стартового файла, можно использовать обычный плоский чертеж.
4. Настройте режим привязки объектов к точкам сетки. Это позволит вам создавать точные размеры и расположение элементов двухгранника.
5. Разбейте чертеж на отдельные слои. Назначьте каждому слою соответствующее имя, чтобы удобно ориентироваться в вашем проекте.
6. Создайте основной контур двухгранника на отдельном слое. Используйте инструменты рисования, такие как линия, окружность или дуга, чтобы создать нужную форму.
7. Добавьте дополнительные элементы к контуру двухгранника, такие как отверстия, выступы или грани. Используйте соответствующие инструменты редактирования, чтобы изменять форму и размеры элементов.
8. Проверьте и откорректируйте размеры и пропорции вашего двухгранника. Убедитесь, что все элементы соответствуют заданным требованиям.
9. Сохраните ваш проект. Создайте резервную копию, чтобы избежать потери данных.
10. Готово! Вы успешно подготовились к созданию двухгранника в AutoCAD и можете приступить к его созданию с использованием подготовленного стартового файла.
Установка AutoCAD и запуск программы
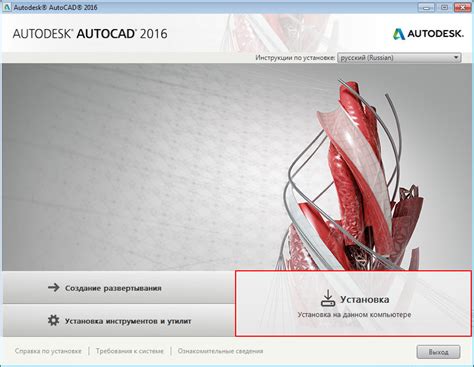
Для того чтобы начать создание двунаправленного графа в AutoCAD, необходимо сначала установить программу на компьютер.
1. Перейдите на официальный сайт AutoCAD и найдите раздел "Скачать".
2. Выберите версию AutoCAD, подходящую для вашей операционной системы (Windows или macOS) и кликните на ссылку для скачивания.
3. Когда загрузка завершится, запустите установочный файл AutoCAD.
4. Следуйте инструкциям мастера установки, чтобы установить программу на ваш компьютер.
5. После установки AutoCAD найдите ярлык программы на рабочем столе или в меню "Пуск" (в зависимости от операционной системы).
6. Кликните дважды на ярлык AutoCAD, чтобы запустить программу.
Теперь вы готовы начать создание двунаправленного графа в AutoCAD.
Создание рабочего пространства и установка единиц измерения
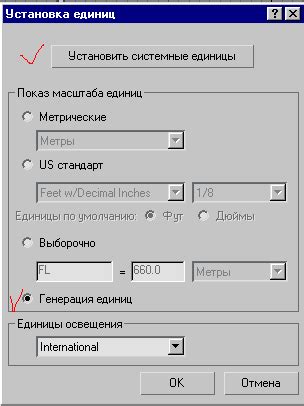
Перед тем, как приступить к созданию двухгранника в AutoCAD, необходимо создать новое рабочее пространство и установить нужные единицы измерения.
Вот пошаговая инструкция:р>
- Откройте AutoCAD и выберите команду "Новый" в меню "Файл".
- В появившемся диалоговом окне выберите "Чертеж" и нажмите кнопку "ОК".
- Настройте параметры нового чертежа в соответствии с вашими потребностями (например, размер листа, масштаб и т.д.) и нажмите "ОК".
- Чтобы установить нужные единицы измерения, выберите команду "Формат чертежа" в меню "Формат".
- В диалоговом окне "Формат чертежа" перейдите на вкладку "Единицы" и выберите нужные единицы измерения для длины и угла.
- Подтвердите выбор, нажав кнопку "ОК".
Теперь вы создали новое рабочее пространство в AutoCAD и установили нужные единицы измерения. Готовьтесь к следующим шагам по созданию двухгранника!
Настройка параметров чертежа для двухгранника
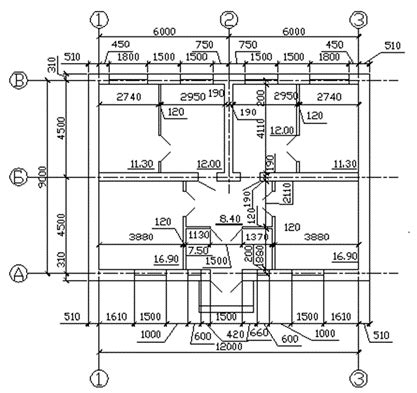
Перед тем как приступить к созданию двухгранника в AutoCAD, необходимо настроить параметры чертежа. Это поможет установить масштаб, единицы измерения и другие важные параметры рисунка.
Чтобы настроить параметры чертежа, следуйте этим шагам:
- Откройте AutoCAD и создайте новый файл чертежа.
- Нажмите на вкладку "Разделение экрана" в верхнем меню, чтобы открыть панель инструментов "Разделение экрана".
- На панели инструментов "Разделение экрана" найдите и выберите вариант "Параметры чертежа".
- В появившемся окне "Параметры чертежа" выберите вкладку "Единицы". Здесь вы можете выбрать единицы измерения, с которыми будете работать в своем чертеже. Наиболее распространенными являются метрические (миллиметры, сантиметры, метры) или английские (дюймы, футы, ярды).
- Выберите необходимый вам масштаб чертежа во вкладке "Настройка чертежа". Здесь вы можете выбрать масштаб, определяющий соотношение размеров изображения на чертеже и его фактических размеров в реальности.
- После завершения настройки параметров чертежа нажмите кнопку "ОК", чтобы сохранить изменения.
Правильная настройка параметров чертежа позволит вам работать более эффективно и точно создавать двухгранные фигуры в AutoCAD.
Создание основных геометрических объектов двухгранника
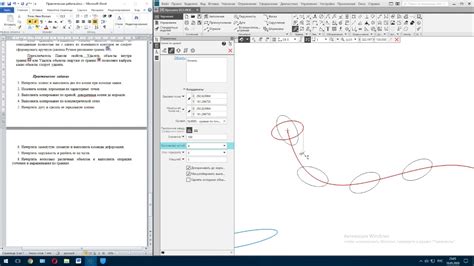
При создании двухгранника в AutoCAD важно правильно использовать основные геометрические объекты. Они помогут вам построить структуру и форму вашего двухгранника.
Вот несколько ключевых геометрических объектов, которые вы можете использовать:
| Объект | Описание |
|---|---|
| Линия | Простая линия, которая может быть использована для создания ребер двухгранника. |
| Окружность | Используйте окружность для создания кривых ребер двухгранника. |
| Дуга | Дуга также может быть использована для создания кривых ребер двухгранника. |
| Многоугольник | Многоугольник позволяет создавать грани двухгранника. |
| Точка | Используйте точку для определения конкретных координат и ориентации объектов. |
Кроме того, вы можете использовать команду «Копирование» или «Перемещение» для создания повторяющихся объектов или перемещения уже созданных элементов двухгранника.
Применяйте эти базовые геометрические объекты и команды, чтобы создать сложные и интересные формы в своем двухграннике в AutoCAD.
Применение инструментов модификации объектов

AutoCAD предоставляет различные инструменты для модификации объектов, позволяя вносить необходимые изменения в создаваемые или существующие двухгранники. Ниже приведены основные инструменты модификации объектов в AutoCAD.
| Инструмент | Описание |
|---|---|
| Перемещение (MOVE) | Позволяет переместить выделенные объекты в указанное место. |
| Изменение размера (SCALE) | Позволяет изменить размер выделенных объектов, сохраняя пропорции или настраивая их вручную. |
| Копирование (COPY) | Позволяет создать копию выделенных объектов в указанном месте. |
| Вращение (ROTATE) | Позволяет повернуть выделенные объекты на указанный угол. |
| Отражение (MIRROR) | Позволяет отразить выделенные объекты относительно указанной прямой или плоскости. |
| Растяжение (STRETCH) | Позволяет растянуть или сжать выделенные объекты в указанной области. |
Используя эти инструменты, можно легко изменять и модифицировать созданный двухгранник в AutoCAD, достигая желаемых результатов.
Добавление текстовой информации и окончательное оформление чертежа
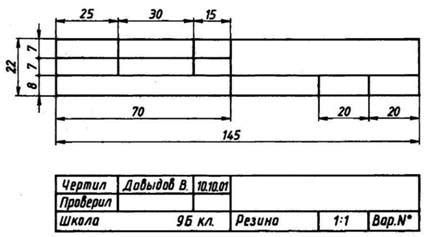
После создания двухгранника в AutoCAD можно добавить текстовую информацию и произвести окончательное оформление чертежа для его наглядного представления.
1. Чтобы добавить текстовую информацию, выберите инструмент "Текст" электронной линейки AutoCAD или нажмите на соответствующий пиктограмму в меню инструментов в верхней панели.
2. Укажите точку в чертеже, где вы хотите разместить текст. Появится диалоговое окно, в котором можно ввести текст.
3. Введите нужный текст и выберите параметры его отображения, такие как шрифт, выравнивание и размер символов. Кликните на кнопку "ОК", чтобы применить выбранные настройки.
4. После добавления текста можно произвести окончательное оформление чертежа. Например, можно изменить масштаб отображения, добавить легенду или рамку, выбрать нужное сочетание цветов для линий и заполнений, а также добавить название и метки.
5. Для изменения масштаба отображения выделите всё содержимое чертежа с помощью команды "Выбрать все" или группового выделения, затем используйте инструмент "Масштабирование" в меню инструментов.
6. Для добавления легенды или рамки выберите соответствующие инструменты в меню инструментов. Затем выберите нужные параметры и разместите их в нужном месте на чертеже.
7. Чтобы выбрать сочетание цветов для линий и заполнений, используйте инструмент "Цветовые свойства" в меню инструментов. В появившемся диалоговом окне выберите нужные настройки.
8. Для добавления названия и меток используйте инструменты "Текст" или "Метка" в меню инструментов. Укажите место, где вы хотите разместить название и метки, и введите соответствующий текст.
9. После окончательного оформления чертежа проверьте его на наличие ошибок и сохраните в нужном формате.
Теперь ваш чертеж двухгранника в AutoCAD готов для использования и представления другим.