Иллюстратор - мощное инструментальное средство для создания иллюстраций, включая живописные и водяные эффекты. Одним из самых популярных и впечатляющих стилей в иллюстрации является эффект акварели.
Создание эффекта акварели в Illustrator может показаться сложной задачей, но на самом деле это достижимо даже для начинающих художников. В этом подробном руководстве мы покажем вам пошаговый процесс создания эффекта акварели в Illustrator.
Вам понадобится некоторое время и терпение, чтобы достичь желаемого результат, но результаты впечатляют. Вы сможете создавать красочные и реалистичные иллюстрации, которые будут выглядеть, как нарисованные акварелью на бумаге.
Чтобы начать, вам понадобятся основные навыки работы с Illustrator, такие как использование кистей, слоев и эффектов. Но даже если вы новичок в Illustrator, вы можете следовать этим простым инструкциям и достичь потрясающего эффекта акварели в своих иллюстрациях.
Что такое эффект акварели

Для создания эффекта акварели в программе Illustrator необходимы навыки работы с различными инструментами и техниками. Вам понадобятся знания о работе с кистями, настройке переходов, прозрачности и размытия для достижения желаемого эффекта.
Создание эффекта акварели может быть полезным для художников, дизайнеров и всех, кто хочет добавить интересные и уникальные эффекты к своим иллюстрациям, графике или дизайну. Этот метод позволяет с легкостью создавать красивые и нежные композиции, которые выглядят как настоящие акварельные картины.
Инструменты, необходимые для создания эффекта акварели в Illustrator
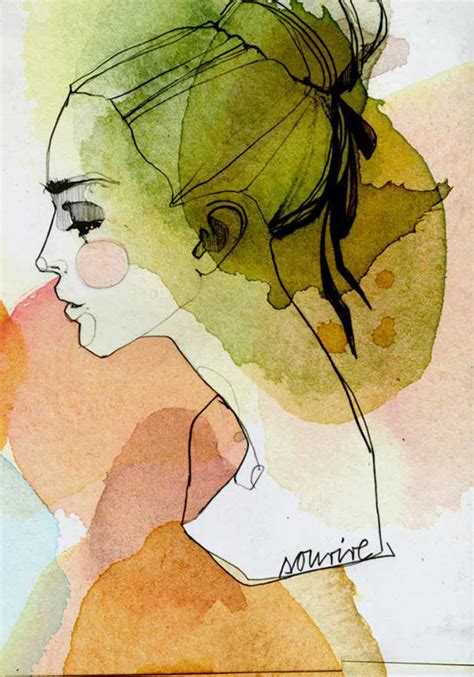
Для создания эффекта акварели в программе Illustrator вам понадобятся следующие инструменты:
- Кисть (Brush): Этот инструмент позволяет рисовать различные текстуры и эффекты, включая имитацию акварели.
- Градиент (Gradient): Используя инструмент градиента, вы сможете создать плавные переходы между цветами на своем изображении акварельного эффекта.
- Меш (Mesh): Этот инструмент позволяет создавать сложные градиенты и тени, создавая реалистичный эффект акварели.
- Эффекты (Effects): В Illustrator есть много встроенных эффектов, которые могут быть использованы для создания акварельного эффекта, таких как размытие и слияние цветов.
- Слои (Layers): Организация вашего изображения на слоях поможет вам легко управлять каждым элементом и эффектом акварели.
- Цветовая палитра (Color Palette): Правильный выбор цветов является важным аспектом создания эффекта акварели. В Illustrator вы можете создавать собственные палитры или использовать предустановленные.
Использование этих инструментов в Illustrator позволит вам создавать красивые и реалистичные эффекты акварели. Играйтесь с различными настройками и комбинациями, чтобы достичь желаемого результата.
Шаг 1: Создание контура рисунка
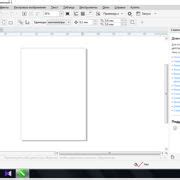
Первый шаг в создании эффекта акварели в Illustrator заключается в создании контура рисунка. Этот контур будет служить основой для создания впечатления акварельной текстуры и цветов.
Чтобы создать контур рисунка, используйте инструмент "Карандаш" (Pencil Tool) или "Перо" (Pen Tool), которые находятся в панели инструментов слева, или нажмите клавишу "N" на клавиатуре, чтобы выбрать инструмент "Карандаш".
Сначала определите контур рисунка, следуя его форме и деталям. Рисуйте мягкими, плавными линиями, прижимая мышь к планшету или двигая указатель, если вы используете графический планшет.
Если у вас есть рисунок или фотография, которую вы хотите нарисовать в стиле акварели, можно использовать средства Illustrator, такие как "Растрирование в контур" (Image Trace) или "Информация о цветах" (Live Paint Bucket), чтобы сделать это более простым и точным. Для настройки этих инструментов используйте панель "Свойства" (Properties).
После того как контур рисунка готов, рекомендуется сохранить его как отдельный объект, чтобы в дальнейшем можно было легко изменять его цвета и текстуру, не затрагивая исходный рисунок.
В этом шаге важно создать четкий и детальный контур рисунка, поскольку от этого будет зависеть качество эффекта акварели в последующих шагах.
Выбор изображения и его импорт в Illustrator
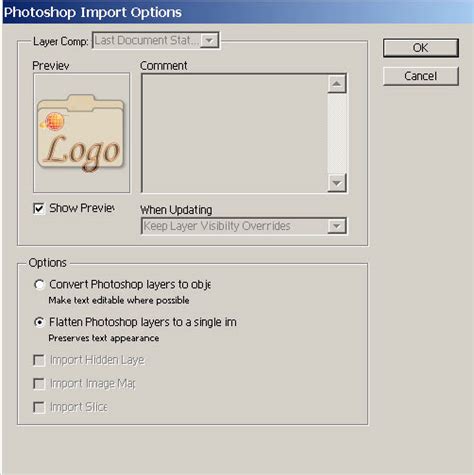
После выбора подходящего изображения, его необходимо импортировать в программу Illustrator. Для этого следуйте следующим шагам:
- Откройте программу Illustrator и создайте новый документ;
- Выберите пункт меню "Файл" и выберите "Импорт" или используйте комбинацию клавиш Ctrl+Shift+P (для Windows) или Cmd+Shift+P (для Mac);
- В появившемся окне выберите нужное изображение на компьютере и нажмите кнопку "Открыть".
После выполнения этих простых шагов, выбранное изображение будет импортировано в Illustrator и готово к дальнейшей обработке.
Важно помнить, что импортируемое изображение может быть изменено по необходимости. Для этого можно использовать инструменты программы Illustrator, такие как "Обрезка", "Масштабирование" и "Исправление перспективы".
Теперь, когда выбор изображения и его импорт в Illustrator завершен, можно приступить к созданию эффекта акварели.
Преобразование изображения в контур

Если вы хотите создать эффект акварели в Illustrator, вы можете преобразовать изображение в контур. Это позволит вам работать с каждым элементом изображения индивидуально, чтобы создать более реалистичный эффект.
Для преобразования изображения в контур в Illustrator, следуйте этим шагам:
- Откройте изображение, которое вы хотите преобразовать в Illustrator.
- Создайте новый проект или откройте существующий.
- Импортируйте изображение, выбрав "Файл" -> "Импортировать" -> "Место (Place)" и выберите ваше изображение.
- Выберите инструмент "Акварель" (Blob Brush) из панели инструментов.
- Настройте параметры кисти в панели "Свойства" (Properties).
- Создайте контур каждого элемента изображения, следуя его контуру с помощью инструмента "Акварель" (Blob Brush).
- Продолжайте добавлять контур для каждого элемента, постепенно создавая эффект акварели.
- При необходимости вы можете изменить размер, положение или форму элементов, используя инструменты "Выделение прямоугольником" (Selection Tool) или "Преобразование формы" (Transform Tool).
Когда вы закончите создание контура для каждого элемента изображения, вы сможете настроить цвета и тени, чтобы создать еще больше реалистичность в вашем эффекте акварели.
Шаг 2: Создание палитры красок
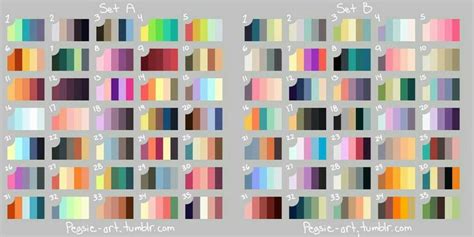
Для создания эффекта акварели в Illustrator вам понадобится палитра красок, которую вы будете использовать. В этом шаге мы научим вас создавать палитру красок.
1. Откройте программу Illustrator и создайте новый документ.
2. Выберите инструмент "Набор кистей" в панели инструментов, который находится справа на панели.
3. В верхней части панели инструментов нажмите на кнопку "Создать новый набор кистей".
4. В появившемся диалоговом окне введите имя для нового набора кистей и нажмите кнопку OK.
5. Теперь вы можете начать создавать свою палитру красок. Для этого щелкните правой кнопкой мыши на наборе кистей в панели инструментов и выберите "Изменить набор кистей" в контекстном меню.
6. В окне "Изменение набора кистей" вы можете выбрать кисти из шаблонов, добавить новые кисти или настроить существующие.
7. Щелкните на кнопке "Добавить кисть в библиотеку" в нижней части окна, чтобы добавить кисть в ваш набор.
8. Повторите процедуру для каждой кисти, которую вы хотите добавить в свою палитру красок.
9. Когда вы закончили создание палитры красок, нажмите кнопку OK в окне "Изменение набора кистей".
10. Теперь ваша палитра красок готова к использованию. Вы можете выбирать нужную кисть из панели инструментов и применять ее на своем холсте.
Теперь, когда у вас есть палитра красок, вы можете продолжить создавать эффект акварели в Illustrator. В следующем шаге мы расскажем о том, как выбрать и применить краску на холсте.
Выбор цветов для эффекта акварели

Цвета играют ключевую роль в создании реалистичного эффекта акварели в Adobe Illustrator. Правильный выбор цветов не только поможет достичь желаемого визуального эффекта, но и создаст нужную атмосферу и настроение в иллюстрации.
При выборе цветов для эффекта акварели, важно учитывать следующие факторы:
- Натуральность. Акварельные рисунки обычно имеют естественные оттенки, поэтому выберите цвета, которые приближены к реальным оттенкам. Используйте природные цветовые палитры в качестве источника вдохновения.
- Гармония. Цвета должны гармонировать друг с другом, чтобы создать единое и сбалансированное впечатление. Используйте схему цветовых гармоний, такую как монохроматическая, аналогичная, комплиментарная или триадная, чтобы выбрать сочетания, которые привлекут внимание.
- Яркость. Учитывайте яркость цветов для создания необходимого эффекта. Яркие цвета позволяют достичь выразительности, тогда как более приглушенные оттенки создают более нежное и спокойное впечатление.
Помимо выбора основных цветов, также рекомендуется использовать дополнительные оттенки, чтобы добавить глубину и изящество к акварельной иллюстрации. Используйте разные оттенки того же цвета или дополнительные цвета из схемы цветовых гармоний.
Не бойтесь экспериментировать с цветами и находить уникальные комбинации, которые будут соответствовать вашему видению акварельного эффекта. Помните, что выбор цветов - это творческий процесс, который требует практики и экспериментирования.
Создание градиента красок

Чтобы создать градиент красок в Illustrator, следуйте этим шагам:
- Откройте окно "Градиент" (Gradient) из меню "Окно" (Window).
- Создайте форму или выберите объект, к которому хотите применить градиент.
- Выберите инструмент "Форма" (Shape) и задайте нужную форму объекта.
- Выберите инструмент "Заливка" (Fill) и установите начальный цвет вашего градиента.
- В окне "Градиент" (Gradient), выберите тип градиента, который вы хотите использовать. Например, линейный, радиальный или градиент между двумя цветами.
- Для создания глубины и реалистичности, можно добавить дополнительные точки градиента, щелкнув на линии градиента и выбрав новый цвет.
- Изменяйте угол, радиус и другие параметры градиента, чтобы достичь желаемого эффекта.
- Для дальнейшей настройки градиента можно использовать палитру "Градиент" (Gradient), которая позволяет изменять цвета, положение и прозрачность точек градиента.
- Примените градиент к вашей форме или объекту, щелкнув на кнопку "Применить" (Apply) или перетащив градиент на ваш объект.
Теперь вы знаете, как создать градиент красок в Illustrator и использовать его для создания эффекта акварели. Попробуйте экспериментировать с разными цветами и настройками градиента, чтобы достичь желаемого результата.
Шаг 3: Начало нанесения красок

Теперь, когда наши кисти готовы и фон подготовлен, мы готовы приступить к созданию эффекта акварели. В этом шаге мы начнем наносить краски на нашу иллюстрацию.
1. Выберите кисть, которую вы хотите использовать для создания эффекта акварели. Начните с выбора крупной кисти, чтобы создать общий план вашей иллюстрации.
2. Возьмите выбранную кисть и начинайте наносить краски на иллюстрацию. Рисуйте по контуру объектов, следуя контурам, как если бы вы рисовали на бумаге.
3. Имейте в виду, что цвета акварели могут смешиваться между собой на холсте, создавая интересные переходы и оттенки.
4. Продолжайте наносить краски на иллюстрацию, используя разные кисти и цвета, чтобы создать интересный и живой эффект акварели.
5. Не забывайте экспериментировать с насыщенностью и прозрачностью красок, чтобы создать разные эффекты и текстуры.
6. Делайте перерывы и оценивайте свою работу на разных этапах, чтобы увидеть, в каком направлении двигаться и что можно улучшить.
7. Продолжайте наносить краски и добавлять детали, пока не достигнете желаемого эффекта акварели.
8. Не бойтесь экспериментировать и дать волю своей фантазии. Помните, что каждая иллюстрация уникальна и отражает ваш стиль и художественное видение.
9. После завершения нанесения красок, вы можете редактировать отдельные элементы и добавлять дополнительные детали, если это необходимо.
10. Как только вы удовлетворены результатом, сохраните вашу иллюстрацию в нужном формате и готовьтесь к печати или публикации.
Теперь у вас есть все необходимые знания, чтобы создать эффект акварели в Illustrator. Приятного творчества!