Paint является одной из популярных программ для редактирования графики, широко распространенной среди пользователей Windows. В этой статье мы расскажем вам о том, как создать негативный эффект с помощью этой программы.
Негативный эффект позволяет изменить цветовую гамму изображения и создать интересный и оригинальный эффект. Этот эффект основан на инверсии цветов: черные пиксели становятся белыми, а белые - черными. Такая простая операция может значительно изменить внешний вид изображения.
Для создания негативного эффекта в Paint следуйте простым инструкциям:
- Откройте Paint. Для этого щелкните по иконке программы на рабочем столе или найдите ее в меню "Пуск".
- Выберите изображение, которое вы хотите отредактировать. Для этого щелкните по кнопке "Файл" в верхнем левом углу программы и выберите "Открыть".
- Инвертируйте цвета. Для этого щелкните по кнопке "Образец цвета" на панели инструментов и выберите "Цвета". В открывшемся диалоговом окне выберите вкладку "Изменить цвета", а затем нажмите на кнопку "Негатив".
- Сохраните изображение. Щелкните по кнопке "Файл" и выберите "Сохранить как". Укажите имя файла и выберите формат, в котором хотите сохранить изображение. Щелкните по кнопке "Сохранить".
Теперь вы знаете, как создать негативный эффект в программе Paint. Этот простой и доступный инструмент позволит вам легко изменить цветовую гамму вашего изображения и придать ему совершенно новый вид.
Пример создания негативного эффекта

Создание негативного эффекта в программе Paint может быть достигнуто с помощью несложных действий.
- Откройте программу Paint.
- Выберите инструмент "Заливка кистью" или "Кисть", и установите желаемый размер кисти.
- Выберите цвет, который вы хотели бы использовать для негативного эффекта. Например, для создания негативного эффекта в черно-белых тонах, выберите черный цвет.
- Поместите курсор мыши на холст и щелкните, чтобы начать рисование.
- Удерживая клавишу Shift или Ctrl, начните перемещаться по холсту, чтобы применить выбранный цвет ко всей области.
- Продолжайте перемещаться по холсту, пока вся область не будет заполнена выбранным цветом.
В результате выполнения этих действий вы создадите негативный эффект в программе Paint. Обратите внимание, что эффект может варьироваться в зависимости от выбранного цвета и размера кисти.
Экспериментируйте с различными цветами и настройками кисти, чтобы добиться желаемого негативного эффекта. Также помните, что этот метод может быть использован для создания интересных и оригинальных графических эффектов.
Третий заголовок - несколько простых шагов
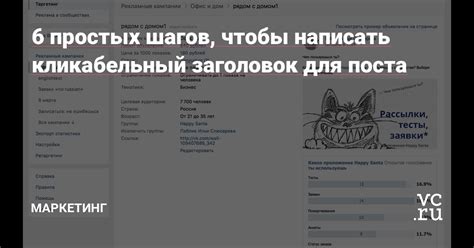
Для создания негативного эффекта в программе Paint следуйте этим несложным шагам:
Шаг 1: Запустите программу Paint и откройте изображение, с которым хотите работать.
Шаг 2: Выберите инструмент "Ручка" или "Карандаш" для рисования на изображении.
Шаг 3: Подберите цвет, который вы хотите использовать для создания негативного эффекта. Обычно для этого выбирают яркий цвет, противоположный основному цвету изображения.
Шаг 4: Начните рисовать строчки и точки на изображении, используя выбранный цвет. Пририсовывайте линии параллельно оригинальным объектам на изображении.
Шаг 5: Продолжайте добавлять рисунки на изображение, покрывая всю поверхность желаемым цветом. Создавайте интересные узоры и пересекающиеся линии для более яркого эффекта.
Шаг 6: Поэкспериментируйте с разными комбинациями цветов и стилей, чтобы найти наиболее эффектные результаты. Вы можете использовать дополнительные инструменты, такие как "Ластикальная резинка" или "Заливка", чтобы создать еще больше негативного эффекта.
Не бойтесь экспериментировать и быть творческими! С помощью этих простых шагов вы сможете создать удивительные и негативные эффекты в программе Paint.
Четвертый заголовок - выбор и настройка инструментов
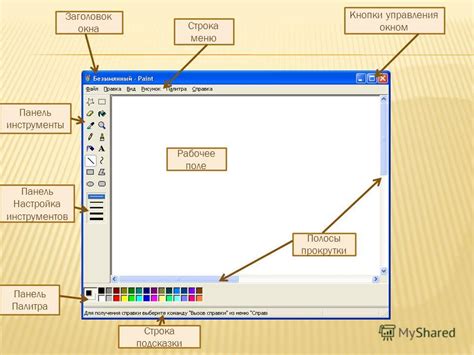
Различные инструменты программы Paint позволяют создавать разнообразные эффекты в изображениях. При работе с программой можно выбрать необходимый инструмент и настроить его параметры для достижения желаемого результата.
Одним из основных инструментов Paint является кисть. Кистью можно рисовать прямые и кривые линии различной толщины и цвета. Также кистью можно закрашивать области изображения нужным цветом. Для выбора кисти и настройки ее параметров следует воспользоваться панелью инструментов.
На панели инструментов можно также выбрать инструмент "Ластик", который позволяет стирать части рисунка. Чтобы изменить размер и форму ластика, нужно щелкнуть по значку инструмента и выбрать необходимый параметр.
Еще один полезный инструмент - "Заливка". Он позволяет заполнить выбранную область сплошным цветом или градиентом. Для выбора цвета заливки и настройки параметров инструмента следует воспользоваться соответствующими опциями на панели инструментов.
Кроме того, в программе Paint есть возможность добавления текста на изображение. Для этого используется инструмент "Текст". Его параметры, такие как шрифт, размер и цвет текста, также можно настроить на панели инструментов.
Выбирая и настраивая нужные инструменты, можно создавать различные эффекты и трансформации в изображении, делая его более интересным и изысканным.
| Инструмент | Описание |
|---|---|
| Кисть | Позволяет рисовать прямые и кривые линии различной толщины и цвета |
| Ластик | Используется для стирания частей рисунка |
| Заливка | Позволяет заполнить выбранную область сплошным цветом или градиентом |
| Текст | Позволяет добавить текст на изображение |
Пятый заголовок - применение негативного эффекта

Применение негативного эффекта может придать вашим картинкам элегантный и экспериментальный вид. Вы можете использовать негативный эффект для создания темных тонов или акцентирования определенных частей изображения.
Для применения негативного эффекта в программе Paint следует выбрать нужное изображение, затем перейти к меню "Изображение" и выбрать пункт "Инвертировать цвета". После этого цвета изображения будут инвертированы, оставив ваше изображение в негативе.
Кроме того, негативный эффект может быть полезен при редактировании фотографий. Он позволяет создать оттенки и тонировку, которые могут придать вашим фотографиям уникальный и необычный вид.
Шестой заголовок - сохранение и экспорт готового изображения
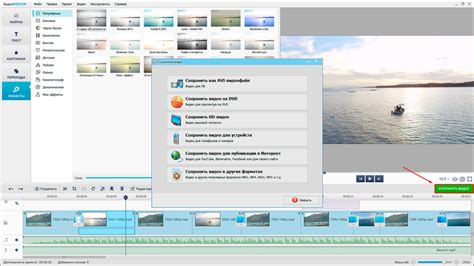
После завершения работы с созданием негативного эффекта в программе Paint важно сохранить и экспортировать готовое изображение. Для этого следуйте инструкции:
- Шаг 1: Нажмите на меню "Файл" в верхнем левом углу.
- Шаг 2: Выберите опцию "Сохранить как" из выпадающего меню.
- Шаг 3: В появившемся диалоговом окне выберите папку, в которую хотите сохранить изображение.
- Шаг 4: Введите имя файла для сохранения изображения.
- Шаг 5: Выберите желаемый формат файла из раскрывающегося списка "Тип файла". Рекомендуется выбрать формат JPEG или PNG для сохранения лоскутного изображения.
- Шаг 6: Нажмите на кнопку "Сохранить" для завершения процесса сохранения.
Теперь вы успешно сохранили и экспортировали готовое изображение с негативным эффектом в программе Paint. Вы можете использовать это изображение в своих проектах или отправить его другим людям для просмотра.
Примечание: Важно помнить, что сохранение изображения может изменить его качество и размер файла. Если вам требуется изображение высокого качества для печати или других профессиональных целей, рекомендуется обратиться к специалисту в области графического дизайна.