Фотографии с эффектом размытия могут придать изображениям особую привлекательность и эстетическое очарование. Они создают атмосферу мягкости, загадочности и романтики. Если вы хотите научиться добавлять этот эффект к своим фотографиям, то вам понадобится программа Adobe Photoshop – мощный графический редактор, который предоставляет широкий спектр инструментов для редактирования и улучшения изображений.
Создание эффекта размытия в Photoshop производится с помощью инструментов фильтров и слоев. Во время процесса редактирования вы сможете контролировать степень размытия, направление и другие параметры, чтобы получить желаемый результат. Главное – выбрать правильный фильтр и настроить его параметры подходящим образом.
Научиться создавать эффект размытия в Photoshop может быть легко, если вы последуете нашей подробной инструкции. Мы расскажем о самых популярных и эффективных методах, которые помогут вам достичь впечатляющих результатов. Кроме того, мы поделимся с вами полезными советами и трюками, которые позволят вам сохранить качество фотографий и избежать расплывчатости и размытия, которые могут испортить внешний вид ваших изображений.
Как создать эффект размытия в Photoshop?

Шаг 1: Откройте изображение, к которому вы хотите применить эффект размытия, в Photoshop.
Шаг 2: Выберите инструмент "Размытие" из панели инструментов (пиктограмма в виде капли).
Шаг 3: Установите желаемый радиус размытия, регулируя положение ползунка "Радиус" на панели инструментов. Большее значение радиуса создаст более заметный эффект размытия.
Шаг 4: Примените размытие к изображению, перетаскивая инструмент "Размытие" по нужным участкам. При этом можно удалять эффект размытия, перемещая курсор в обратном направлении.
Шаг 5: Если вы хотите применить размытие только к определенной области изображения, выделите эту область, используя инструменты выделения (например, "Прямоугольное выделение" или "Лассо"). Затем примените эффект размытия, как описано в шаге 4.
Шаг 6: После наложения эффекта размытия вы можете отрегулировать его интенсивность, уменьшив непрозрачность слоя с размытым изображением в панели "Слои". Это позволит создать более естественный эффект размытия.
Помните, что фотошоп предлагает множество возможностей для создания уникальных эффектов размытия. Экспериментируйте с различными инструментами и параметрами, чтобы достичь желаемого результата.
Выбор подходящих изображений для эффекта размытия
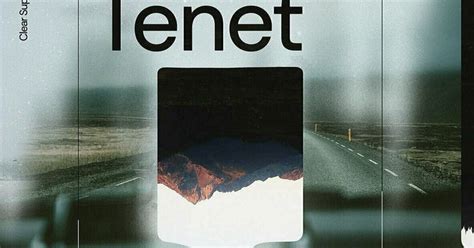
Для создания эффекта размытия в Photoshop следует начать с правильного выбора изображения. Вот несколько советов, которые помогут вам найти подходящее фото:
- Выберите изображение с четким фокусом: Чем четче изначальное изображение, тем лучше будет полученный эффект размытия. Избегайте выбора изображений с размытыми или нечёткими объектами.
- Обратите внимание на контраст и яркость: Изображения с яркими, контрастными цветами лучше подходят для создания эффекта размытия. Они помогут создать более выразительный результат.
- Учитывайте композицию и визуальные элементы: Изображение с привлекательной композицией и интересными визуальными элементами может усилить эффект размытия и сделать его более эффектным.
- Размер изображения: Выбирайте изображение с достаточно высоким разрешением, чтобы получить качественный эффект размытия. Изображения с низким разрешением могут выглядеть пикселизированными и менее привлекательными.
Помните, что выбор подходящего изображения является важным шагом при создании эффекта размытия в Photoshop. Внимательно отбирайте фото, чтобы добиться наилучшего результата.
Использование фильтра размытия в Photoshop

Для того чтобы использовать фильтр размытия, вам нужно открыть фотографию или изображение в Photoshop. Затем выберите слой или область, на которую хотите применить размытие.
После выбора слоя или области, перейдите в меню "Фильтр" (Filter) в верхнем меню и выберите "Размытие" (Blur). В появившемся подменю вы найдете различные типы фильтров размытия, такие как Гауссово размытие (Gaussian Blur), Радиальное размытие (Radial Blur) и Движение (Motion Blur).
Выберите желаемый тип размытия, чтобы открыть его опции. В окне настроек вы можете регулировать уровень размытия, задавая конкретное значение радиуса или перемещая ползунок влево или вправо. Это позволяет вам создать различные уровни глубины размытия и контролировать его интенсивность.
Кроме того, в зависимости от выбранного типа размытия, вы можете настроить дополнительные параметры, такие как направление размытия или интенсивность эффекта.
После того, как вы задали настройки размытия, нажмите кнопку "Применить" (OK), чтобы применить фильтр к выбранной области или слою. Вы можете продолжить редактировать настройки или отменить действие, нажав комбинацию клавиш Ctrl+Z.
Помимо основных типов размытия, Photoshop также предлагает другие фильтры размытия, такие как Смазанный объектив (Lens Blur) и Размытие движения объектива (Blur Gallery). Они обеспечивают более продвинутые функции размытия и позволяют создавать более креативные эффекты.
Использование фильтра размытия в Photoshop может быть полезным для осуществления различных творческих задумок, таких как смягчение фона, создание эффекта движения или добавление эффекта мягкого фокуса. Этот инструмент позволяет вам контролировать глубину размытия и создавать уникальные эффекты, чтобы сделать ваши фотографии поистине выдающимися.
Изменение параметров размытия для достижения желаемого эффекта

Когда вы работаете с эффектом размытия в Photoshop, важно уметь манипулировать различными параметрами, чтобы достичь желаемого результата. Вот несколько ключевых опций для изменения эффекта размытия:
1. Радиус размытия: Этот параметр определяет, насколько сильным будет размытие. Увеличение радиуса приведет к более заметному размытию, а уменьшение радиуса сделает его менее заметным.
2. Форма размытия: Photoshop предлагает несколько опций формы размытия, таких как "Гауссово", "Движение", "Задний фокус" и другие. Каждая форма размытия создает свой собственный уникальный эффект, поэтому экспериментируйте с разными формами, чтобы найти наиболее подходящую для вашего изображения.
3. Направление размытия: Если вы выберете форму размытия "Движение", вам будет предоставлена возможность задать направление размытия. Это полезно, если вы хотите создать видимость движения или направить внимание на определенный объект в изображении.
4. Уровень размытия: Некоторые формы размытия, такие как "Задний фокус", предлагают дополнительные параметры для регулирования уровня размытия. Используйте этот параметр, чтобы контролировать, насколько сильно размыты будут объекты на заднем плане.
Экспериментируйте с этими параметрами размытия, чтобы достичь желаемого эффекта. Помните, что можно сделать несколько слоев размытия с разными настройками и наложить их один на другой, чтобы создать более сложные эффекты.
Добавление дополнительных эффектов к размытию
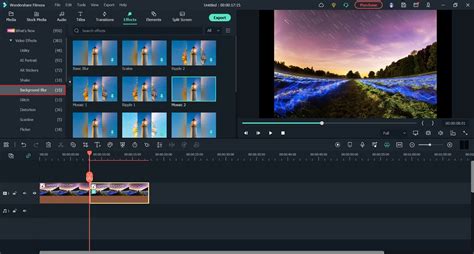
Помимо простого размытия, в Photoshop вы можете добавить дополнительные эффекты, чтобы сделать ваше изображение еще более уникальным и живописным. Ниже представлены несколько способов, которые помогут вам достичь интересных эффектов.
1. Добавление эффекта тумана. Вы можете создать эффект тумана, добавив на изображение слой с заполнением цвета градиента. Для этого выделите нужную область изображения, затем создайте новый слой и выберите инструмент "Конус", чтобы нарисовать градиент от черного к прозрачному. Измените режим наложения слоя на "Умножение" и установите небольшой уровень непрозрачности для достижения желаемого эффекта тумана.
2. Использование фильтра "Стекло". Фильтр "Стекло" позволяет создать эффект разрушенного или оребренного стекла. Примените этот фильтр к размытому изображению, чтобы придать ему интересную текстуру. Выберите меню "Фильтр" - "Скетч" - "Стекло" и настройте параметры фильтра до достижения желаемого вида.
3. Изменение режима наложения. Использование различных режимов наложения слоев также может придать вашему размытому изображению новые эффекты. Попробуйте изменить режим наложения на "Негатив", "Светлая основа" или "Умножение", чтобы увидеть, как изменится вид изображения.
4. Добавление текстуры. Вы можете использовать текстуры, чтобы придать размытому изображению более реалистичный вид. Для этого создайте новый слой и поместите на него текстуру, затем измените режим наложения слоя на "Накладывание" или "Умножение", чтобы текстура смешалась с изображением. Попробуйте использовать текстуры разных материалов, таких как дерево, камень или ткань, чтобы придать изображению интересный вид.
Загрузить и использовать дополнительные фильтры и текстуры можно с помощью специальных наборов, которые можно найти в интернете или купить в специализированных магазинах.
Эти методы позволяют вам создавать уникальные эффекты размытия в Photoshop и дополнять их дополнительными эффектами, чтобы ваше изображение выглядело более выразительно и красочно.
Советы по сохранению и экспорту изображения с эффектом размытия

Как только вы создали эффект размытия на своем изображении в Photoshop, вам необходимо сохранить и экспортировать его таким образом, чтобы сохранить его качество и применить его на практике. Вот несколько полезных советов по сохранению и экспорту изображения с эффектом размытия:
- Выберите правильный формат файла: При сохранении изображения с эффектом размытия рекомендуется использовать форматы, поддерживающие прозрачность, такие как PNG или GIF. Это позволит сохранить прозрачный фон изображения и позволит вам использовать его на различных фоновых изображениях или дизайнах.
- Выберите правильные настройки экспорта: При экспорте изображения с эффектом размытия убедитесь, что вы выбрали оптимальные настройки. Вы можете выбрать соответствующую ширину и высоту изображения, а также разрешение для сохранения. Оптимальные настройки будут зависеть от конкретного использования изображения.
- Сохраните оригинал: Храните оригинал файла с эффектом размытия без сжатия или потери качества. Это позволит вам в дальнейшем настроить или изменить эффект, если понадобится.
- Проверьте результат: После сохранения и экспорта проверьте результат, открыв изображение в различных программах или браузерах. Убедитесь, что эффект размытия выглядит так, как вы задумывали.
Используя эти советы, вы сможете сохранить и экспортировать изображение с эффектом размытия в Photoshop без потери качества и применить его к различным проектам.