Меню играет важную роль в создании удобной и интуитивно понятной навигации на лендинге. Это одна из ключевых составляющих успешного веб-проекта. Создание и настройка меню на лендинге в WordPress может показаться сложным процессом для новичков, но на самом деле это довольно просто.
В WordPress меню представляет собой список ссылок на страницы, категории, метки и пользовательские ссылки. Оно может быть разных типов и содержать различные элементы, такие как страницы, категории, метки, пользовательские ссылки и даже категории товаров, если вы используете плагин WooCommerce.
Создание меню на лендинге в WordPress можно выполнить в несколько простых шагов. Сначала необходимо перейти в административную панель своего сайта и выбрать раздел "Внешний вид" -> "Меню". Затем нужно нажать кнопку "Создать меню" и задать ему название. Открывшийся редактор позволяет добавлять и удалять элементы меню, а также изменять их порядок.
Создание нового лендинга

Вам необходимо выбрать подходящую тему, которая поддерживает создание лендингов или использовать специализированный плагин для этой цели. После установки и активации выбранного инструмента вы сможете создавать и редактировать свой лендинг с помощью удобного визуального интерфейса.
При создании лендинга вы можете добавлять различные блоки и элементы, такие как заголовки, тексты, изображения, кнопки, формы обратной связи и многое другое. Важно создавать лендинги, которые будут привлекательны для вашей целевой аудитории и помогут достичь желаемых целей.
Не забывайте также о мобильной оптимизации, так как все больше людей используют смартфоны и планшеты для просмотра сайтов. Убедитесь, что ваш лендинг выглядит и функционирует хорошо на всех устройствах.
После создания лендинга проверьте его на наличие ошибок и оптимизируйте его для поисковых систем. Оптимизация SEO поможет вашему лендингу ранжироваться выше в поисковых результатах и привлекать больше посетителей и потенциальных клиентов.
Создание нового лендинга в WordPress – это захватывающий процесс, который позволяет вам создавать уникальные и привлекательные страницы для вашего бизнеса. Постепенно вы сможете изучить все возможности и инструменты, которые предоставляет вам платформа WordPress, чтобы сделать ваш лендинг максимально эффективным и успешным.
Шаги по созданию нового лендинга в WordPress
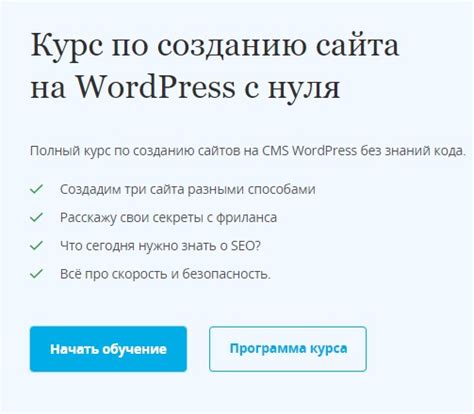
Создание лендинга в WordPress может быть легким и эффективным процессом, если следовать определенным шагам. В этом разделе мы расскажем вам, как создать новый лендинг в WordPress без особых сложностей.
Шаг 1: Выберите хорошую тему Первым шагом в создании нового лендинга в WordPress является выбор подходящей темы. Выберите тему, которая подходит для вашего бизнеса или цели лендинга. Удостоверьтесь, что она имеет редактор страниц, который позволяет вам легко создавать и настраивать страницы. |
Шаг 2: Установите и активируйте тему После выбора темы, вам нужно установить и активировать ее на вашем сайте WordPress. Чтобы сделать это, перейдите в раздел "Внешний вид" в панели администратора WordPress, затем выберите "Темы" и нажмите на кнопку "Добавить новую". Загрузите архивную копию темы и нажмите "Установить". После установки активируйте тему. |
Шаг 3: Создайте новую страницу После установки и активации темы вам нужно создать новую страницу для вашего лендинга. В панели администратора WordPress выберите "Страницы", затем "Добавить новую". Заполните необходимую информацию для страницы, включая заголовок, содержимое и изображения. |
Шаг 4: Настройте страницу лендинга После создания страницы вы можете настроить ее по своему усмотрению. Используйте редактор страниц для добавления и форматирования текста, вставки изображений, видео и других элементов. Также вы можете настроить макет страницы, выбрав различные параметры, например, полную ширину или боковую панель. |
Шаг 5: Добавьте меню на лендинг Чтобы добавить меню на ваш лендинг, перейдите в раздел "Внешний вид" в панели администратора WordPress и выберите "Меню". Создайте новое меню, добавьте нужные пункты и примените его к вашему лендингу. |
Шаг 6: Опубликуйте лендинг После настройки и добавления меню, вы готовы опубликовать свой лендинг. Нажмите на кнопку "Опубликовать" в редакторе страницы. Теперь ваш новый лендинг будет доступен на вашем веб-сайте WordPress. |
Следуя этим шагам, вы можете создать привлекательный и функциональный лендинг в WordPress, который будет эффективным инструментом для достижения ваших целей.
Установка плагинов для создания меню

Существует множество плагинов, которые могут помочь вам создать красивое и удобное меню на вашем лендинге. Вот несколько из них, которые стоит рассмотреть:
Max Mega Menu: Этот плагин предоставляет широкий набор инструментов для создания мега-меню – больших, полноэкранных меню с изображениями, видео и другими элементами.
UberMenu: Этот плагин также позволяет создавать мега-меню с различными настройками. Он имеет интуитивный интерфейс и предлагает несколько вариантов оформления.
WP Mega Menu: Этот плагин является отличным выбором, если вы хотите создать профессиональное меню с поддержкой множества стилей, анимаций и эффектов.
Чтобы установить плагин, перейдите в раздел "Плагины" на панели администрирования WordPress и нажмите на кнопку "Добавить новый". В поисковой строке введите название плагина и выберите его из списка результатов. Нажмите на кнопку "Установить" и дождитесь завершения установки. После этого активируйте плагин и перейдите к его настройкам.
Плагины для создания меню предоставляют широкий выбор настроек, включая раскрывающиеся списки, иконки, анимации и другие функции. Просмотрите документацию и экспериментируйте с настройками, чтобы создать идеальное меню для вашего лендинга.
Выбор и установка плагинов для создания меню на лендинге

При выборе плагинов для создания меню на лендинге стоит обратить внимание на несколько важных критериев:
Функциональность:
Выбирайте плагины, которые предлагают широкий набор функций и возможностей для создания меню. Например, они могут предоставлять различные варианты анимации, адаптивный дизайн, поддержку разных типов контента и т.д.
Простота использования:
Обратите внимание на to пользовательский интерфейс и настройки плагина. Лучше выбрать тот, который позволяет легко настроить меню без необходимости использования сложного кода или CSS.
Поддержка:
Убедитесь, что плагин имеет хорошие отзывы от пользователей и регулярно обновляется разработчиками. Это гарантирует, что плагин будет совместим с актуальными версиями WordPress.
Когда вы выбрали подходящий плагин, установка происходит следующим образом:
Шаг 1:
Зайдите в административный раздел WordPress.
Шаг 2:
Откройте раздел "Плагины" и нажмите кнопку "Добавить новый".
Шаг 3:
Введите название плагина в поле поиска и нажмите кнопку "Найти плагины".
Шаг 4:
Найдите нужный плагин в результате поиска и нажмите кнопку "Установить сейчас".
Шаг 5:
Дождитесь завершения установки и нажмите кнопку "Активировать плагин".
После активации плагина вы сможете настроить меню в соответствии с вашими потребностями и требованиями. У каждого плагина могут быть свои уникальные настройки, поэтому рекомендуется ознакомиться с документацией или руководством пользователя для получения более подробной информации.
Выбор и установка плагинов для создания меню на лендинге не только обеспечивают интересный и удобный пользовательский опыт, но и позволяют улучшить внешний вид и функциональность вашего лендинга. Поэтому не стесняйтесь экспериментировать и находить наиболее подходящие решения для вашего проекта.
Создание основных разделов

Для начала перейдите в административную панель вашего сайта WordPress и зайдите в раздел "Внешний вид" -> "Меню".
Затем создайте новое меню, нажав на кнопку "Создать меню". Выберите название для меню, чтобы отличить его от других. Затем нажмите на кнопку "Создать меню".
Теперь, чтобы добавить раздел в меню, выберите нужный пункт в списке страниц, категорий или пользовательских ссылок слева и нажмите на кнопку "Добавить в меню". Вы также можете изменить порядок разделов меню, перетаскивая их в нужное место.
Затем, чтобы изменить тип отображения разделов, выберите нужную опцию в выпадающем списке "Тип ссылки". Например, вы можете выбрать "Страница" для отображения страницы в меню, или "Категория" для отображения категории.
Когда вы закончите добавлять и настраивать разделы меню, не забудьте сохранить изменения, нажав на кнопку "Сохранить меню".
Как создать основные разделы на лендинге в WordPress

1. Заголовок или слоган. Этот раздел должен сразу заинтересовать посетителя и дать понять, в чем заключается предложение. Используйте привлекательный заголовок или краткий и ясный слоган.
2. Описательный блок. В этом разделе можно подробнее рассказать о преимуществах и особенностях вашего продукта или услуги. Используйте параграфы для структурирования информации и выделите ключевые факты с помощью тега .
3. Изображение или видео. Показать визуальное представление вашего продукта или услуги может существенно повысить интерес посетителей. Вставьте изображение или видео, которые явно демонстрируют преимущества предложения.
4. Вызов к действию. Этот раздел должен содержать ясные и мотивирующие призывы к действию, такие как «Позвоните нам прямо сейчас» или «Купите сейчас». Используйте тег для выделения ключевых слов.
5. Контактная информация. Разместите на лендинге контактные данные, чтобы посетители могли связаться с вами. Укажите номер телефона, адрес электронной почты или форму обратной связи. Используйте теги для выделения контактной информации.
6. Социальные кнопки. Если ваш бизнес присутствует в социальных сетях, разместите на странице кнопки для быстрого доступа к вашим профилям. Используйте иконки социальных сетей и тег для выделения названия каждой сети.
При создании лендинга в WordPress не забывайте об удобстве для пользователя, простоте и понятности информации. Определите основные разделы, используйте подходящие теги для выделения ключевых моментов и создайте привлекательный дизайн, чтобы привлечь внимание и заинтересовать посетителей.
Добавление ссылок в меню
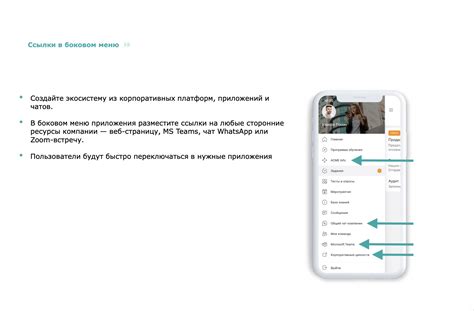
Добавление ссылок в меню на лендинге в WordPress очень просто. Вам понадобится всего несколько шагов:
1. Зайдите в панель управления WordPress и перейдите в раздел "Внешний вид" - "Меню".
2. Выберите существующее меню или создайте новое, нажав на кнопку "Создать меню".
3. В левой части экрана вы увидите список доступных пунктов меню. Вы можете добавлять в меню новые пункты, выбрав нужные страницы, записи блога или категории.
4. Чтобы добавить ссылку на внешний сайт, нажмите на вкладку "Ссылки". В поле "URL" введите адрес сайта, а в поле "Название ссылки" укажите текст, который будет отображаться в меню. Нажмите кнопку "Добавить в меню".
5. Вы можете изменить порядок пунктов меню, просто перетаскивая их в нужную позицию. Также можно создать подменю, перетаскивая пункты меню немного вправо.
6. После того, как вы добавили все нужные пункты и отредактировали меню, не забудьте сохранить изменения, нажав на кнопку "Сохранить меню".
Теперь вы знаете, как добавить ссылки в меню на лендинге в WordPress. Это очень просто и позволяет легко управлять навигацией вашего сайта.
Шаги по добавлению ссылок в меню на лендинге
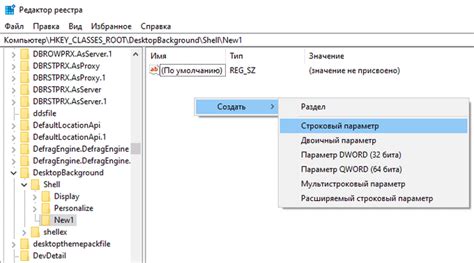
1. Откройте панель управления WordPress и выберите раздел "Внешний вид".
2. На странице "Внешний вид" выберите опцию "Меню".
3. Создайте новое меню, нажав кнопку "Создать меню".
4. Введите название нового меню и нажмите кнопку "Создать меню".
5. В левой части страницы найдите блок "Страницы" и отметьте пункты меню, которые вы хотите добавить к новому меню.
6. Щелкните на кнопке "Добавить в меню", чтобы добавить отмеченные страницы в новое меню.
7. Если вы хотите добавить ссылку на другую страницу или настраиваемую ссылку в меню, перейдите к блоку "Ссылки на странице" или "Ссылки настраиваемые" и введите соответствующую информацию.
8. После того, как вы добавили все необходимые ссылки, отметьте пункт меню, который будет служить главной страницей, и выберите опцию "Главная страница" в блоке "Настройки отображения".
9. Убедитесь, что вы сохранили все изменения, нажав кнопку "Сохранить меню".
10. Перейдите на свой лендинг и убедитесь, что новое меню отображается корректно.