Буклеты – это прекрасный способ привлечь внимание к вашему бизнесу или событию. Они могут быть использованы для рекламы, информирования или просто для добавления интереса к вашим материалам. Когда дело доходит до создания буклетов, фон играет ключевую роль в визуальном воздействии. Он может помочь сделать буклет более запоминающимся и привлекательным.
Microsoft Word предоставляет несколько способов создания фона для буклета. В этой статье мы рассмотрим несколько эффективных техник, которые помогут вам создать красивый и привлекательный фон для вашего буклета.
Перед тем как начать, имейте в виду, что фон должен быть связан с темой вашего буклета и подчеркивать его содержание. Он должен быть достаточно ярким и привлекательным, чтобы привлечь внимание, но не должен быть слишком ярким, чтобы не отвлекать читателя от основной информации. Поэтому выбор цвета и текстур для фона является важным этапом процесса создания буклета.
Как создать фон в Word для буклета

Создание фона в Word для буклета может значительно улучшить его внешний вид и сделать его более привлекательным для читателя. Следуя некоторым эффективным техникам, вы сможете создать яркий и профессиональный фон для своего буклета.
Одним из самых простых и быстрых способов создания фона в Word является использование таблицы. Для этого создайте таблицу, заполните ее ячейки нужными цветами или снабдите каждую ячейку изображением, и затем установите эту таблицу за фоновый рисунок страницы. Таким образом, вы сможете создать интересный и оригинальный фон для своего буклета.
Другой вариант создания фона в Word – использование готового изображения или текстуры в качестве фона для всего документа. Для этого выберите нужное изображение или текстуру, щелкните правой кнопкой мыши и выберите пункт "Установить в качестве фона". Таким образом, вы сможете создать стильный и эффектный фон, который подчеркнет тематику вашего буклета и сделает его более запоминающимся.
Еще одним способом создания фона в Word является использование градиента. Для этого выберите нужный градиент, нажмите правой кнопкой мыши на область, в которую будет добавлен фон, выберите пункт "Фоновый способ заливки" и выберите опцию "Заполнение градиентом". Затем настройте параметры градиента с помощью диалогового окна настроек. Таким образом, вы сможете создать эффектный и стильный фон, который добавит глубину и объем вашему буклету.
Применение градиентного фона

Для создания градиентного фона в Word, необходимо выполнить следующие шаги:
- Откройте документ Word и выберите вкладку "Разметка страницы".
- На вкладке "Разметка страницы" нажмите кнопку "Фон страницы".
- В открывшемся окне "Фон страницы" выберите вкладку "Градиент".
- Выберите желаемый стиль градиента из предложенных вариантов. Можно выбрать горизонтальный, вертикальный, радиальный или угольный градиент.
- Настройте цвета градиента, щелкнув на соответствующие маркеры и выбрав необходимые цвета.
- Отрегулируйте параметры градиента, такие как прозрачность или интенсивность, чтобы достичь желаемого эффекта.
- После завершения настройки нажмите кнопку "ОК", чтобы применить градиентный фон к документу.
Готово! Теперь ваш буклет будет выглядеть эффектно и привлекательно благодаря градиентному фону. Помните, что градиент можно использовать не только для фона всей страницы, но и для отдельных блоков текста или объектов в документе. Экспериментируйте с разными стилями и цветами, чтобы подобрать наиболее подходящий градиент для вашего буклета.
Добавление текстурного фона
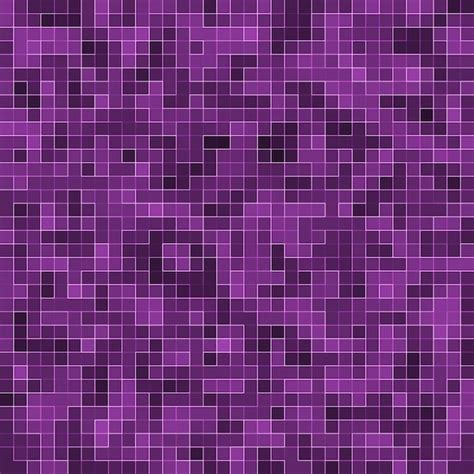
Создание текстурного фона можно осуществить с помощью HTML-тегов. Для этого необходимо использовать тег <table> и задать фоновую картинку в виде текстуры для нужного элемента.
Вся суть заключается в том, чтобы задать фоновую картинку, которая будет использоваться в качестве текстуры на фоне элемента. Для этого необходимо воспользоваться атрибутом style и свойством background-image.
Пример кода:
<table style="background-image: url(path_to_texture.jpg);"> <tr> <td>Текстурный фон</td> </tr> </table>
Указывайте путь к изображению текстуры в атрибуте url, заменяя "path_to_texture.jpg" на путь к вашему изображению.
Обратите внимание, что текстура будет повторяться на всю ширину и высоту элемента. Если вам нужно изменить это поведение, вы можете использовать другие свойства CSS, такие как background-repeat, background-size или background-position.
Используя данную технику, вы сможете добавить текстурный фон в свой Word-документ и создать более привлекательный буклет.
Использование изображения в качестве фона
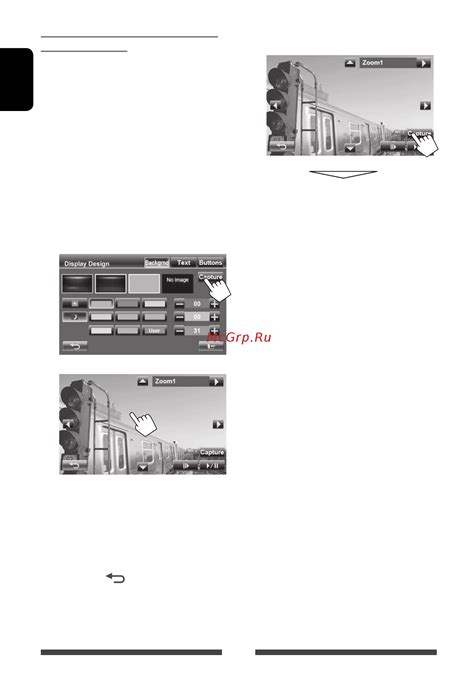
Чтобы использовать изображение в качестве фона в Word, необходимо выполнить следующие шаги:
| Шаг 1 | Откройте документ в Word и выберите раздел, для которого вы хотите установить фон. |
| Шаг 2 | Нажмите правой кнопкой мыши внутри раздела и выберите пункт "Фон страницы". |
| Шаг 3 | В открывшемся окне "Фон страницы" выберите пункт "Заполнение изображением" и нажмите на кнопку "Файл". |
| Шаг 4 | Выберите желаемое изображение на вашем компьютере и нажмите кнопку "Вставить". Можно настроить способ заполнения изображения, его положение и размер. |
| Шаг 5 | Нажмите кнопку "ОК", чтобы применить фоновое изображение к выбранному разделу. |
Теперь ваш буклет будет иметь привлекательный фон, который создаст впечатление и сделает его более уникальным. Кроме того, использование изображения в качестве фона дает вам полный контроль над внешним видом документа и позволяет вам выделиться среди других.
Применение цветового фона

Для применения цветового фона необходимо создать таблицу в Word и выбрать нужный цвет для фона ячеек. Можно использовать готовые цветовые схемы, предлагаемые Word, или настроить фоновый цвет вручную.
Применение цветового фона может быть особенно эффективным при создании заголовков или выделении отдельных разделов буклета. Например, можно использовать более яркий или контрастный цвет фона для выделения заголовков разделов и деления контента на блоки.
Заголовок раздела 1 | Содержимое раздела 1 |
Заголовок раздела 2 | Содержимое раздела 2 |
Заголовок раздела 3 | Содержимое раздела 3 |
Такой подход позволяет сделать структуру буклета более понятной для читателя и визуально привлекательной. Контрастный цвет фона помогает выделить важные элементы и создать фокус на них.
Однако следует помнить, что использование цветового фона не должно приводить к перегруженности буклета. Цветовое оформление должно быть гармоничным и сочетаться с остальными элементами дизайна.
Используя цветовой фон, можно значительно улучшить визуальный эффект буклета в Word, сделать его более запоминающимся и привлекательным для читателей.
Комбинированный фон в Word для буклета

Комбинированный фон представляет собой сочетание различных элементов фона, таких как цвета, градиенты, текстуры или изображения. Этот подход позволяет создать красивый и гармоничный фон, который подчеркнет содержание вашего буклета.
В Word вы можете создать комбинированный фон, используя различные инструменты и функции программы. Одним из способов является комбинирование цветов и градиентов. Вы можете выбрать несколько цветов или градиентов и применить их к фону документа, создавая интересный и привлекательный эффект.
Другой способ - использование текстуры или изображения в качестве фона. Вы можете выбрать подходящую текстуру из библиотеки Word или загрузить свое собственное изображение. Затем вы можете настроить размер, положение и прозрачность текстуры или изображения, чтобы получить желаемый результат.
Комбинированный фон может быть использован для создания различных эффектов и настроек, в зависимости от ваших потребностей и предпочтений. Вы можете экспериментировать с различными комбинациями цветов, градиентов, текстур и изображений, чтобы создать уникальный и неповторимый фон для вашего буклета.
Не бояйтесь экспериментировать и использовать свою фантазию при создании комбинированного фона в Word для буклета. Играя с различными элементами фона, вы сможете создать стильный и привлекательный дизайн, который поможет вам сделать ваш буклет более запоминающимся и эффективным.
Оформление фона с помощью шаблонов
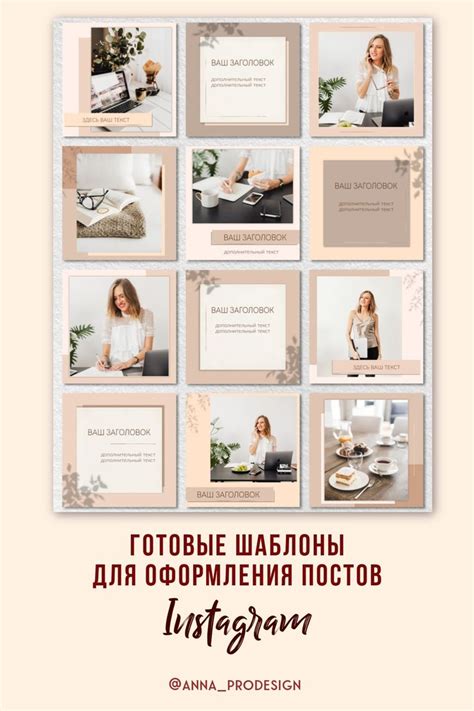
В Word вы можете найти множество шаблонов фонов, доступных для загрузки из интернета или предустановленных в программе. Шаблоны могут быть разнообразными: от простых и минималистичных до ярких и цветных. Выбор шаблона зависит от темы и целей вашего буклета.
Для использования шаблона фона в Word, вам нужно:
- Открыть документ, которому вы хотите применить фоновый шаблон.
- Перейти на вкладку "Дизайн" в верхней части экрана.
- В разделе "Фон страницы" нажмите на кнопку "Фоновый шаблон".
- Выберите желаемый шаблон из списка предустановленных шаблонов или нажмите на кнопку "Получить новые шаблоны в Интернете", чтобы просмотреть дополнительные варианты.
- После выбора шаблона примените его к документу, нажав кнопку "Применить фон".
После применения шаблона фона вы можете настроить его дополнительно. Например, вы можете изменить цвета или добавить текст или изображения на фоновый шаблон. Используя шаблоны, вы можете быстро и легко создать привлекательный фон для своего буклета в Word, что сэкономит вам время и усилия.
Оформление фона с помощью шаблонов - отличный способ придать вашему буклету уникальный и профессиональный вид. Попробуйте использовать шаблоны фонов в Word, чтобы улучшить визуальное впечатление от вашего буклета.