AutoCAD 2022 - одна из самых популярных программ для проектирования и черчения. Она широко используется в различных областях, включая строительство, машиностроение и архитектуру. В этой статье мы расскажем вам, как создать штриховку в AutoCAD 2022 и использовать ее для добавления текстур и линейных обозначений на ваши чертежи.
Штриховка - это особый тип заливки, который используется для создания текстур или обозначений на объектах в AutoCAD. Она может быть полезна, когда вам необходимо объединить несколько элементов и представить их как один объект на чертеже. Например, вы можете использовать штриховку, чтобы обозначить стены, окна или двери на планах зданий.
В AutoCAD 2022 доступно множество различных типов штриховок, включая сплошные, разрывные и пунктирные штриховки. Вы также можете настроить цвет, масштаб и угол штриховок, чтобы адаптировать их под свои потребности. Создание и использование штриховок в AutoCAD 2022 - это простой и эффективный способ улучшить визуальное представление ваших чертежей.
Что такое штриховка в AutoCAD 2022
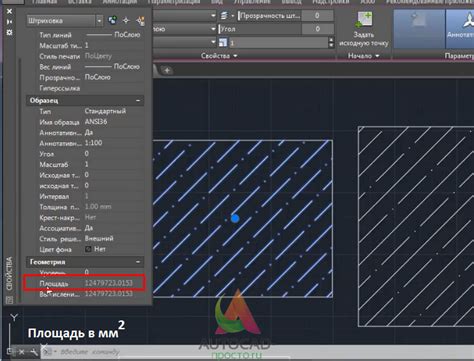
В AutoCAD 2022 существует большое количество предустановленных шаблонов штриховки, таких как кирпич, дерево, газон и другие. Однако, вы также можете создать собственные шаблоны, чтобы точнее отразить определенные характеристики объекта.
Взаимодействие с штриховкой в AutoCAD 2022 позволяет легко определить и изменить внешний вид заполнения объекта. Вы можете регулировать масштаб, повороты и смещение штриховки, чтобы достичь нужного эффекта.
Штриховка также полезна при создании планов помещений, эскизов зданий, мебели и других элементов дизайна. Она помогает визуализировать объекты и привлекательно представить их на печатном материале или электронном экране.
AutoCAD 2022 предоставляет мощные инструменты для создания и редактирования штриховок. Это удобно, надежно и невероятно гибко, позволяя вам передать свое видение объекта и создать реалистичные чертежи с высокой степенью детализации.
Зачем нужна штриховка в AutoCAD 2022
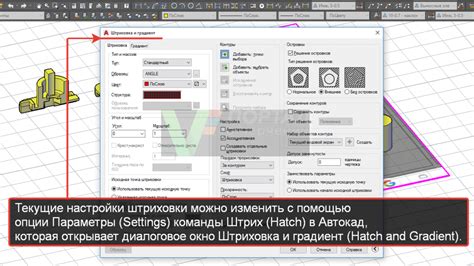
Главная цель штриховки – передать информацию о материале, структуре или функциональном назначении объекта. Она позволяет различать разные элементы на чертеже, такие как стены, двери, окна, столярные изделия, поверхности земли и т.д., и делает документ более понятным и информативным.
Применение штриховки также полезно при работе с разными типами материалов и устройств. Например, она позволяет отобразить бетонные конструкции, деревянные поверхности, металлические элементы, сетки, кабели и другие объекты.
С помощью штриховки можно создать эффект объемности и рельефности, что важно при визуализации и анализе пространства. Она помогает оценить размеры и пропорции объектов, а также показать их взаимное расположение и соотношение.
Вместе с тем, штриховка в AutoCAD 2022 является гибким инструментом, который позволяет создавать собственные стили и шаблоны штриховки, отвечающие требованиям и предпочтениям проектировщика.
| Преимущества штриховки в AutoCAD 2022: |
|---|
| • Улучшение читабельности чертежей и планов; |
| • Установление взаимосвязей и систематизация информации; |
| • Отображение объектов и придание им визуального привлекательного вида; |
| • Легкость восприятия чертежей пользователями; |
| • Создание профессиональных и индивидуальных дизайнерских решений. |
В итоге, штриховка в AutoCAD 2022 играет важную роль в создании информативных чертежей и планов, позволяя легче понимать и анализировать пространство, а также воплощать индивидуальные креативные идеи проектировщиков.
Подготовка

Прежде чем приступить к созданию штриховки в AutoCAD 2022, необходимо выполнить несколько предварительных шагов для успешного процесса.
1. Выбор области для штриховки: Определите область, в которой вы хотите создать штриховку. Это может быть любая область на чертеже - объект, контур или группа объектов.
2. Создание слоя для штриховки: Рекомендуется создать отдельный слой для штриховки, чтобы легко управлять видимостью и настройками штриховки.
3. Определение типа штриховки: В AutoCAD доступны различные типы штриховок, такие как сплошная, пунктирная, точечная и другие. Выберите подходящий тип в соответствии с вашими требованиями.
4. Выбор шаблона штриховки: AutoCAD предлагает множество стандартных шаблонов штриховок, которые можно применить к выбранной области. Выберите подходящий шаблон или создайте свой собственный.
5. Настройка параметров штриховки: Просмотрите и настройте параметры штриховки, такие как масштаб, угол, разрывы и другие, чтобы достичь нужного внешнего вида.
6. Применение штриховки: Наконец, примените штриховку к выбранной области, используя команду "Штриховка" или соответствующий инструмент.
Следуя этим шагам, вы сможете успешно создать штриховку в AutoCAD 2022 и применить ее к нужной области на вашем чертеже.
Установка AutoCAD 2022

Шаг 1: Загрузите установочный файл AutoCAD 2022 с официального сайта Autodesk.
Шаг 2: Запустите установочный файл и следуйте инструкциям мастера установки.
Шаг 3: Выберите язык установки и нажмите "Далее".
Шаг 4: Прочитайте и примите условия лицензионного соглашения.
Шаг 5: Выберите путь для установки AutoCAD 2022 или оставьте значение по умолчанию.
Шаг 6: Установите необходимые компоненты и настройки, если требуется.
Шаг 7: Нажмите "Установить" и подождите, пока процесс установки завершится.
Шаг 8: После завершения установки нажмите "Готово" и запустите AutoCAD 2022.
Шаг 9: При первом запуске вам может потребоваться ввести лицензионный ключ или использовать пробную версию.
Шаг 10: Поздравляю! Теперь у вас установлен AutoCAD 2022 и вы можете начать работать.
Документация и обучение AutoCAD 2022
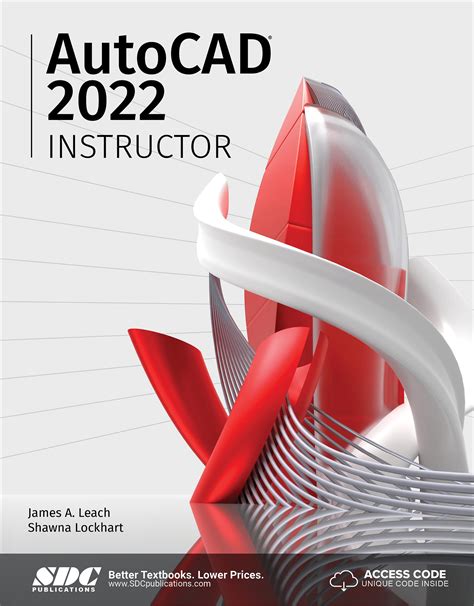
Официальная документация AutoCAD 2022 содержит подробные инструкции по работе с программой и ее функциями. В ней можно найти информацию о настройках, инструментах, командах и технике работы. Документация доступна в виде электронного руководства, которое можно загрузить с официального сайта разработчика.
Помимо официальной документации, существуют также различные курсы и обучающие видео, которые помогут освоить AutoCAD 2022. Многие центры обучения и онлайн-платформы предлагают специализированные курсы по работе с AutoCAD, включая основы программы, продвинутые техники и специфические приложения.
| Официальная документация | Доступна на официальном сайте AutoCAD |
| Обучающие курсы | Предоставляются центрами обучения и онлайн-платформами |
| Обучающие видео | Доступны на различных видеохостингах и онлайн-платформах |
При изучении AutoCAD 2022 рекомендуется начать с основных концепций и функций программы, а затем переходить к более сложным темам. Также полезно практиковаться на реальных или вымышленных проектах, чтобы закрепить полученные знания и навыки.
Благодаря обширной документации и обучению, пользователи AutoCAD 2022 могут научиться создавать профессиональные чертежи и модели, оптимизировать свою работу и сэкономить время.
Создание штриховки

Для создания штриховки вам понадобится открыть палитру Штриховка. Нажмите на вкладку Редактирование в верхней части экрана, затем выберите Настройка палитр. В открывшемся окне выберите пункт Штриховка и нажмите кнопку OK.
После открытия палитры Штриховка выберите нужный штриховочный шаблон из списка. Вы можете просмотреть примеры шаблонов, выбрав нужный шаблон и нажав кнопку Просмотр. Если вам нужна кастомная штриховка, вы можете создать ее самостоятельно, нажав кнопку Создать.
При выборе шаблона или создании кастомной штриховки откроется окно пользовательского интерфейса, где вы можете настроить детали штриховки, такие как масштаб, угол наклона и цвет. После завершения настройки нажмите кнопку OK, чтобы применить штриховку.
Для применения штриховки к объекту выберите объект, которому хотите добавить штриховку, и щелкните правой кнопкой мыши. В появившемся контекстном меню выберите пункт Свойства. В диалоговом окне Свойства найдите раздел Штриховка и выберите нужный штриховочный шаблон из списка.
После применения штриховки к объекту штриховка будет отображена в предварительном просмотре объекта. Чтобы закрыть диалоговое окно Свойства и сохранить изменения, нажмите кнопку OK.
Инструменты для создания штриховки в AutoCAD 2022
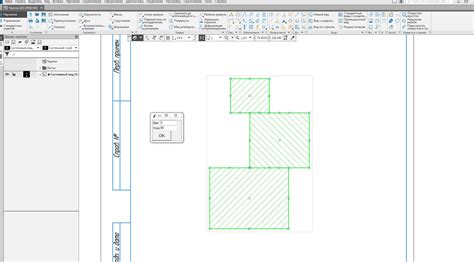
AutoCAD 2022 предоставляет различные инструменты для создания штриховки, позволяя вам добавлять текстуры и узоры к объектам вашего чертежа. Вот несколько основных инструментов, которые вы можете использовать:
Штриховка (Hatch): Используя этот инструмент, вы можете заполнить область объекта заданным шаблоном, текстурой или градиентом. Просто выберите нужный шаблон из библиотеки или создайте свой собственный.
Текстурная картинка (Image Texture): Этот инструмент позволяет добавлять текстуры изображений к объектам. Вы можете выбрать изображение и настроить его параметры, такие как масштабирование и поворот, для создания желаемого эффекта.
Заливка (Fill): Заливка позволяет заполнить объект цветом, градиентом или шаблоном. Выберите нужный способ заливки и примените его к выделенной области.
Круговая щетка (Circular Brush): С помощью этого инструмента вы можете создавать круговые штриховки на объектах. Укажите центр, радиус и угол штриховки, и AutoCAD автоматически рисует штрихуемую область.
Масштабируемая щетка (Scaleable Brush): Этот инструмент позволяет создавать штриховки с изменяемым размером. Вы можете настроить скорость и масштаб штриховки для достижения нужного результата.
Используя эти инструменты, вы можете создавать разнообразные штриховки в AutoCAD 2022, дополняя ваши чертежи эффектными и красочными элементами.
Как выбрать тип штриховки в AutoCAD 2022
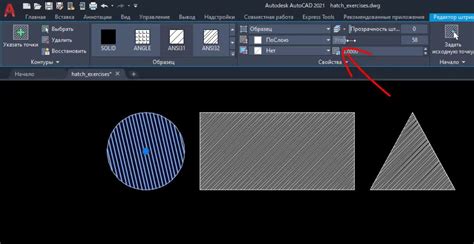
AutoCAD 2022 предлагает широкий выбор типов штриховок, которые можно применить к линиям и объектам на чертеже. Выбор правильного типа штриховки важен для передачи информации и обозначения различных элементов.
Чтобы выбрать тип штриховки в AutoCAD 2022, следуйте этим шагам:
- Выберите объект или линию, которую вы хотите заштриховать. Это можно сделать с помощью инструментов рисования или выбора объектов.
- Нажмите правой кнопкой мыши на выбранном объекте, чтобы открыть контекстное меню.
- В контекстном меню выберите пункт "Свойства".
- В диалоговом окне "Свойства" найдите раздел "Штриховки".
- Нажмите на кнопку "Тип штриховки", чтобы открыть список доступных вариантов.
- Выберите нужный тип штриховки из списка.
После выбора типа штриховки вы можете настроить ее параметры, такие как масштаб, угол наклона, длина штрихов и промежутков между ними. Для этого в диалоговом окне "Свойства" есть соответствующие настройки.
Выбор правильного типа штриховки в AutoCAD 2022 поможет улучшить читаемость и понимание вашего чертежа, а также ускорит процесс создания документации.
Применение штриховки

Применение штриховки в AutoCAD 2022 очень просто. Сначала необходимо выбрать объект, которому вы хотите применить штриховку. Затем перейдите во вкладку "Редактор штриховок" и нажмите кнопку "Создать новую штриховку".
В открывшемся окне выберите нужный шаблон штриховки из списка или создайте собственный шаблон, задав необходимые параметры. Например, вы можете выбрать тип штриховки (непрерывная, пунктирная и т. д.), установить масштаб и угол наклона.
После выбора шаблона настройте его параметры, такие как цвет, ширина линий и отступы. Затем нажмите кнопку "ОК", чтобы применить штриховку к выбранному объекту.
Если вы хотите применить штриховку к нескольким объектам, выделите их с помощью инструмента "Выделить" и примените штриховку, как описано выше.
AutoCAD 2022 также позволяет редактировать существующие штриховки. Чтобы изменить параметры штриховки, выберите ее на чертеже, перейдите во вкладку "Редактор штриховок" и используйте доступные инструменты для редактирования шаблона.
Штриховку можно использовать не только на плоских объектах, но и в трехмерном пространстве. Для этого вам необходимо выбрать трехмерный объект, применить к нему штриховку и задать масштаб и направление штриховки.
Применение штриховки поможет сделать ваши чертежи более понятными и наглядными. Она поможет выделить различные элементы и обозначить разные материалы на чертеже, что значительно облегчит работу с ними.
Как добавить штриховку к объектам в AutoCAD 2022
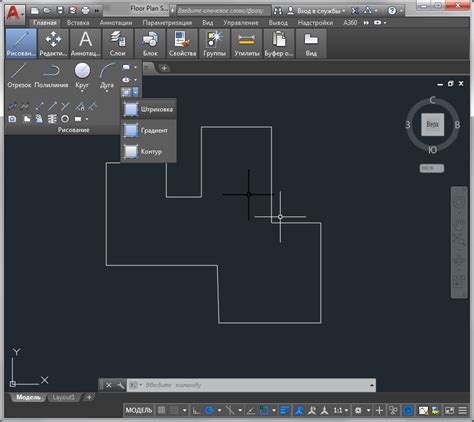
AutoCAD 2022 предоставляет возможность добавления штриховки к объектам в вашем проекте. Штриховка может быть использована для обозначения материалов, текстур или других характеристик объекта. В этом разделе мы рассмотрим, как добавить штриховку к объектам в AutoCAD 2022.
- Откройте свой проект в AutoCAD 2022 и выберите объект, к которому вы хотите добавить штриховку. Вы также можете создать новый объект, если требуется.
- Нажмите правой кнопкой мыши на объекте и выберите пункт меню "Свойства" (или используйте комбинацию клавиш Ctrl+1), чтобы открыть панель свойств.
- В панели свойств найдите раздел "Штриховка" и нажмите на кнопку "Выберите штриховку". Откроется окно выбора штриховок.
- В окне выбора штриховок вы можете выбрать из предустановленных штриховок или загрузить собственную. Чтобы выбрать предустановленную штриховку, просто щелкните на ее превью. Если вам нужна собственная штриховка, нажмите кнопку "Загрузить" и укажите путь к файлу штриховки на вашем компьютере.
- После выбора штриховки закройте окно выбора штриховок. Вы увидите выбранную штриховку перенесенную на объект.
- Если вам нужно настроить дополнительные параметры штриховки, такие как масштаб или угол наклона, вы можете сделать это в разделе "Штриховка" панели свойств.
Теперь вы знаете, как добавить штриховку к объектам в AutoCAD 2022. Это простой способ улучшить визуальное представление ваших проектов и сделать их более понятными.
Настройка параметров штриховки в AutoCAD 2022
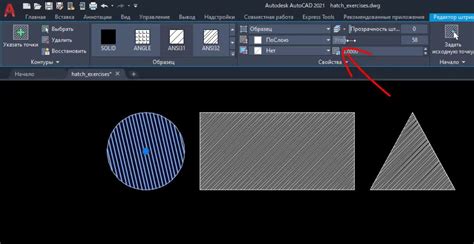
AutoCAD 2022 предлагает множество возможностей для настройки параметров штриховки, чтобы создать эффективные и профессиональные чертежи. В этой статье мы рассмотрим несколько основных параметров, которые можно настроить в AutoCAD для достижения желаемых результатов при работе со штриховкой.
1. Шкала штриховки: Один из самых важных параметров штриховки - это масштаб, или шкала штриховки. AutoCAD позволяет задать шкалу штриховки в соответствии с вашими потребностями. Для настройки шкатулы штриховки вы можете использовать команду "SHXSCALE" или выбрать опцию "Шкала штриховки" в окне свойств штриховки.
2. Угол штриховки: Еще одним полезным параметром является угол штриховки. Он определяет направление и ориентацию штриховки на чертеже. Вы можете задать угол штриховки с помощью команды "ANGLE" или выбрав соответствующую опцию в окне свойств штриховки.
3. Промежуток между штрихами: Контроль промежутка между штрихами также важен для создания эффективной штриховки. AutoCAD предлагает различные способы настройки этого параметра, включая использование команды "GAPTYPE" или опцию "Промежуток между штрихами" в окне свойств штриховки.
4. Тип штриховки: AutoCAD предлагает широкий выбор типов штриховки, которые можно использовать в вашем чертеже. Вы можете выбрать нужный тип штриховки с помощью команды "HATCH" или выбрав соответствующую опцию в окне свойств штриховки.
5. Цвет и прозрачность: AutoCAD позволяет настроить цвет и прозрачность штриховки, чтобы сделать ее более выразительной и соответствующей вашим требованиям. Вы можете выбрать цвет и настроить прозрачность штриховки с помощью команды "HATCH" или опции "Цвет" и "Прозрачность" в окне свойств штриховки.
Настройка параметров штриховки в AutoCAD 2022 позволяет создавать эффективные и профессиональные чертежи. Вы можете максимально настроить штриховку с помощью различных параметров, таких как шкала, угол, промежуток между штрихами, тип штриховки, цвет и прозрачность. Эти параметры помогут вам достичь желаемых результатов и создать чертежи высокого качества.
Оформление штриховки
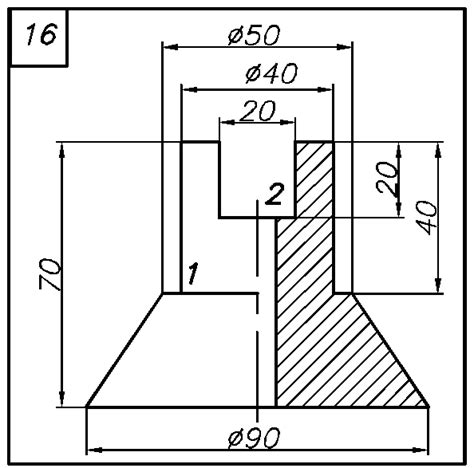
Оформление штриховки в AutoCAD 2022 позволяет создать более наглядное и профессиональное изображение объектов на чертеже. Вот несколько полезных советов о том, как оформить штриховку для получения наилучших результатов:
1. Выберите подходящий шаблон штриховки: AutoCAD предоставляет множество встроенных шаблонов штриховки, которые можно использовать для различных типов материалов и поверхностей. Выберите тот, который лучше всего соответствует вашим требованиям.
2. Измените масштаб штриховки: Иногда шаблон штриховки может быть слишком мелким или крупным для вашего чертежа. Используйте команду "MSPACE" для изменения масштаба штриховки. Вы можете изменить масштаб как единовременно, так и отдельно для каждого объекта.
3. Примените аннотацию к штриховке: Аннотации могут использоваться для добавления текстовых описаний и меток к штриховке. Это может быть полезно для обозначения материала или размеров объекта.
4. Редактируйте свойства штриховки: Вы можете редактировать различные свойства штриховки, такие как тип штриховки, цвет и прозрачность. Это поможет создать более разнообразные и привлекательные штриховки для вашего чертежа.
5. Практикуйтесь и экспериментируйте: Штриховка - это искусство, и с опытом вы будете лучше понимать, как создавать качественные штриховки. Практикуйтесь и экспериментируйте с разными командами и инструментами AutoCAD, чтобы улучшить свои навыки.
Следуя этим советам, вы сможете создавать профессиональные и эстетически приятные штриховки в AutoCAD 2022. Это поможет сделать ваши чертежи более информативными и понятными для других пользователей.
