Создание красивых и информативных экспресс блоков в программах для текстовых редакторов может быть очень полезным и эффективным способом оформления информации. Для тех, кто работает с Microsoft Word, есть возможность создавать экспресс блоки просто и быстро, без необходимости использования дополнительных программ или сложных инструкций.
Для создания экспресс блоков в Word можно воспользоваться различными инструментами и функциями. Во-первых, можно использовать встроенные функции форматирования, такие как выделение текста жирным или курсивом, изменение размера или цвета шрифта, добавление списков, заголовков и других элементов.
Во-вторых, можно использовать таблицы для создания структурированных блоков с разделением на столбцы и строк. Такой подход позволяет создавать информативные и удобочитаемые блоки с возможностью добавления изображений, графиков, ссылок и других элементов.
И наконец, можно использовать специализированные инструменты и функции в Word, такие как "Вставка блока" или "Готовые шаблоны", которые позволяют создавать готовые блоки с предопределенными настройками и стилями. Это может быть особенно полезно, если вам необходимо создать блоки с использованием определенного дизайна или вида.
Как создать экспресс блоки в Word
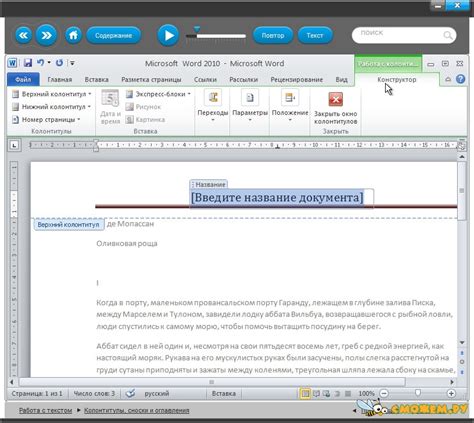
1. Откройте документ Word, в котором вы хотите создать экспресс блоки.
2. Нажмите на вкладку "Вставка" в верхней панели инструментов и выберите "Таблица" в разделе "Таблица".
3. В открывшемся меню выберите "Вставить таблицу", чтобы отобразить диалоговое окно "Таблица". Укажите желаемое количество строк и столбцов для вашей таблицы и нажмите "ОК".
4. Заполните таблицу данными для каждого экспресс блока. Вы можете добавить текст, изображения, ссылки или любой другой контент в каждую ячейку таблицы.
5. Оформите экспресс блоки по своему вкусу, используя стили или форматирование текста. Вы можете изменить шрифт, размер текста, цвет фона и многое другое.
6. Если необходимо, выделите весь экспресс блок (таблицу) и нажмите правой кнопкой мыши на него. В контекстном меню выберите "Объединить ячейки", чтобы объединить все ячейки таблицы в одну и создать единый блок.
7. После того, как вы закончили создание всех экспресс блоков, сохраните документ Word.
Теперь у вас есть готовые экспресс блоки в Word, которые можно использовать для представления информации в удобной и организованной форме.
Это просто и быстро

Создание экспресс блоков в программе Microsoft Word очень просто и быстро. Для этого необходимо использовать функции форматирования текста и таблицы.
Во-первых, определите размер и расположение блока на странице. Вы можете использовать таблицу, чтобы легко распределять контент.
Затем выделите нужный текст и примените стили форматирования, такие как жирный шрифт или курсив, чтобы сделать его более выразительным.
Для дополнительных эффектов вы можете использовать различные цвета или фоны для отдельных ячеек таблицы.
Чтобы сделать блок более наглядным, вы также можете добавить границы ячеек и установить им нужную толщину и цвет.
Важным шагом является добавление заголовка или названия блока, чтобы помочь читателю быстро ориентироваться в содержимом.
После того как вы закончите оформление блока, не забудьте сохранить документ и, при необходимости, распечатать его или экспортировать в другой формат.
Таким образом, создание экспресс блоков в Word – это простой и быстрый способ оформить контент и выделить важную информацию.
| Заголовок 1 | Заголовок 2 | Заголовок 3 |
| Текст 1 | Текст 2 | Текст 3 |
| Текст 4 | Текст 5 | Текст 6 |
Инструкция по созданию экспресс блоков
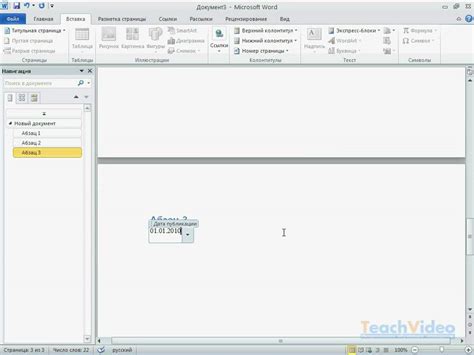
Возможность создания экспресс блоков в Word значительно упрощает процесс форматирования текста и делает его более структурированным. Следуйте этой инструкции, чтобы создать экспресс блоки в Word просто и быстро.
1. Откройте документ в Word, который вы хотите отформатировать с помощью экспресс блоков.
2. Выделите текст, который вы хотите поместить в экспресс блок.
3. На верхней панели инструментов выберите раздел "Форматирование" и найдите пункт "Сочетание клавиш" или "Стили".
4. В открывшемся меню выберите подходящий стиль для экспресс блока (например, "Цитата" или "Выделение").
5. При желании, вы можете настроить стиль экспресс блока, выбрав опции форматирования, такие как цвет фона или шрифта.
6. После настройки стилей, нажмите кнопку "Применить" или "ОК", чтобы создать экспресс блок с выбранным стилем.
7. Повторите эти шаги для остальных текстовых блоков, которые вы хотите преобразовать в экспресс блоки.
8. Убедитесь, что экспресс блоки выглядят так, как вы ожидали. Если вам нужно внести изменения, выделите блок и выберите другой стиль или настройте существующий.
Теперь у вас есть готовые экспресс блоки в ворд документе! Таким образом, вы сможете визуально выделить и организовать информацию в своих документах Word, делая процесс чтения и понимания более удобным и эффективным.