GIMP (GNU Image Manipulation Program) - это бесплатный графический редактор с открытым исходным кодом, который предоставляет огромные возможности для обработки изображений. Один из самых популярных инструментов GIMP - это возможность создания выделений на элементах изображения.
В данной статье мы расскажем вам, как создать эллиптическое выделение в GIMP. Этот прием позволяет выделить определенную область изображения, что может быть полезно при ретушировании или добавлении эффектов.
Шаг 1: Запустите программу GIMP и откройте изображение, на котором вы хотите создать эллиптическое выделение. Для этого выберите пункт "Файл" в верхнем меню, затем "Открыть" и выберите нужное изображение из файловой системы.
Шаг 2: Сначала вам понадобится инструмент "Эллипс" для создания выделения нужной формы. В левой панели инструментов найдите и выберите иконку с изображением эллипса. Вы также можете использовать горячую клавишу E на клавиатуре для выбора этого инструмента.
Шаг 3: Сделайте начальную точку выделения, удерживая левую кнопку мыши и перетаскивая курсор в нужную позицию. Затем, удерживая нажатой клавишу Shift, перетаскивайте курсор, чтобы создать эллипс с нужными размерами. Когда вы добьетесь нужного размера, отпустите кнопку мыши.
Шаг 4: В этом моменте у вас должно быть создано эллиптическое выделение. Настройте нужные параметры, такие как толщину линии или цвет, в верхней панели инструментов. Вы также можете регулировать позицию и размер выделения, используя инструменты масштабирования и перемещения, которые находятся в левой панели.
Теперь вы знаете, как создать эллиптическое выделение в GIMP. Используйте этот инструмент, чтобы выделить и отредактировать нужные области на ваших изображениях и создавать уникальные эффекты, делая ваши работы еще красочнее и интереснее!
Установка и запуск GIMP
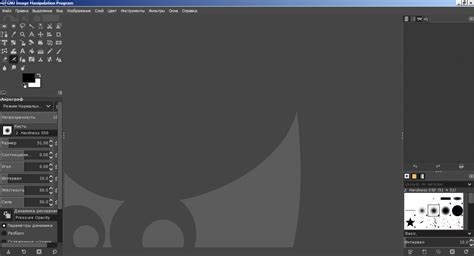
Для начала работы с GIMP необходимо установить программу на ваш компьютер. Вот пошаговая инструкция, как это сделать:
- Перейдите на официальный сайт GIMP (https://www.gimp.org/) и найдите раздел "Downloads".
- Выберите версию GIMP, соответствующую вашей операционной системе. Например, есть версии для Windows, MacOS и Linux.
- Скачайте установочный файл GIMP. Обычно это файл с расширением .exe для Windows, .dmg для MacOS и .tar.gz для Linux.
- Запустите установочный файл и следуйте инструкциям мастера установки. Выберите путь установки и установите необходимые компоненты. По умолчанию все настройки можно оставить без изменений.
- После завершения процесса установки, запустите GIMP. Обычно иконка приложения появляется на рабочем столе или в меню "Пуск" (для Windows) или "Applications" (для MacOS).
Теперь у вас есть установленная и готовая к использованию программа GIMP! Вы можете начинать работу с созданием эллиптического выделения и другими функциями GIMP для обработки изображений.
Открытие изображения в GIMP
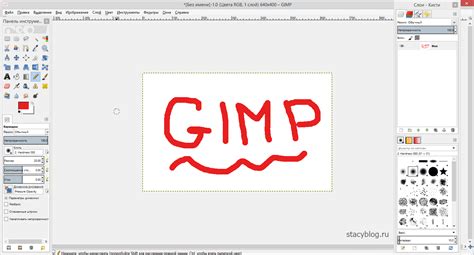
Шаг 1. Запустите программу GIMP, кликнув на ее ярлык на рабочем столе или в меню "Пуск".
Шаг 2. В верхнем меню выберите пункт "Файл" и нажмите на него левой кнопкой мыши. В раскрывшемся меню выберите пункт "Открыть".
Шаг 3. В открывшемся окне навигации найдите и выберите нужное вам изображение. Выделите его, кликая на нем левой кнопкой мыши.
Шаг 4. Нажмите кнопку "Открыть" в нижнем правом углу окна. Изображение будет загружено в программу GIMP и открыто в рабочей области.
Теперь вы можете приступить к работе с изображением в GIMP и применять различные инструменты для создания эллиптического выделения.
Выбор инструмента эллипс
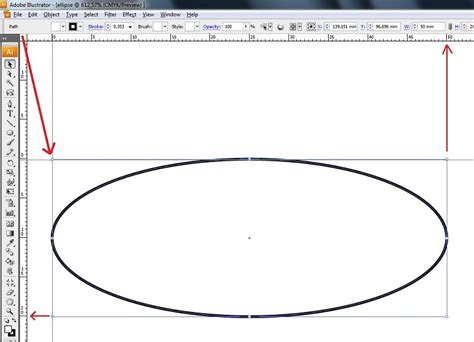
Для создания эллиптического выделения в GIMP вам понадобится использовать инструмент "Эллипс".
Чтобы выбрать этот инструмент, вам нужно сделать следующее:
- Откройте изображение, на котором вы хотите создать эллиптическое выделение.
- В верхней панели инструментов найдите иконку с изображением эллипса.
- Нажмите на иконку эллипса, чтобы активировать инструмент.
После того, как вы выбрали инструмент "Эллипс", вы можете начать создавать эллиптическое выделение на изображении, кликая и перетаскивая курсор мыши.
Используйте этот инструмент, чтобы точно указать форму и размер эллиптического выделения на вашем изображении.
Создание эллиптического выделения

Шаг 1: Откройте изображение, с которым вы хотите работать, в программе GIMP.
Шаг 2: Выберите инструмент "Элипс" из палитры инструментов слева.
Шаг 3: Нажмите и удерживайте левую кнопку мыши, чтобы начать рисовать эллипс.
Шаг 4: Держа нажатой клавишу Shift, тяните курсор мыши, чтобы нарисовать эллипс с равными сторонами.
Шаг 5: Отпустите кнопку мыши, когда у вас будет готовое эллиптическое выделение.
Шаг 6: Если вы хотите переместить или изменить размер выделения, выберите инструмент "Перемещение" или "Масштабирование" соответственно и внесите нужные изменения.
Шаг 7: Если вы хотите закрасить выделение или выполнить другие операции с ним, выберите соответствующий инструмент или команду из меню "Выделение" в верхней части экрана.
Шаг 8: При необходимости сохраните ваше изображение, чтобы сохранить все изменения, которые вы внесли.
Теперь вы знаете, как создать эллиптическое выделение в программе GIMP. Этот метод может быть полезен для различных задач, таких как редактирование фотографий или создание графических элементов.
Изменение размера и положения выделения
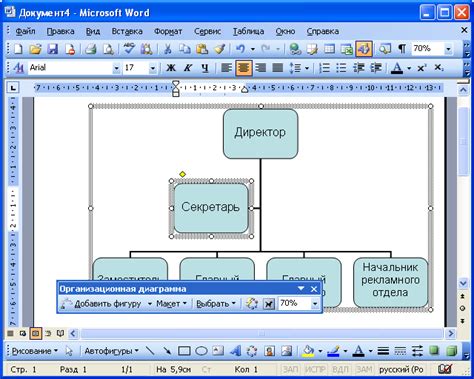
После создания эллиптического выделения в GIMP, вы можете внести изменения в его размер и положение, чтобы достичь желаемого эффекта:
1. Изменение размеров выделения:
Чтобы изменить размеры выделения, выберите инструмент "Перемасштабирование" (Scale) в панели инструментов. Затем щелкните и перетащите один из восьми управляющих точек на выделении, чтобы изменить его размеры в нужном направлении. Если вы хотите сохранить пропорции выделения, удерживайте клавишу Shift во время изменения размера.
2. Перемещение выделения:
Чтобы изменить положение выделения, выберите инструмент "Перемещение" (Move) в панели инструментов. Затем кликните и перетащите выделение в нужное место на изображении.
3. Изменение формы выделения:
Если вы хотите изменить форму эллиптического выделения, вы можете воспользоваться инструментом "Лассо" (Lasso) или другими инструментами выделения, чтобы вырезать лишние участки или добавить новые области к выделению.
По завершении изменений сохраните ваши результаты, чтобы применить изменения к выделению. Вы можете сохранить выделение как новый слой, скопировать его или использовать для дальнейших манипуляций и редактирования изображения в GIMP.
Применение эффектов к выделению
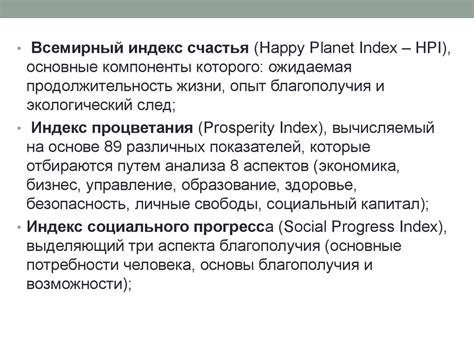
После того, как вы создали эллиптическое выделение в GIMP по предыдущей инструкции, вы можете применить различные эффекты для улучшения визуального впечатления.
1. Размытие: Вы можете добавить размытие к вашему выделению, чтобы создать эффект мягкости или движения. Для этого выберите меню "Фильтры", затем "Размытие" и выберите нужную опцию размытия.
2. Осветление или затемнение: Вы можете изменить яркость или контрастность вашего выделения, чтобы создать эффект освещения или затемнения. Используйте инструменты "Яркость/Контрастность" или "Кривые" в меню "Цвета".
3. Наложение текстуры: Вы можете добавить текстуру к вашему выделению, чтобы создать интересный визуальный эффект. Используйте инструмент "Копировать и Вставить как" и выберите нужную текстуру изображения.
Применение эффектов к вашему эллиптическому выделению поможет придать вашему проекту большую глубину и оригинальность. Экспериментируйте с различными эффектами и находите свой уникальный стиль.
Сохранение и экспорт готового изображения
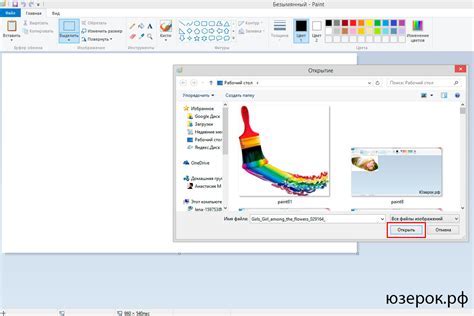
После того, как вы закончили создание эллиптического выделения и отредактировали изображение, вам необходимо сохранить его в нужном формате. В GIMP есть несколько способов сохранения и экспорта готового изображения.
1. Чтобы сохранить изображение в формате GIMP, выберите пункт меню "Файл" и нажмите "Сохранить". Выберите место, где вы хотите сохранить файл, введите название и нажмите "Сохранить". Изображение будет сохранено в формате .xcf, который является форматом GIMP.
2. Если вам необходимо сохранить изображение в формате, понятном для других программ, вы можете выбрать пункт меню "Файл" и нажать "Экспорт". В появившемся окне выберите формат файла, введите название и выберите место сохранения. Нажмите "Экспортировать" и изображение будет сохранено в выбранном формате.
3. Для сохранения изображения в формате, подходящем для публикации в Интернете, выберите пункт меню "Файл" и нажмите "Экспорт как". В появившемся окне выберите формат файла (например, .jpg или .png), настройте нужные параметры и нажмите "Экспортировать". Изображение будет сохранено в выбранном формате и готово для публикации.
Теперь у вас есть готовое изображение, сохраненное в нужном формате, и вы можете использовать его по своему усмотрению.