Создание email и пароля на iPhone - важный шаг, который позволяет настроить свою электронную почту и обеспечить доступ к ней на устройстве Apple. Этот процесс может показаться сложным для начинающих пользователей, но на самом деле он достаточно прост и не займет много времени.
Первым шагом является открытие "Настроек" на своем iPhone. Находите иконку "Настройки" на главном экране и нажимайте на нее. После открытия настроек вам необходимо прокрутить экран вниз и найти раздел "Почта, Календари, Контакты". В этом разделе вы найдете различные опции, связанные с электронной почтой.
Затем необходимо выбрать "Добавить аккаунт". Вам будут представлены различные популярные платформы для настройки почты. Если вы хотите добавить свой собственный email-адрес, то выберите "Другое". После этого выберите "Добавить почтовый аккаунт" и введите свои данные: имя пользователя, email-адрес и пароль.
Для наиболее плавного и удобного доступа к почте, вы можете выбрать тип учетной записи - IMAP или POP. Рекомендуется выбирать IMAP, так как он позволяет синхронизировать все папки и письма на различных устройствах. После выбора и ввода всех необходимых данных нажмите на кнопку "Далее". Если данные введены правильно, то настройка аккаунта должна быть успешной.
Инструкция по созданию email и пароля на iPhone
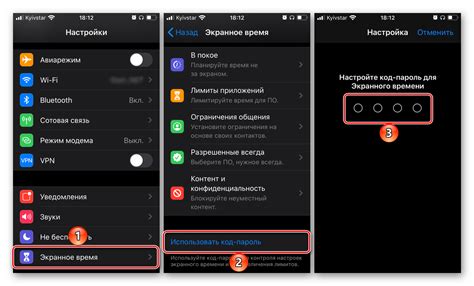
Создание email и пароля на iPhone очень просто и займет всего несколько минут. Следуйте этой инструкции, чтобы настроить свою электронную почту на устройстве iPhone.
| Шаг 1: | На главном экране найдите и нажмите на иконку "Настройки". Это иконка серого цвета с изображением шестеренки. |
| Шаг 2: | Прокрутите вниз и выберите "Почта". |
| Шаг 3: | Нажмите на "Добавить аккаунт" и выберите ваш провайдер электронной почты. Например, "Google", "Apple", "Яндекс" и т.д. |
| Шаг 4: | Введите ваш email-адрес и пароль, а затем нажмите на кнопку "Далее". |
| Шаг 5: | iPhone автоматически настроит вашу почту, если ваш провайдер поддерживает автоматическую настройку. Если нет, вам может потребоваться ввести дополнительные информации, такие как серверы входящей и исходящей почты. |
| Шаг 6: | После завершения настройки, ваша электронная почта будет доступна на вашем iPhone. Вы можете открыть приложение "Почта" для просмотра и отправки сообщений. |
Теперь вы знаете, как создать email и пароль на iPhone. Наслаждайтесь своей новой почтовой учетной записью и легким доступом к электронной почте прямо с вашего iPhone.
Откройте приложение "Настройки"

Для того чтобы создать email и пароль на iPhone, вам понадобится открыть приложение "Настройки". Оно находится на главном экране вашего iPhone и обозначено значком шестеренки.
Чтобы открыть приложение "Настройки", нажмите на значок шестеренки. Обычно он располагается в нижней части экрана. Если вы не видите значка на главном экране, просмотрите все страницы приложений или воспользуйтесь функцией поиска. Для этого вы должны провести пальцем по экрану вниз и ввести "Настройки" в строку поиска.
Когда вы откроете приложение "Настройки", вы увидите список доступных опций и параметров. Прокрутите список вниз, чтобы найти опцию "Почта" или "Почтовые аккаунты". Нажмите на эту опцию, чтобы продолжить.
Внутри опции "Почта" вы обнаружите возможность добавить новый аккаунт электронной почты. Нажмите на эту опцию, чтобы приступить к созданию нового email и пароля. В дальнейшем вам понадобится ввести ваше имя, адрес электронной почты и пароль, чтобы завершить настройку.
После того как вы введете все необходимые данные, нажмите на кнопку "Далее" или "Готово", чтобы завершить настройку аккаунта электронной почты. Теперь вы можете отправлять и получать электронные письма с помощью созданного вами email и пароля.
Прокрутите вниз до раздела "Почта"
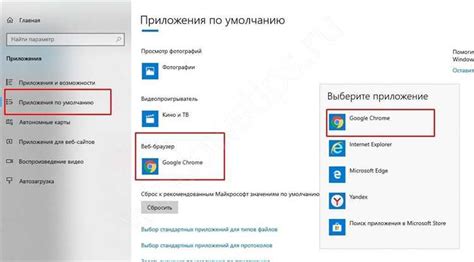
Как создать email и пароль на iPhone:
1. Откройте настройки на вашем iPhone и нажмите на значок "Почта". Этот раздел позволяет настроить почтовый аккаунт на устройстве.
2. Прокрутите вниз до раздела "Почта" и нажмите на него.
3. Нажмите на кнопку "Добавить аккаунт", чтобы начать процесс создания нового почтового аккаунта на вашем iPhone.
4. Выберите тип почтового аккаунта, который вы хотите создать. Например, вы можете выбрать "Gmail", "Outlook" или "Яндекс".
5. Введите свой email и пароль в соответствующие поля. Убедитесь, что вводите правильную информацию, чтобы ваш почтовый аккаунт был создан успешно.
6. Нажмите на кнопку "Далее", чтобы продолжить настройку почтового аккаунта.
7. Подождите, пока ваш iPhone проверит настройки аккаунта и подключится к серверу почтового провайдера. Это может занять несколько секунд.
8. Если все настройки верны, ваш почтовый аккаунт будет успешно добавлен на ваш iPhone, и вы сможете отправлять и получать электронные письма через приложение "Почта".
Теперь, после создания почтового аккаунта на вашем iPhone, вы сможете настроить свои предпочтения и привычки в разделе "Почта". Вы можете изменить настройки уведомлений, настроить автоматическую загрузку электронных писем, настроить фильтры для почты и многое другое.
Нажмите на "Добавить аккаунт"
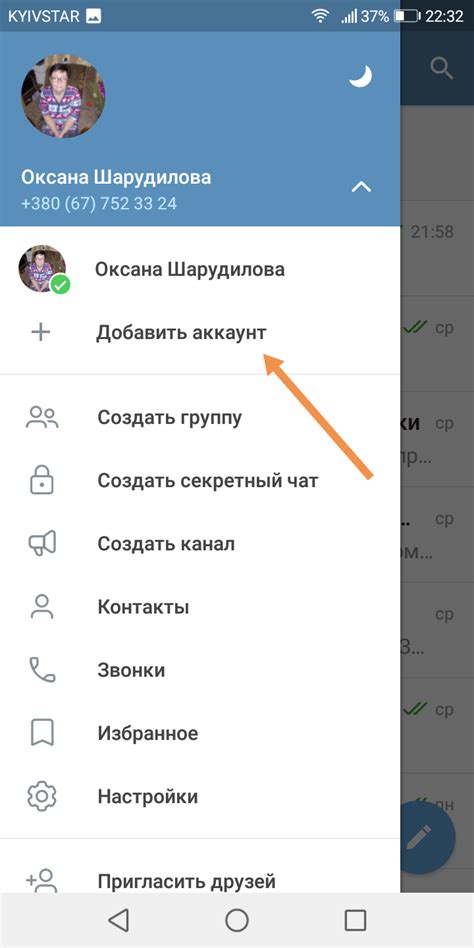
Чтобы создать новый email и пароль на iPhone, первым делом откройте "Настройки" на вашем устройстве. В главном меню выберите вкладку "Почта" или "Календари, контакты, почта". Затем прокрутите страницу вниз и нажмите на "Добавить аккаунт".
Появится список различных почтовых провайдеров, таких как iCloud, Google, Yahoo и другие. Выберите нужный провайдер или, если его нет, нажмите на "Другой".
После того как вы выбрали провайдера, вам будет предложено ввести ваше имя, email и пароль. Не забудьте указать действующий и доступный email, поскольку на него будут приходить уведомления и письма.
Когда вы ввели все необходимые данные, нажмите на кнопку "Далее" или "Войти", в зависимости от провайдера. Вам может потребоваться подтвердить свою личность или пройти двухэтапную аутентификацию.
После успешной проверки и подключения аккаунта, вы сможете настроить дополнительные параметры, такие как синхронизация контактов, календарей и уведомлений. Выберите нужные настройки и нажмите на "Сохранить".
Теперь вы создали новый email и пароль на вашем iPhone и можете использовать его для отправки и получения писем, синхронизации контактов и календарей, а также для получения уведомлений от других приложений и сервисов.
Выберите тип своего email-аккаунта

1. Аккаунт iCloud
Если у вас уже есть учетная запись iCloud, вы можете использовать ее для отправки и получения электронной почты на iPhone. Для этого просто введите вашу учетную запись iCloud и пароль в настройках почты на устройстве. Ваша почта будет автоматически настроена.
2. Аккаунт Gmail
Для использования Gmail на iPhone вам понадобятся адрес электронной почты Gmail и пароль. Введите эти данные в настройках почты на устройстве, чтобы настроить почту. Если у вас еще нет аккаунта Gmail, вы можете создать его на официальном сайте Google.
3. Аккаунт Microsoft Exchange
Если вы работаете в компании или используете учетную запись Office 365, вы можете настроить свою учетную запись Microsoft Exchange на iPhone. Для этого введите адрес электронной почты и пароль в настройках почты на устройстве.
4. Другой тип аккаунта
Если у вас есть учетная запись на другом почтовом сервисе, вы можете использовать ее на iPhone. Введите адрес электронной почты и пароль в настройках почты на устройстве, чтобы настроить почту.
После выбора типа аккаунта и ввода соответствующих данных, вы сможете отправлять и получать электронную почту на своем iPhone.
Введите ваше имя и email-адрес
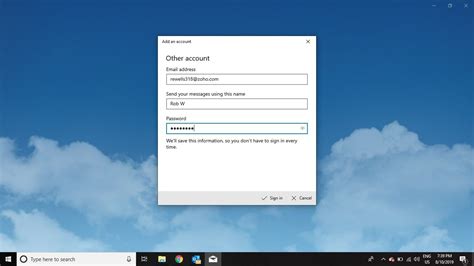
Для создания email-адреса на iPhone вам необходимо ввести свое имя и выбрать уникальный адрес электронной почты. Это будет ваша учетная запись для отправки и получения сообщений. Следуйте инструкциям ниже для создания новой учетной записи:
1. | На домашнем экране своего iPhone найдите иконку "Настройки" и нажмите на нее. |
2. | Прокрутите вниз и выберите "Почта" (Mail). |
3. | Выберите "Аккаунты". |
4. | Нажмите на "Добавить аккаунт". |
5. | Выберите провайдера почты (например, Gmail или Яндекс) или выберите "Другой" для настройки учетной записи самостоятельно. |
6. | Введите ваше имя и email-адрес, который вы хотите использовать. |
7. | Введите пароль для вашей учетной записи. |
8. | Нажмите на кнопку "Далее" и дождитесь завершения настройки учетной записи. |
9. | Теперь вы можете отправлять и получать сообщения на ваш новый email-адрес с помощью встроенного приложения "Почта" на iPhone. |
Создайте пароль для вашего email-аккаунта
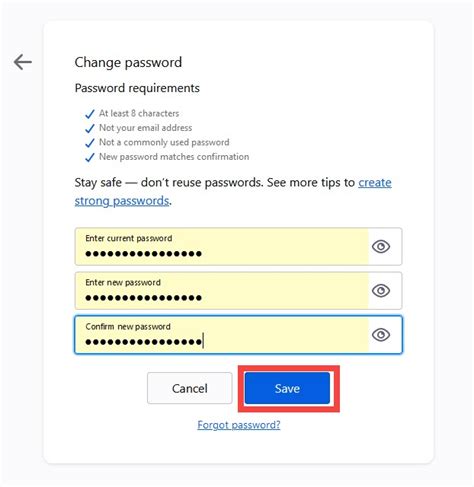
Шаг 1: Откройте "Настройки" на вашем устройстве iPhone и прокрутите вниз до раздела "Почта".
Шаг 2: Нажмите на "Аккаунты" и выберите "Добавить аккаунт".
Шаг 3: Выберите вашего поставщика почты (например, Gmail, Yahoo или Outlook) и введите ваше имя пользователя и пароль.
Шаг 4: Если у вас еще нет почтового аккаунта, нажмите на "Создать аккаунт" и следуйте инструкциям для создания нового email-адреса и пароля.
Шаг 5: Придумайте надежный пароль для вашего email-аккаунта. Пароль должен содержать как минимум 8 символов, включая буквы верхнего и нижнего регистра, цифры и специальные символы.
Шаг 6: Введите пароль в соответствующее поле и подтвердите его. Нажмите на "Готово" или "Применить", чтобы завершить процесс создания пароля.
Помните, что безопасность вашего пароля крайне важна, поэтому выбирайте сложные и уникальные комбинации символов. Также рекомендуется регулярно менять пароль для увеличения защиты вашего email-аккаунта.
Нажмите на "Готово" для сохранения настроек аккаунта
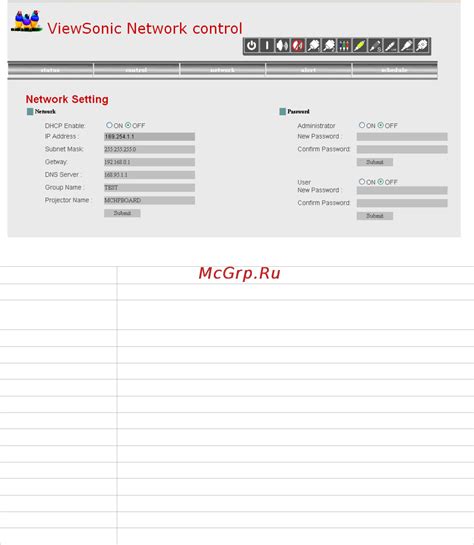
После заполнения всех необходимых полей, включая ваше имя, адрес электронной почты и пароль, вы должны нажать на кнопку "Готово" для сохранения настроек аккаунта. Это действие позволит вашему iPhone использовать вашу электронную почту и пароль для доступа к почтовому ящику и другим приложениям.
Нажав на кнопку "Готово", ваш iPhone проверит введенные данные и подключится к серверу почтового провайдера. Если все данные введены верно, вы увидите соответствующее уведомление о успешном подключении.
Важно сохранить ваш пароль в надежном и конфиденциальном месте. Попытайтесь использовать уникальный и сложный пароль для обеспечения безопасности вашего аккаунта.
Не забудьте выполнить резервное копирование вашего учетной записи, чтобы в случае потери или замены устройства вы могли легко восстановить доступ к вашей электронной почте и приложениям.