Вы только что начали играть в Battlefield 4 и хотите выделиться среди всех остальных игроков? Один из способов сделать это - создать свою уникальную эмблему! В этом руководстве мы расскажем вам, как создать эффективную эмблему в Battlefield 4 даже если вы новичок.
Создание эмблемы в Battlefield 4 - это не сложно, если вы знаете, какие инструменты использовать. Вам понадобится некоторое терпение и фантазия, чтобы создать эмблему, которая будет отображаться на вашем оружии, транспорте и форме.
Первым шагом будет выбор формы эмблемы. Вы можете выбрать из предоставленных шаблонов или создать свою собственную форму. Затем вы можете выбрать цвета и текстуры для вашей эмблемы. Не бойтесь экспериментировать с разными комбинациями, чтобы достичь наилучшего результата.
Когда вы закончите создание эмблемы, вы сможете ее сохранить и использовать в игре. Не забудьте выбрать эмблему как основную, чтобы она отображалась на всех ваших объектах. И помните, что создание эмблемы - это процесс, который требует практики. Чем больше времени вы проводите, создавая и улучшая эмблемы, тем более уникальные и впечатляющие они станут.
Создание эмблемы в Battlefield 4: шаг за шагом
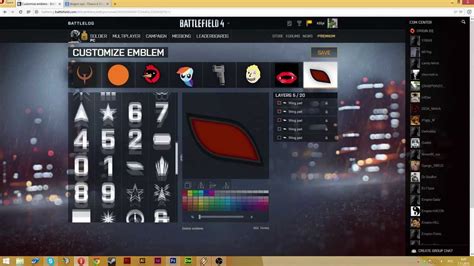
Зайдите в игру и откройте меню "пользователя".
Выберите пункт "редактор эмблем".
На экране появится пустой шаблон эмблемы. Вы можете выбрать изображения, символы и фоны, чтобы создать свой уникальный дизайн.
Выберите категорию изображений, которую вы хотите использовать. Доступны категории, такие как буквы, животные, символы и многое другое.
Выберите определенное изображение или символ и добавьте его на шаблон эмблемы. Вы можете перемещать, изменять размер и поворачивать выбранный элемент.
Повторите шаги 4 и 5 для каждого элемента, который вы хотите добавить в эмблему.
Если вы хотите добавить текст, выберите опцию "текст" и введите нужное сообщение. Выберите шрифт, размер и цвет для текста.
Используйте инструменты для редактирования, чтобы настроить позицию, размер и поворот элементов эмблемы.
После того, как вы закончите создание эмблемы, нажмите кнопку "готово" и сохраните ее.
Ваша эмблема теперь будет отображаться на вашем профиле в игре и на флаге вашего транспорта.
Не забывайте, что эмблемы могут быть субъективными и подвержены некоторым ограничениям. Убедитесь, что ваш дизайн соответствует правилам игры и не содержит ненормативной лексики или оскорбительных изображений.
Шаг 1: Откройте редактор эмблем
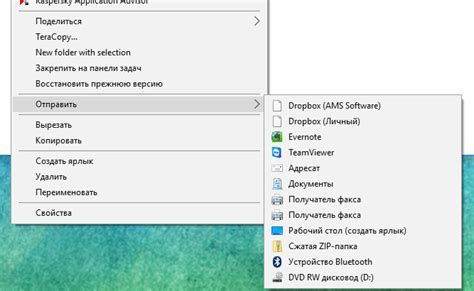
Для создания своей уникальной эмблемы в Battlefield 4 необходимо открыть редактор эмблем. Чтобы это сделать, следуйте инструкциям ниже:
- Запустите игру и выберите режим мультиплеера.
- После выбора режима, нажмите на кнопку «Мультиплеер» в главном меню.
- В меню мультиплеера выберите пункт «Эмблема».
- Кликните на кнопку «Создание и редактирование эмблем».
После выполнения всех этих шагов вы попадете в редактор эмблем, где сможете воплотить в жизнь свои творческие идеи и создать уникальный символ для своего бойца.
Продолжите чтение нашего руководства, чтобы узнать, как добавить изображения, формы и цвета в свою эмблему в Battlefield 4.
Шаг 2: Выберите форму и цвет эмблемы

Выбор формы и цвета эмблемы позволяет создать уникальный стиль и отразить вашу индивидуальность. В Battlefield 4 представлено большое количество форм, которые вы можете выбрать, начиная от простых геометрических фигур до более сложных и абстрактных. Выбирайте ту форму, которая вам нравится и лучше всего соответствует вашему стилю игры.
После выбора формы, пришло время выбрать цвет основы эмблемы. Здесь вам предоставляется возможность выбрать из широкой палитры цветов. Вы можете выбрать любой цвет, который вам нравится или подходит к выбранной форме, чтобы создать уникальное сочетание цветов для вашей эмблемы.
Шаг 3: Добавьте изображения и текст
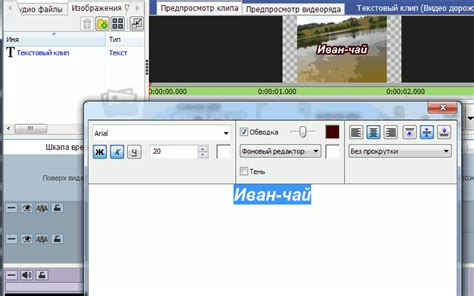
1. Добавление изображений
Чтобы добавить изображение на эмблему, вам понадобится графический редактор, такой как Adobe Photoshop или GIMP. Откройте программу и выберите файл с изображением, которое хотите использовать.
После открытия файл, измените размер изображения, чтобы оно соответствовало размеру эмблемы в игре. Затем сохраните файл и запомните его путь на вашем компьютере.
2. Добавление текста
Чтобы добавить текст на эмблему, вы можете использовать графический редактор или специальные онлайн-сервисы для создания текста в виде изображения.
Выберите шрифт, размер и цвет текста, который хотите использовать на эмблеме. Напишите нужный текст и сохраните его в виде отдельного изображения.
Подсказка: чтобы текст был виден на эмблеме, выберите контрастные цвета фона и текста.
3. Добавление изображений и текста на эмблему
Теперь, когда у вас есть изображения и текст, вы можете их добавить на эмблему в игре. Запустите Battlefield 4 и откройте меню для создания эмблемы.
Выберите опцию "Добавить изображение" и укажите путь к файлу с изображением, которое вы хотите использовать. После добавления изображения, вы можете изменить его размер и положение на эмблеме.
Аналогичным образом, выберите опцию "Добавить текст" и укажите путь к файлу с текстом, который вы хотите использовать. Разместите текст на эмблеме и отредактируйте его по необходимости.
После того, как вы добавили все изображения и текст на эмблему, сохраните ее и используйте в игре.
Шаг 4: Добавьте эффекты и фильтры
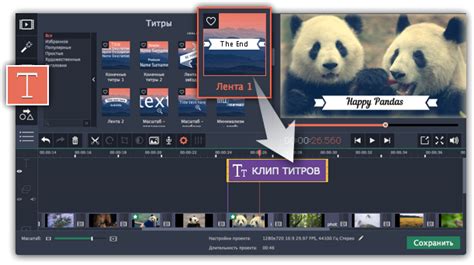
После того, как вы создали основные элементы эмблемы, можно добавить дополнительные эффекты и фильтры, чтобы придать ей уникальный вид. В Battlefield 4 доступно множество инструментов для редактирования и настройки ваших эмблем.
Одним из самых популярных эффектов является эффект "Фильтр". Он позволяет изменять цвета, контрастность и яркость вашей эмблемы. Вы можете выбрать из различных предустановленных фильтров или создать свой собственный.
Другим полезным инструментом является эффект "Текстура". Он позволяет добавить различные текстуры на вашу эмблему, чтобы она выглядела более реалистично или стилизованно. Вы можете выбрать из списка предустановленных текстур или загрузить свою собственную.
Также вы можете использовать инструменты для настройки прозрачности, резкости и размытия вашей эмблемы. Эти инструменты помогут сделать ее более выразительной и привлекательной.
Не бойтесь экспериментировать с различными эффектами и фильтрами, чтобы найти тот вариант, который лучше всего соответствует вашему стилю и задумке эмблемы. И помните, что все изменения можно отменить и откатиться к предыдущей версии вашей эмблемы.
Совет: Перед сохранением своей эмблемы рекомендуется сохранить ее в разных версиях с разными эффектами и фильтрами, чтобы потом легко выбрать подходящий вариант.
Не ограничивайте себя и давайте волю своему творчеству! Имейте в виду, что создание эмблемы - это процесс, и вы можете в любой момент вернуться к предыдущим шагам и внести изменения.