В наше время все больше людей предпочитают использовать флеш-накопители вместо обычных дисков. Однако некоторые программы, особенно старые или специализированные, требуют наличия определенного виртуального диска для работы. Решением этой проблемы может стать эмулятор диска на флешку.
Эмулятор диска на флешку – это программа, позволяющая создать виртуальный диск на флеш-накопителе и монтировать на него образы дисков. Таким образом, вы сможете использовать программы, требующие наличия определенного диска, просто подключив флешку с эмуляцией.
Для создания эмулятора диска на флешку понадобятся следующие шаги:
- Выбор программы. Существует множество программ, позволяющих создать эмулятор диска на флешку. Некоторые из них бесплатны, другие предлагают дополнительные функции за плату. Перед выбором программы стоит ознакомиться с ее возможностями и отзывами пользователей.
- Загрузка программы. После выбора программы необходимо скачать ее с официального сайта разработчика. Рекомендуется загружать программы только с проверенных источников, чтобы избежать установки вредоносных программ на компьютер.
- Установка программы. Запустите установочный файл программы и следуйте инструкциям на экране. Обычно установка проста и не требует специальных знаний.
- Настройка программы. После установки необходимо открыть программу и выполнить необходимые настройки. Это может включать выбор пути к флеш-накопителю, установку типа эмулируемого диска и другие параметры.
- Создание виртуального диска. После настройки программы вы сможете создать виртуальный диск на флеш-накопителе. Обычно это делается через меню программы или путем перетаскивания образа диска на иконку флеш-накопителя.
- Монтирование образов дисков. После создания виртуального диска вы сможете монтировать на него образы дисков. Для этого обычно существует соответствующая опция в меню программы. Выберите нужный образ и нажмите кнопку "Монтировать". Теперь программа будет думать, что требуемый диск действительно подключен к компьютеру.
Теперь вы знаете, как создать эмулятор диска на флешку. С помощью этого инструмента вы сможете без проблем использовать программы, требующие наличия определенного виртуального диска. Помните, что эмуляция диска может быть полезной не только для специализированных программ, но и для игр, архивов и других файлов, представленных в виде образов дисков.
Выбор программы для эмуляции

Для эмуляции дисков на флешку существует несколько программных решений, среди которых можно выбрать подходящую вариацию в зависимости от потребностей пользователя. Ниже представлены несколько из них:
- Daemon Tools – одна из самых популярных программ для эмуляции виртуальных приводов. Эта программа позволяет создавать и монтировать образы различных форматов, включая ISO, BIN, CUE и другие.
- Alcohol 120% – еще одна популярная программа для создания виртуальных приводов. Возможности Alcohol 120% включают создание образов, запись их на диски и эмуляцию виртуальных приводов.
- Virtual CloneDrive – бесплатная программа от компании SlySoft, предоставляющая пользователю возможность монтировать образы дисков и эмулировать виртуальные приводы.
Выбор программы для эмуляции зависит от целей использования и индивидуальных предпочтений пользователя. Рекомендуется ознакомиться с функционалом и интерфейсом каждой программы, чтобы выбрать наиболее подходящую для потребностей и требований.
Скачивание и установка эмулятора

Чтобы начать использовать эмулятор диска на флешку, вам необходимо скачать и установить специальную программу.
1. Перейдите на официальный сайт разработчика эмулятора.
2. Найдите раздел загрузки и выберите версию программы, соответствующую операционной системе вашего компьютера.
3. Нажмите на ссылку скачивания и дождитесь окончания загрузки файлов.
4. Запустите установочный файл эмулятора и следуйте инструкциям мастера установки.
5. После успешной установки откройте программу эмулятора и ознакомьтесь с основными функциями и настройками.
Теперь вы готовы к эмуляции диска на флешку и использованию ее вместо физического носителя!
Подготовка образа диска
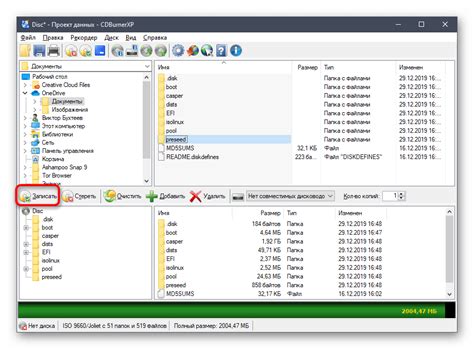
Перед тем, как эмулировать диск на флешку, необходимо подготовить образ диска. Образ диска представляет собой файл, содержащий все данные и файловую систему, которые находятся на оригинальном диске. Вот пошаговая инструкция:
- Выберите программу для создания образа диска. Существует множество программ, которые позволяют создать образ диска. Одним из самых популярных инструментов является ImgBurn. Скачайте и установите выбранную программы с официального сайта.
- Запустите программу и выберите режим создания образа. После установки откройте программу и найдите опцию создания образа диска. Обычно эту функцию можно найти в главном меню или на панели инструментов.
- Выберите источник диска. Вам нужно указать программе, какой диск вы хотите эмулировать на флешку. Это может быть CD-ROM или DVD-ROM, который заранее должен быть вставлен в привод вашего компьютера.
- Выберите место сохранения образа. Для создания образа диска нужно указать, куда программа должна сохранить получившийся файл. Выберите удобное для вас место на компьютере или флешке.
- Настройте параметры создания образа. Зависимо от выбранной программы, у вас может быть возможность настроить параметры создания образа. Например, вы можете выбрать формат файла (ISO, BIN и т.д.) или установить другие параметры по вашему желанию.
- Начните создание образа. После того, как вы выбрали все нужные настройки, нажмите на кнопку "Создать" или аналогичную в выбранной программе. Ожидайте, пока программа завершит процесс создания образа диска.
После завершения этого процесса у вас появится образ диска в выбранной папке на вашем компьютере или флешке. Теперь вы можете использовать этот образ для эмуляции диска на флешку.
Создание виртуального диска

Создание виртуального диска позволяет эмулировать работу физического диска на флешке или другом устройстве. Это полезно, когда у вас нет возможности использовать обычный диск или когда вам нужно эмулировать большее количество дисков.
Для создания виртуального диска вам потребуется специальная программа, которая позволяет выполнить эту задачу. Одним из самых популярных инструментов для этой цели является программное обеспечение DAEMON Tools. Оно предоставляет возможность создавать и управлять виртуальными дисками на вашем компьютере.
Чтобы создать виртуальный диск с помощью DAEMON Tools, выполните следующие шаги:
- Скачайте и установите программу DAEMON Tools с официального сайта разработчика.
- Запустите программу и щелкните правой кнопкой мыши по иконке программы в системном трее.
- В контекстном меню выберите пункт "Виртуальные устройства" и затем "Добавить SCSI-эмулятор".
- Выберите количество эмулируемых устройств и настройте другие параметры по вашему усмотрению.
- Щелкните "ОК", чтобы создать виртуальные диски.
После выполнения этих шагов у вас появятся виртуальные диски, которые можно использовать как обычные физические диски. Теперь вы можете монтировать образы дисков на эти виртуальные диски и работать с ними так, как будто это реальные диски.
Не забывайте, что эмуляция диска требует определенных ресурсов вашего компьютера, поэтому убедитесь, что у вас достаточно свободной оперативной памяти и процессора для нормальной работы виртуальных дисков.
Загрузка образа на флешку
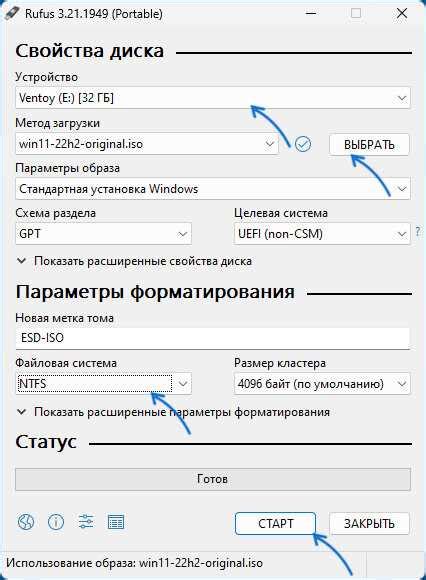
После того, как вы установили эмулятор диска на свой компьютер, вам необходимо загрузить образ диска на флешку. Для этого следуйте следующим шагам:
1. Подключите флешку к своему компьютеру. Убедитесь, что она пуста или все необходимые файлы с нее сохранены в безопасном месте.
2. Откройте эмулятор диска и найдите функцию "Загрузить образ". Обычно она находится в разделе "Файл" или в главном меню программы.
3. При выборе функции "Загрузить образ", откроется окно выбора файла. Найдите и выберите нужный образ диска, который вы хотите загрузить на флешку.
4. После выбора образа, программа начнет копировать его на флешку. Дождитесь завершения процесса, который может занять некоторое время в зависимости от размера образа и скорости работы вашего компьютера.
5. После успешного копирования образа на флешку, вы можете отключить ее от компьютера. Ваша флешка теперь будет содержать эмуляцию диска и вы можете использовать ее для запуска программы или игры, которая была сохранена в образе.
Обратите внимание, что некоторые эмуляторы дисков могут иметь некоторые отличия в интерфейсе и функциях. В таком случае, рекомендуется ознакомиться с инструкцией к вашему конкретному эмулятору или обратиться к его официальной документации.
Тестирование эмуляции диска
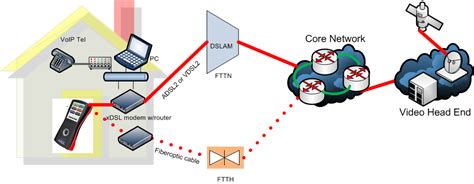
После завершения процесса эмуляции диска на флешку, необходимо проверить работоспособность полученного эмулятора. Для этого можно выполнить следующие шаги:
1. Подключение флешки
Вставьте флешку с эмулированным диском в свободный USB-порт компьютера. Убедитесь, что флешка правильно обнаружена и появилась в списке устройств.
2. Запуск программы-эмулятора
Запустите программу-эмулятор, которую вы использовали для создания эмуляции диска. Если все настройки были выполнены верно, программа должна корректно загрузиться и отобразить эмулируемый диск.
3. Проверка доступности файлов
Проверьте наличие всех необходимых файлов на эмулируемом диске. Для этого откройте диск в проводнике операционной системы и просмотрите содержимое. Если все файлы присутствуют и доступны для чтения, значит, эмуляция диска была выполнена успешно.
4. Проверка функциональности
Протестируйте функциональность эмулируемого диска. Запустите программы или файлы с диска и убедитесь, что они работают без проблем. Если все функции диска доступны и корректно выполняются, то эмуляция диска прошла успешно.
5. Проверка стабильности
Для полной уверенности в стабильной работе будет полезно провести тесты на длительном использовании эмулируемого диска. Запишите и считайте несколько файлов, загрузите и запустите программы с диска несколько раз. Если эмулятор диска продолжает работать без сбоев и ошибок, то можно считать, что тестирование завершено успешно.
Обратите внимание, эмуляция диска может зависеть от различных факторов, таких как операционная система, настройки программы-эмулятора и т.д. Результаты тестирования могут быть разными в зависимости от используемых компонентов.