Вайлдберриз - это новое напиток от компании, который представляет собой уникальное сочетание свежего фруктового вкуса и природной энергии. Чтобы ваш продукт выделялся среди множества конкурентов на рынке и привлекал внимание покупателей, вам понадобится стильная и креативная этикетка. В этом подробном руководстве мы расскажем вам, как создать уникальную этикетку для вайлдберриз с использованием программы Bartender.
Bartender - это профессиональное программное обеспечение для создания этикеток, которое позволяет легко и быстро разработать настраиваемый дизайн этикетки для любого продукта. С его помощью вы сможете выбрать различные шрифты, цвета, изображения и стили, чтобы создать этикетку, которая точно передаст уникальность вашего продукта.
Первый шаг в создании этикетки - это выбор основного дизайна. Вы можете использовать логотип вашей компании и бренда в качестве основы для дизайна этикетки. Это поможет вашему продукту быть узнаваемым и создать единый стиль.
Далее, вы можете добавить информацию о продукте, такую как название, состав, пищевую и энергетическую ценность, а также контактную информацию компании. Эти данные помогут покупателям лучше понять ваш продукт и сделать информированный выбор.
Не забудьте про выбор цветовой гаммы и шрифта, которые будут сочетаться с вашим продуктом, а также создание привлекательного и легко читаемого дизайна. Используйте яркие и сочные цвета, которые будут привлекать внимание, и читабельный шрифт, чтобы информация на этикетке была легко усваиваема.
В конце не забудьте проверить и исправить все ошибки и опечатки перед печатью. Только тщательно продуманный и качественный дизайн этикетки может привлечь внимание покупателей и помочь вашему продукту успешно конкурировать на рынке. Спасибо за внимание!
Начало работы с программой Bartender

Для начала работы с программой вам необходимо установить ее на свой компьютер. Вы можете скачать установочный файл на официальном сайте Bartender и выполнить установку по инструкции.
После установки откройте программу Bartender. Вам откроется интерфейс программы, в котором вы сможете создавать и редактировать этикетки.
Перед тем как начать работу, рекомендуется ознакомиться с документацией программы. Вы найдете ответы на многие вопросы и полезные советы в руководстве пользователя.
После ознакомления с документацией программы вы можете приступить к созданию своей первой этикетки. Верхняя панель инструментов содержит все необходимые инструменты и функции для работы с этикетками.
Создание этикетки начинается с выбора размера этикетки. Вы можете выбрать уже готовый размер этикетки из списка или создать свой собственный размер.
После выбора размера этикетки вы можете добавить текст, изображения, штрих-коды и другие элементы на этикетку. Используйте инструменты и меню программы для настройки и расположения элементов на этикетке.
После завершения работы с этикеткой вы можете сохранить ее в нужном формате и напечатать на принтере. Программа Bartender обеспечивает высокое качество печати этикеток и поддерживает различные типы принтеров.
Все это лишь базовые шаги по началу работы с программой Bartender. С ее помощью вы сможете создавать более сложные и интересные этикетки, настраивать шаблоны и многое другое.
Успешной работы с программой Bartender!
Создание нового проекта

Для создания нового проекта в Bartender необходимо выполнить следующие шаги:
- Откройте программу Bartender на вашем компьютере.
- На панели инструментов выберите "Файл" и затем "Создать новый проект".
- В открывшемся диалоговом окне введите название вашего проекта.
- Выберите размер этикетки и ориентацию, которая вам нужна, и нажмите "ОК".
- На новой странице проекта появится рабочая область, где вы сможете создавать и дизайнировать свою этикетку.
Теперь вы готовы начать создание этикетки для ваших товаров с помощью Bartender. Обратите внимание, что вы также можете настроить различные параметры проекта, такие как тип шрифта, цвета и изображения.
Выбор шаблона этикетки
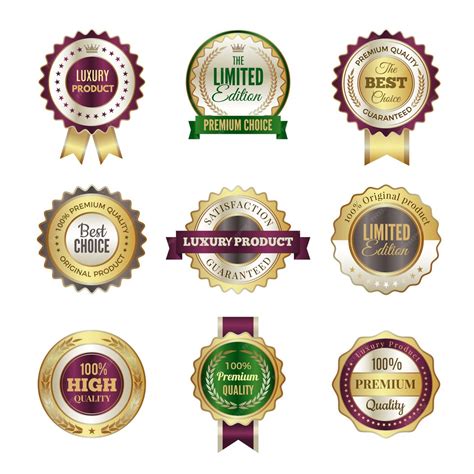
При выборе шаблона следует учитывать несколько основных факторов:
1. Организационный стиль:
Шаблон этикетки должен соответствовать общему стилю организации и быть согласованным с ее брендированием. В случае с вайлдберриз, шаблон должен передавать естественность и натуральность продукта, а также отражать его уникальные свойства.
2. Информационные требования:
Шаблон этикетки должен обеспечивать достаточное пространство для размещения всех необходимых данных, таких как название продукта, состав, пищевая ценность, дата изготовления и срок годности. Важно, чтобы информация на этикетке была четкой и легко читаемой.
3. Целевая аудитория:
При выборе шаблона нужно учитывать целевую аудиторию продукта. Например, если вайлдберриз предназначается для детей, шаблон может содержать яркие цвета и дружелюбные изображения. Если продукт предназначен для взрослых, шаблон может быть более серьезным и элегантным.
4. Материал упаковки:
Шаблон этикетки должен быть совместим с материалом упаковки. Например, для стеклянных банок или пластиковых флаконов лучше выбирать шаблоны, которые хорошо приклеиваются и не оставляют следов после снятия.
При выборе шаблона этикетки для вайлдберриз рекомендуется обратить внимание на шаблоны, которые поддерживает Bartender. Они предлагают разнообразные варианты, позволяющие создать этикетку, соответствующую всем требованиям и особенностям вашего продукта.
Редактирование текста на этикетке

1. Откройте программу Bartender и выберите проект этикетки для вайлдберриз. Нажмите на текстовое поле, которое хотите отредактировать.
2. В верхней части экрана появится панель инструментов с различными опциями редактирования текста. Здесь вы можете изменить шрифт, размер, выравнивание, цвет и другие параметры текста.
3. Чтобы изменить содержимое текстового поля, просто нажмите на него и начните печатать новый текст. Если вы хотите удалить существующий текст, выделите его с помощью мыши и нажмите клавишу "Delete" на клавиатуре.
4. Помимо изменения содержимого текстовых полей, вы также можете добавить новые текстовые блоки на этикетку. Для этого просто выберите инструмент "Текст" на панели инструментов и щелкните на желаемой позиции на этикетке.
5. После внесения всех необходимых изменений сохраните проект этикетки. Это позволит вам в дальнейшем вносить коррективы или печатать этикетки в нужном количестве.
Помните, что текст на этикетке должен быть четким и понятным. Используйте доступные инструменты редактирования текста, чтобы настроить его в соответствии с ваших требованиями и дизайном этикетки.
Добавление изображений на этикетку

Для создания привлекательной и информативной этикетки в программе Bartender необходимо уметь добавлять изображения. При этом важно учесть несколько важных моментов:
1. Ваше изображение должно быть в формате, поддерживаемом программой Bartender. Она поддерживает различные типы файлов изображений, такие как .bmp, .jpg, .png и другие.
2. В зависимости от разрешения и размера изображения, возможно вам придется адаптировать его для соответствия требованиям этикетки. Вы можете изменить размер изображения или его разрешение, чтобы оно идеально вписывалось в предоставленное на этикетке место.
3. Чтобы добавить изображение на этикетку, следуйте следующим шагам:
- Откройте программу Bartender и выберите проект с этикеткой, в которую хотите добавить изображение.
- Найдите в панели инструментов кнопку "Добавить изображение" и нажмите на нее.
- В появившемся окне выберите файл изображения на вашем компьютере и нажмите "Открыть".
- Позиционируйте изображение на этикетке, перемещая его с помощью инструментов перемещения и изменения размера.
- Подстройте размер и разрешение изображения, при необходимости, чтобы оно идеально сочеталось с остальными элементами этикетки.
- Сохраните изменения и готово! Теперь ваша этикетка содержит не только текстовую информацию, но и привлекательное изображение, которое поможет визуально представить продукт.
Изменение цветовой схемы
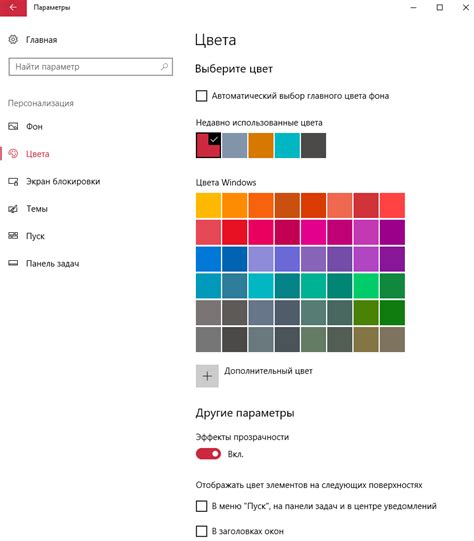
При создании этикетки для вайлдберриз в программе Bartender вы можете легко изменить цветовую схему, чтобы соответствовать вашему бренду или дизайну. Вот несколько шагов, которые помогут вам сделать это:
1. Откройте этикетку в программе Bartender.
Для того чтобы изменить цветовую схему вашей этикетки, вам нужно открыть ее в программе Bartender. Вы можете сделать это, щелкнув правой кнопкой мыши на файле этикетки и выбрав "Открыть с помощью Bartender".
2. Выберите элементы, которые вы хотите изменить.
Чтобы изменить цвет элементов на этикетке, сначала выберите их. Вы можете сделать это, щелкнув на элементе правой кнопкой мыши и выбрав "Выбрать". После этого вы сможете применить изменения к выбранным элементам.
3. Измените цвет элементов.
Теперь, когда вы выбрали элементы, которые хотите изменить, вы можете изменить их цвет. Для этого щелкните правой кнопкой мыши на элементе и выберите "Цвет" из контекстного меню. Затем выберите нужный цвет из палитры или введите его код вручную.
4. Примените изменения.
Когда вы внесли все необходимые изменения в цветовую схему этикетки, не забудьте применить их. Это можно сделать, выбрав "Применить" или "ОК" в соответствующем диалоговом окне.
5. Проверьте результат.
После того, как вы применили изменения, убедитесь, что новая цветовая схема выглядит так, как вы ожидали. Просмотрите этикетку в программе Bartender или распечатайте ее, чтобы увидеть результат в реальном масштабе.
Теперь вы знаете, как изменить цветовую схему этикетки в программе Bartender. Используйте эту возможность, чтобы создать этикетку, которая отражает вашу индивидуальность и поможет вам привлечь внимание вашей целевой аудитории.
Добавление шрифтов
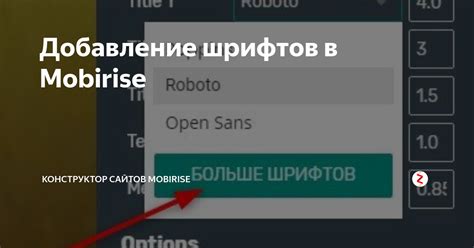
Шрифты играют важную роль в создании уникального и запоминающегося дизайна этикетки. При использовании приложения Bartender есть несколько способов добавить шрифты к проекту.
1. Встроенные шрифты:
- Выберите нужный текстовый элемент на этикетке и откройте его настройки;
- В разделе "Шрифт" выберите встроенный шрифт из списка;
- Настройте размер, цвет и другие параметры шрифта;
- Продолжайте настройку остальных текстовых элементов по аналогии.
2. Импорт внешних шрифтов:
- Найдите и скачайте нужный шрифт в формате .ttf или .otf;
- Откройте приложение Bartender и создайте новый проект;
- В меню выберите "Файл" и "Импортировать шрифты";
- Выберите скачанный файл шрифта и нажмите "Открыть";
- Теперь новый шрифт появится в списке доступных шрифтов;
- Примените данный шрифт к текстовым элементам на этикетке.
3. Подключение веб-шрифтов:
- Выберите необходимый веб-шрифт и скопируйте код подключения;
- Откройте приложение Bartender и создайте новый проект;
- В меню выберите "Файл" и "HTML-код";
- Вставьте скопированный код в редактор HTML-кода и сохраните;
- Проверьте, что веб-шрифт корректно отображается на этикетке.
Помните, что при выборе шрифтов для этикетки важно учитывать их читаемость и соответствие общему стилю продукта. Внимательно подберите шрифты, чтобы создать эффектное и профессиональное оформление этикетки в приложении Bartender.
Предпросмотр и печать этикетки

После того, как вы создали этикетку в Bartender, очень важно предварительно просмотреть и проверить, как она будет выглядеть на печати. В этом разделе мы рассмотрим, как осуществить предпросмотр и выполнить печать вашей этикетки.
1. Чтобы предварительно просмотреть этикетку, выберите пункт "Предварительный просмотр" в меню программы Bartender. Откроется окно с предварительным просмотром вашей этикетки.
2. Проверьте, что элементы этикетки, такие как текст, изображения и штрихкоды, выглядят так, как вы ожидаете. Обратите внимание на положение элементов, их размеры, шрифт и цвет.
3. Если нужно внести какие-либо изменения в этикетку, вернитесь в основной режим редактирования и внесите необходимые правки. Затем снова перейдите в режим предварительного просмотра, чтобы проверить, что все соответствует вашим требованиям.
4. Когда вы удовлетворены результатом предварительного просмотра, вы можете приступить к печати. В меню программы Bartender выберите пункт "Печать".
5. Убедитесь, что ваш принтер или принтеры, к которым подключен Bartender, включены и готовы к работе. Выберите нужный принтер из списка доступных устройств в окне печати.
6. Установите параметры печати, такие как количество копий, ориентацию страницы и размер бумаги. Если вам необходимо настроить дополнительные параметры печати, нажмите на кнопку "Дополнительные настройки".
7. Нажмите кнопку "Печать", чтобы начать процесс печати вашей этикетки. После завершения печати проверьте, что все выглядит так, как вы ожидали.
Теперь у вас есть подробное руководство по созданию и печати этикетки в Bartender. Следуйте этим руководствам и вы сможете создавать этикетки профессионального качества для ваших товаров.
Сохранение проекта в формате Bartender
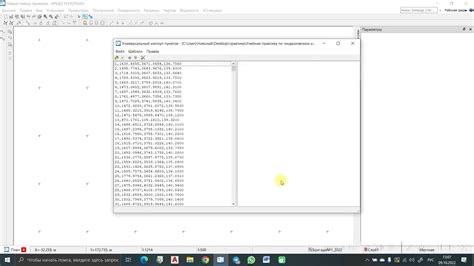
После того, как вы создали этикетку с помощью программы Bartender, вам необходимо сохранить проект, чтобы иметь возможность редактировать его в дальнейшем или повторно распечатать.
Для сохранения проекта в формате Bartender выполните следующие шаги:
- Выделите вкладку "Файл" в верхнем меню программы.
- В открывшемся списке выберите пункт "Сохранить как".
- Выберите удобное для вас место на компьютере для сохранения файла.
- Введите название проекта и выберите необходимое расширение файла (.btw).
- Нажмите кнопку "Сохранить", чтобы завершить сохранение проекта.
При необходимости вы сможете открыть сохраненный проект в программе Bartender и внести в него изменения или экспортировать готовую этикетку для печати.
Экспорт этикетки в другие форматы
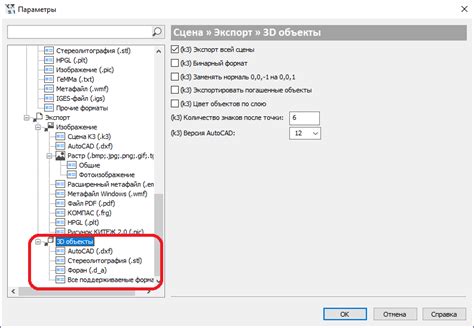
После создания этикетки с помощью приложения Bartender, вы можете экспортировать ее в различные форматы для дальнейшего использования.
Для экспорта этикетки в другие форматы воспользуйтесь следующими шагами:
- Выберите пункт меню "Файл" и выберите "Экспорт".
- В появившемся окне выберите формат, в который вы хотите экспортировать этикетку. Bartender поддерживает различные форматы, включая PDF, PNG, JPEG и др.
- Выберите место на вашем компьютере, куда вы хотите сохранить экспортированную этикетку, и нажмите кнопку "Сохранить".
- Аппарат Bartender начнет процесс экспорта этикетки в выбранный формат.
- Когда процесс экспорта завершится, вы сможете найти экспортированный файл в выбранной вами папке.
Теперь у вас есть возможность использовать созданную этикетку в других приложениях или печатать ее по вашему усмотрению. Экспорт этикетки в другие форматы позволяет вам максимально гибко использовать вашу этикетку, соответствуя вашим потребностям.
Не забудьте проверить сохранённый файл перед печатью, чтобы убедиться, что этикетка выглядит так, как вы задумывали.