Всемирная паутина в наши дни полна возможностей, и даже неосведомленный пользователь может самостоятельно создать свой собственный exe лаунчер! В этой статье мы расскажем вам, как это сделать без необходимости программирования. Следуйте нашей пошаговой инструкции и вы сможете создать свой уникальный лаунчер для запуска любого приложения или игры.
1. Определите свои потребности: прежде чем приступить к созданию лаунчера, вам следует определиться с целями. Что именно вы хотите достичь с помощью своего лаунчера? Будете ли вы использовать его для запуска определенной игры или приложения? Какие функции должны быть доступны?
2. Выберите платформу: существует множество платформ, позволяющих создавать лаунчеры без программирования, таких как AutoPlay Media Studio, Inno Setup и другие. Исследуйте возможности каждой платформы и выберите ту, которая лучше всего подходит для вашего проекта.
3. Создайте графический интерфейс: использование инструментов по созданию графического интерфейса позволит вам сделать ваш лаунчер привлекательным и удобным для пользователей. Рассмотрите различные шаблоны и дизайны, которые могут быть применены к вашему лаунчеру.
4. Настройте функциональность: определите функции, которые должны быть доступны вашему лаунчеру. Например, вы можете добавить кнопки для запуска игры или приложения, создать функцию автоматического обновления или добавить возможность управления настройками лаунчера.
5. Создайте установочный файл: когда ваш лаунчер готов, вы можете создать установочный файл, чтобы другие пользователи могли легко установить ваш лаунчер на своих компьютерах. Процесс создания установочного файла зависит от выбранной вами платформы.
После завершения этих пяти шагов, ваш exe лаунчер будет готов к использованию! Не бойтесь экспериментировать с возможностями и настройками, и вскоре вы сможете создать собственный уникальный лаунчер без программирования. Удачи вам!
Подготовка к работе

Перед началом создания exe лаунчера без программирования необходимо выполнить несколько подготовительных шагов:
- Установите требуемое программное обеспечение. Для создания exe лаунчера вам понадобятся следующие инструменты:
- WinRAR или аналогичная программа для архивации файлов;
- NSIS – инструмент для создания установщиков;
- Изображение, которое будет использоваться в качестве иконки для лаунчера (формат - ICO).
- Исходный файл программы, которую вы хотите запустить с помощью лаунчера;
- ICO файл с иконкой, которую вы хотите использовать для лаунчера;
- Специальный скрипт для создания NSIS установщика, который вы напишете в дальнейшем.
После выполнения всех этих шагов вы будете готовы приступить к созданию пошаговой инструкции для создания exe лаунчера без программирования.
Выбор инструментов

Создание exe лаунчера без программирования может показаться сложной задачей, однако существуют доступные инструменты, которые могут значительно упростить этот процесс.
1. Интерфейсный конструктор:
Для создания пользовательского интерфейса вашего лаунчера можно использовать интерфейсные конструкторы, такие как Figma, Adobe XD или Sketch. Они позволяют создавать и проектировать пользовательский интерфейс без необходимости программирования.
2. Конструкторы инсталляторов:
Для установки вашего лаунчера на компьютер пользователей необходимо использовать инсталлятор. Существуют различные конструкторы инсталляторов, такие как Inno Setup, NSIS или InstallShield, которые позволят вам создать инсталлятор без программирования.
3. Программы создания исполняемого файла:
Для создания самого exe файла можно использовать программы-конструкторы, такие как Bat To Exe Converter или Advanced BAT to EXE Converter, которые позволяют конвертировать бат-файлы в исполняемые файлы без программирования.
Выбор инструментов зависит от ваших потребностей и уровня знаний. Используйте инструменты, которые наиболее удобны для вас и соответствуют вашим требованиям.
Создание основной функциональности

После настройки окружения и установки необходимых инструментов, можно приступить к созданию основной функциональности лаунчера.
1. Начните с создания главного окна лаунчера. Для этого используйте тег <table> с двумя колонками: одна для логотипа или изображения, другая для кнопок или списков.
2. В первой колонке таблицы разместите логотип или изображение. Вы можете использовать тег <img> для вставки изображения или создать таблицу для более сложного макета.
3. Во второй колонке разместите необходимые элементы управления, такие как кнопки, поля ввода или списки выбора. Используйте теги <button>, <input> и <select> для создания этих элементов.
4. Добавьте обработчики событий для элементов управления. Например, вы можете добавить функцию-обработчик для кнопки запуска игры, которая будет вызываться при нажатии на эту кнопку.
5. Разработайте функции для выполнения необходимых действий. Например, функция для скачивания обновлений игры, функция для обновления профилей игроков или функция для запуска самой игры.
6. Создайте функцию инициализации лаунчера, которая будет вызываться при запуске программы. В этой функции вы можете инициализировать все необходимые настройки, проверить наличие обновлений и выполнить другие действия, которые требуют предварительной настройки.
7. Сохраните и скомпилируйте код лаунчера в исполняемый файл. Для этого можно использовать инструменты, такие как PyInstaller, cx_Freeze или py2exe.
8. Проверьте работу лаунчера, запустив его и проверив функциональность каждого элемента и обработчика событий.
9. Продолжайте разрабатывать и улучшать лаунчер, дорабатывая функциональность и исправляя ошибки, при необходимости.
10. Сохраните окончательный исполняемый файл лаунчера и распространите его среди пользователей вашей игры!
Добавление графического интерфейса
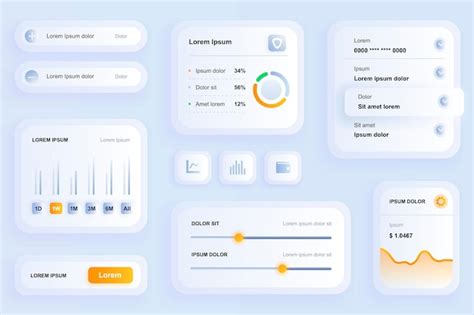
Изначально наш лаунчер будет иметь только командную строку, но мы можем добавить графический интерфейс, чтобы сделать его более удобным для пользователя.
Для добавления графического интерфейса мы можем использовать различные инструменты и библиотеки, такие как Tkinter или PyQt. В этой инструкции мы будем использовать Tkinter, так как он является частью стандартной библиотеки Python.
Вот как добавить графический интерфейс с помощью Tkinter:
- Импортируйте модуль Tkinter в свой скрипт:
- Создайте экземпляр класса Tk, который представляет главное окно приложения:
- Разместите элементы управления на главном окне с помощью метода pack() или grid(). Например, вы можете добавить метку и поле ввода:
- Добавьте кнопку, которая будет запускать вашу команду:
- Запустите главный цикл приложения с помощью метода mainloop():
import tkinter as tkroot = tk.Tk()label = tk.Label(root, text="Введите имя:")
label.pack()
entry = tk.Entry(root)
entry.pack()button = tk.Button(root, text="Запустить", command=run_command)
button.pack()root.mainloop()С помощью этих шагов вы можете создать простой, но функциональный графический интерфейс для вашего лаунчера. Вы также можете настроить внешний вид и поведение элементов управления, добавить изображения или цвета фона, а также реализовать дополнительную функциональность, в зависимости от ваших потребностей.
Тестирование и отладка
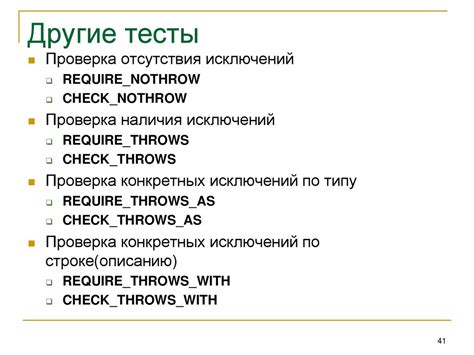
После создания exe лаунчера без программирования следует провести тщательное тестирование и отладку, чтобы удостовериться в его правильном функционировании.
Во первых, следует протестировать работу лаунчера на разных операционных системах, чтобы убедиться, что он будет работать корректно везде.
Также требуется убедиться, что все функции лаунчера работают правильно. Для этого можно создать набор тестовых сценариев, которые будут проверять каждую функцию по отдельности. При этом необходимо учесть всех возможных пользовательских действий и предусмотреть обработку ошибок.
Важным аспектом тестирования является проверка совместимости лаунчера с другими программами и библиотеками, с которыми он может взаимодействовать. В случае возникновения проблем, следует искать и исправлять возникшие конфликты.
Отладка лаунчера также является важным этапом. Для этого можно использовать отладочные инструменты и логирование, чтобы исследовать возможные ошибки и проблемы в работе лаунчера.
После завершения тестирования и отладки необходимо провести финальное тестирование, чтобы удостовериться в правильности работы лаунчера и его полной готовности к использованию.
Важно помнить, что тестирование и отладка должны быть проведены несколько раз, чтобы исключить возможные ошибки и проблемы в работе лаунчера. Только после этого можно считать его полностью готовым к использованию.
Компиляция и экспорт готового exe лаунчера
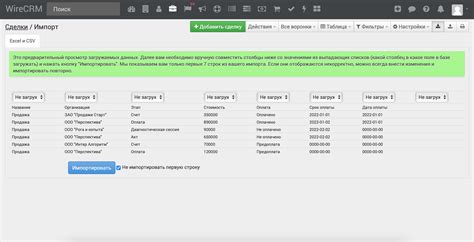
После того, как вы завершили создание своего exe лаунчера без программирования, настало время для компиляции и экспорта готового приложения. В этом разделе мы рассмотрим, какие шаги нужно выполнить, чтобы получить исполняемый файл.
- Откройте свою программу-конструктор и найдите опцию компиляции или экспорта. Обычно она находится в меню "Файл" или "Настройки".
- Выберите формат экспорта. Ваш конструктор может предоставлять несколько вариантов, например, .exe или .msi файлы. Обратите внимание на особенности каждого формата и выберите наиболее подходящий для ваших нужд.
- Настройте параметры компиляции. В некоторых программных конструкторах вы можете настроить различные параметры, такие как иконка приложения, название файла или другие свойства. Учитывайте требования вашего проекта и установите необходимые настройки.
- Нажмите кнопку "Компилировать" или "Экспортировать", чтобы начать процесс создания исполняемого файла. В процессе компиляции ваш конструктор может отобразить список всех файлов и ресурсов, которые будут включены в готовое приложение.
- Дождитесь завершения компиляции. Время, необходимое для завершения процесса, может зависеть от сложности вашего проекта и мощности вашего компьютера. Обычно процесс компиляции занимает несколько секунд или минут.
- Проверьте готовый исполняемый файл. После завершения компиляции ваш конструктор должен создать .exe файл, который можно выполнить на любом поддерживаемом компьютере. Убедитесь, что файл работает корректно и открывает ваш лаунчер без ошибок.
Теперь у вас есть готовый exe лаунчер, который можно использовать для запуска вашей программы без необходимости программирования. Желаем успеха в вашем проекте!