Outlook 2016 - одна из самых популярных программ для управления электронной почтой и организации рабочих задач. Создание файлов данных в Outlook позволяет легко сохранять, архивировать и восстанавливать все ваши электронные сообщения, контакты, задачи и документы. Это очень удобно, особенно если вы хотите перенести свои данные на другое устройство или сохранить их в безопасном месте.
Шаг 1: Откройте Microsoft Outlook 2016 на вашем компьютере. Для этого щелкните на ярлыке программы на рабочем столе или в меню "Пуск".
Шаг 2: В верхнем левом углу экрана найдите вкладку "Файл" и щелкните по ней. В открывшемся меню выберите "Параметры".
Шаг 3: В окне "Параметры Outlook" выберите вкладку "Другое" и найдите раздел "Автоархивация". Щелкните на кнопке "Автоархивация...".
Шаг 4: В появившемся окне "Автоархивация" установите флажок "Установить эти параметры по умолчанию для всех папок", чтобы применить настройки к всем папкам в Outlook. Затем выберите, через какой период времени хотите архивировать свои данные, и задайте путь к файлу данных Outlook.
Шаг 5: Нажмите кнопку "ОК", чтобы сохранить изменения. Затем нажмите "ОК" еще раз, чтобы закрыть окно "Параметры Outlook". Ваши файлы данных Outlook 2016 теперь будут сохраняться и архивироваться автоматически с заданной периодичностью.
Теперь вы знаете, как создать файл данных Outlook 2016 и настроить автоматическую архивацию ваших электронных данных. Это поможет вам сохранить все важные сообщения и контакты, чтобы они всегда были под рукой. Не забудьте регулярно проверять и обновлять настройки автоархивации, чтобы быть уверенными, что ваши данные всегда в безопасности.
Удачи в работе с Outlook 2016!
Установка Outlook 2016 на компьютер
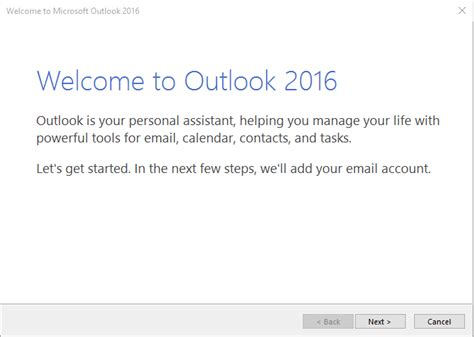
- Перейдите на официальный сайт Microsoft Outlook 2016.
- Найдите раздел загрузки или страницу загрузки продукта.
- Выберите версию Outlook 2016, соответствующую вашей операционной системе.
- Нажмите кнопку "Скачать" или "Загрузить", чтобы начать загрузку установочного файла.
- Запустите установочный файл, когда он будет скачан полностью.
- Следуйте инструкциям установщика, чтобы завершить установку Outlook 2016 на компьютер.
- После завершения установки запустите Outlook 2016 и выполните настройку учетной записи электронной почты.
- Введите свои учетные данные, включая адрес электронной почты и пароль.
- Ожидайте завершения процесса настройки и начните использовать Outlook 2016 для отправки и получения электронных писем, управления календарем и контактами, а также выполнения других задач.
Теперь у вас есть Outlook 2016 на вашем компьютере, и вы можете наслаждаться всеми возможностями, которые он предоставляет для эффективной работы с вашей электронной почтой и планирования своего времени.
Открытие программы Outlook 2016
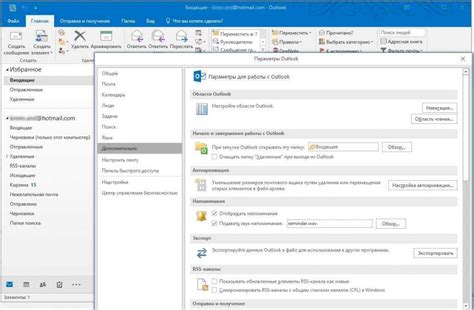
Шаг 1: Нажмите на значок «Пуск» в левом нижнем углу экрана.
Шаг 2: В поисковой строке введите «Outlook 2016» и нажмите клавишу «Enter».
Шаг 3: Приложение Outlook 2016 должно появиться в результате поиска. Нажмите на него, чтобы открыть программу.
Шаг 4: При первом запуске Outlook 2016 вам будет предложено настроить почтовый ящик. Следуйте инструкциям на экране, чтобы настроить свою учетную запись электронной почты в Outlook 2016.
Шаг 5: После настройки учетной записи вы будете перенаправлены на главный экран Outlook 2016, где вы сможете просматривать, отправлять и получать электронную почту.
Теперь вы знаете, как открыть программу Outlook 2016 и начать работу с электронной почтой!
Создание нового файла данных в Outlook 2016
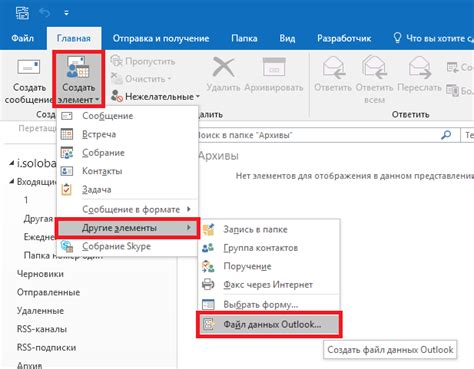
Создание нового PST-файла в Outlook 2016 очень просто. Вот пошаговая инструкция:
- Откройте Outlook 2016 и перейдите на вкладку "Файл" в верхней части экрана.
- На вкладке "Информация" выберите кнопку "Управление учетными записями".
- В открывшемся окне выберите "Показать профили".
- На экране "Параметры профиля" выберите "Добавить" для создания нового профиля.
- Введите имя вашего профиля и нажмите "ОК".
- Выберите "Электронная почта" и нажмите "Далее".
- Выберите "Создать новый файл данных Outlook" и нажмите "Далее".
- Выберите "Outlook 97-2003 Файл папки личный" и нажмите "Далее".
- Укажите путь и имя файла данных и нажмите "OK".
- Введите пароль и подтвердите его (если требуется).
- Нажмите "ОК" и закройте все окна настройки.
Теперь у вас есть новый PST-файл, который можно использовать для хранения и организации ваших данных в Outlook 2016. Вы можете перемещать письма, контакты и другие элементы в этот файл для создания отдельной папки для организации данных.
Примечание: Не забудьте регулярно резервировать свои файлы данных Outlook, чтобы избежать потери данных в случае сбоя системы или других проблем.
Импорт данных из других источников в Outlook 2016
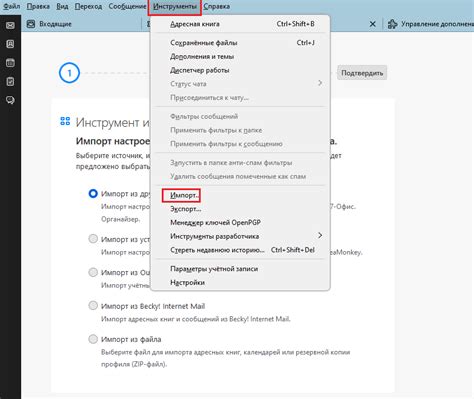
Outlook 2016 предоставляет возможность импортировать данные из различных источников, что позволяет упростить перенос информации и сохранить ее в одном месте. Вот несколько способов импорта данных в Outlook 2016:
- Импорт файлов данных .pst или .ost. Если у вас есть файл данных Microsoft Outlook (.pst или .ost), вы можете импортировать его непосредственно в Outlook 2016. Для этого выберите вкладку "Файл" в верхнем левом углу программы, затем выберите опцию "Открыть и экспортировать" и в списке выберите "Импорт/экспорт". Следуйте инструкциям мастера импорта/экспорта, чтобы выбрать файл данных и указать, куда его импортировать.
- Импорт контактов из файла .csv или .xlsx. Если у вас есть файл контактов в формате .csv (разделители - запятые) или .xlsx (файл Microsoft Excel), вы можете импортировать его в Outlook 2016. Для этого выберите вкладку "Файл", затем "Открыть и экспортировать" и "Импорт/экспорт". В мастере выберите "Импорт из файла" и следуйте инструкциям. Обязательно проверьте соответствие столбцов в файле с полями в Outlook, чтобы правильно импортировать данные контактов.
- Импорт календарей и расписаний. Если у вас есть файл календаря, например, в формате .ics (файл календаря iCalendar), вы можете импортировать его в Outlook 2016. Для этого выберите вкладку "Файл", затем "Открыть и экспортировать" и "Импорт/экспорт". В мастере выберите "Импорт из файла" и следуйте инструкциям. Обратите внимание, что импорт календаря не включает автоматическую синхронизацию с исходным источником, поэтому вам может потребоваться регулярно обновлять этот файл в Outlook 2016.
- Импорт электронных писем из других почтовых программ. Если у вас есть почтовый ящик в другой программе, вы можете импортировать письма и другие данные в Outlook 2016. Для этого выберите вкладку "Файл", затем "Открыть и экспортировать" и "Импорт/экспорт". В мастере выберите "Импорт из другой программы или файла" и следуйте инструкциям. Outlook 2016 поддерживает импорт из файлов .pst, .ost, .csv и .vcf (файлы визитных карточек).
С помощью этих способов вы сможете легко и быстро импортировать данные из различных источников в Outlook 2016, что поможет вам организовать и упорядочить свою информацию.
Управление файлами данных в Outlook 2016
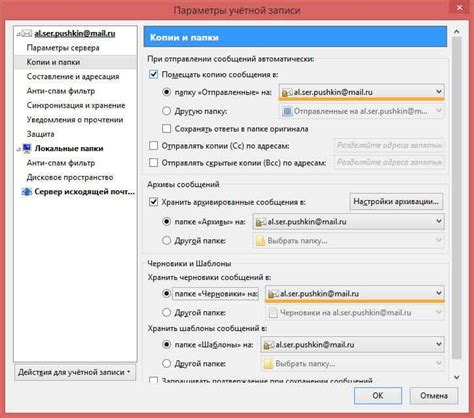
Outlook 2016 позволяет управлять файлами данных, чтобы упростить организацию и поиск электронных сообщений, контактов, задач и других элементов. В этой статье мы расскажем, как создать, импортировать и экспортировать файлы данных в Outlook 2016.
Для создания нового файла данных в Outlook 2016 следуйте этим простым шагам:
- Откройте Outlook 2016 и перейдите на вкладку "Файл".
- Выберите "Настройки учетной записи" и перейдите на вкладку "Файлы данных".
- Нажмите кнопку "Добавить" и выберите тип файла данных, который вы хотите создать (например, "Outlook Data File" или "Папка с данными Outlook").
- Выберите местоположение для сохранения файла данных и введите его имя.
- Нажмите "ОК", чтобы создать файл данных.
Чтобы импортировать файл данных в Outlook 2016, выполните следующие действия:
- Откройте Outlook 2016 и перейдите на вкладку "Файл".
- Выберите "Открыть и экспортировать" и перейдите на вкладку "Импорт/экспорт".
- Выберите "Импорт из других программ или файлов" и нажмите "Далее".
- Выберите тип файла данных, который вы хотите импортировать (например, "Файл данных Outlook" или "Файл PST") и нажмите "Далее".
- Выберите файл данных для импорта, укажите опции импорта и нажмите "Готово".
Для экспорта файлов данных из Outlook 2016 выполните следующие действия:
- Откройте Outlook 2016 и перейдите на вкладку "Файл".
- Выберите "Открыть и экспортировать" и перейдите на вкладку "Импорт/экспорт".
- Выберите "Экспорт в файл" и нажмите "Далее".
- Выберите тип файла данных, в который вы хотите экспортировать (например, "Файл данных Outlook" или "Файл PST") и нажмите "Далее".
- Выберите папку, содержащую элементы для экспорта, укажите опции экспорта и нажмите "Готово".
Теперь вы знаете, как легко управлять файлами данных в Outlook 2016. Создавайте, импортируйте и экспортируйте файлы данных, чтобы эффективно работать с электронными сообщениями и другими элементами в Outlook 2016.
Резервное копирование и восстановление файлов данных Outlook 2016

В случае потери данных или сбоя в работе Outlook 2016, резервное копирование и восстановление файлов данных может стать спасительной операцией. Здесь представлены простые инструкции, как создать резервную копию и восстановить файлы данных Outlook 2016.
1. Создание резервной копии файлов данных Outlook 2016:
Шаг 1: Закройте Outlook 2016, чтобы гарантировать целостность данных.
Шаг 2: Откройте папку с файлами данных Outlook 2016. Обычно путь к папке выглядит так: C: