git – это система контроля версий, которая позволяет программистам отслеживать изменения в исходном коде проекта и совместно работать над ним. Создание файла гит – первый шаг к использованию всех возможностей этой надежной системы. Если вам нужна подробная инструкция, как создать файл гит, мы составили для вас понятный и пошаговый гайд, который позволит вам начать работу с git.
Шаг 1: Установите git на свой компьютер. Вы можете загрузить последнюю версию git на официальном сайте разработчика. После завершения установки проверьте, работает ли git. Откройте командную строку и введите команду git --version. Если у вас отобразится версия git, значит, установка прошла успешно.
Шаг 2: Задайте имя пользователя и электронную почту. Git будет отображать ваши данные в каждом коммите, что поможет идентифицировать автора изменений. Для этого введите следующие команды в командной строке:
git config --global user.name "Ваше имя"
git config --global user.email "Ваша электронная почта"
Шаг 3: Создайте новую папку для вашего проекта. Откройте командную строку и перейдите в папку, где хотите создать проект. Для этого используйте команду cd. Например:
cd Documents/Projects
Шаг 4: Инициализируйте git в выбранной папке. Введите команду git init, чтобы создать новый репозиторий git внутри папки проекта.
Поздравляем, теперь вы создали файл git и можете начать отслеживать изменения в своем проекте! Продолжайте следовать инструкции и изучайте дополнительные команды git для эффективного управления своим кодом.
Шаг 1: Установка Git
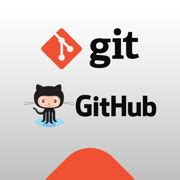
Хотя есть несколько способов установить Git на ваш компьютер, один из самых простых способов - скачать и установить официальную версию Git с веб-сайта Git. Процесс установки может немного различаться в зависимости от операционной системы, но обычно включает в себя следующие шаги:
| 1. | Посетите веб-сайт Git (https://git-scm.com) и загрузите последнюю версию Git для вашей операционной системы. |
| 2. | Запустите загруженный установщик Git и следуйте инструкциям по установке. Во время установки вы можете выбрать различные опции и настройки, но в основном вы можете оставить значение по умолчанию. |
| 3. | Когда установка будет завершена, откройте командную строку (на Windows используйте Git Bash) и введите команду "git --version", чтобы убедиться, что Git успешно установлен и готов к использованию. |
После завершения установки Git вы будете готовы использовать его для создания файла гит и начать отслеживать изменения в ваших проектах.
Шаг 2: Создание репозитория
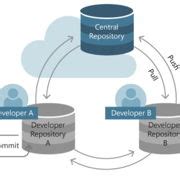
После успешной настройки гита и установки, вам понадобится создать репозиторий, чтобы начать работу над своим проектом.
Чтобы создать новый репозиторий, вам необходимо перейти в директорию проекта с помощью команды cd. Например, если ваш проект находится в директории "my_project", введите команду:
cd my_project
После этого используйте команду git init, чтобы создать пустой репозиторий:
git init
После выполнения этой команды, Git создаст пустой репозиторий в текущей директории, который будет содержать все изменения и историю вашего проекта.
Теперь вы можете начать добавлять файлы, вносить изменения и фиксировать их с помощью команд Git. Помните, что репозиторий будет храниться локально на вашем компьютере, пока вы не подключитесь к удаленному репозиторию, чтобы делиться своим кодом с другими разработчиками.
Продолжайте работать над вашим проектом и переходите к следующему шагу, чтобы настроить удаленный репозиторий и начать совместную работу с командой.
Шаг 3: Инициализация локального репозитория
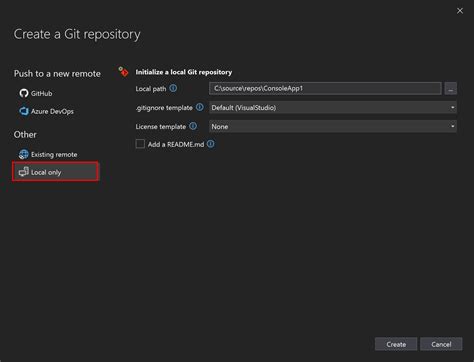
Чтобы инициализировать новый репозиторий, откройте командную строку (терминал) и перейдите в папку, в которой хотите создать репозиторий. Вы можете использовать команду cd для перехода в нужную папку.
После того, как вы перешли в нужную папку, введите следующую команду:
git init
Эта команда создаст новую пустую папку с названием ".git", которая будет содержать все данные Гита для управления репозиторием.
Теперь ваш локальный репозиторий инициализирован и готов к работе! Вы можете начать добавлять файлы, фиксировать изменения и управлять версиями с помощью команд Гита.
Шаг 4: Добавление файлов в репозиторий
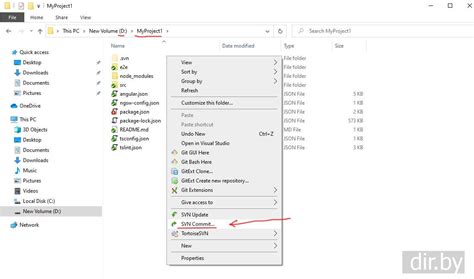
Чтобы добавить файлы в репозиторий, выполните следующие действия:
- Откройте командную строку или терминал в папке с файлами, которые вы хотите добавить.
- Используйте команду git add с указанием имени файла или папки, которые нужно добавить. Например, чтобы добавить один файл, введите: git add filename.txt. Чтобы добавить все файлы из текущей папки, введите: git add .
- Проверьте статус изменений в репозитории с помощью команды git status. Вы увидите список добавленных, измененных или удаленных файлов.
- Для подтверждения изменений и создания коммита используйте команду git commit -m "Описание изменений". Вместо "Описание изменений" укажите описание того, что было изменено или добавлено. Например: git commit -m "Добавлены основные файлы проекта".
После этих шагов ваши файлы будут добавлены в репозиторий Git, и вы сможете отслеживать изменения и сохранять их историю в репозитории.
Шаг 5: Создание коммита
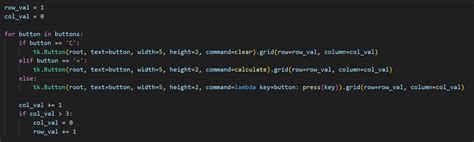
Чтобы создать коммит, выполните следующие действия:
- Откройте терминал или командную строку.
- Перейдите в директорию вашего локального репозитория с помощью команды
cd /путь/к/репозиторию. - Введите команду
git commit -m "Описание ваших изменений", где "Описание ваших изменений" - это краткое описание того, что вы сделали в этом коммите. - Нажмите Enter, чтобы выполнить команду и создать коммит.
После выполнения этих шагов ваш коммит будет успешно создан и ваши изменения будут сохранены в истории репозитория.
Шаг 6: Отправка изменений на удаленный репозиторий

После того как вы внесли все необходимые изменения в свой проект, настало время отправить их на удаленный репозиторий. Для этого выполните следующие шаги:
- Убедитесь, что ваша рабочая директория находится в состоянии "чистого рабочего дерева". Для этого выполните команду
git status. Если вы видите какие-либо изменения, которые не были зафиксированы, выполните командуgit addдля добавления файлов в индекс. - Зафиксируйте изменения с помощью команды
git commit -m "Ваше сообщение коммита", где "Ваше сообщение коммита" - описание изменений, которые вы внесли. - Установите связь с удаленным репозиторием, выполнив команду
git remote add origin URL_удаленного_репозитория, где "URL_удаленного_репозитория" - URL вашего удаленного репозитория. - Отправьте ваши изменения на удаленный репозиторий командой
git push origin master. Эта команда отправит ваши изменения в ветку "master" на удаленном репозитории.
После выполнения этих шагов ваши изменения будут успешно отправлены на удаленный репозиторий и будут доступны для других разработчиков.