Outlook 365 - одно из самых популярных приложений для работы с электронной почтой и организации задач. Если вы используете Outlook 365 и хотите создать файл PST, чтобы сохранить свои сообщения и данные в безопасности или передать их на другой компьютер, вам необходимо придерживаться нескольких простых шагов.
Шаг 1: Откройте Outlook 365 и войдите в свою учетную запись электронной почты. Убедитесь, что вы имеете полное доступ к своей почте и учетной записи.
Шаг 2: Нажмите на вкладку "Файл" в верхнем левом углу экрана. В открывшемся меню выберите опцию "Информация". Затем выберите "Параметры учетной записи" и нажмите кнопку "Параметры учетной записи".
Шаг 3: В открывшемся окне "Параметры учетной записи" выберите вкладку "Данные Outlook" и нажмите кнопку "Создать файл данных Outlook". Выберите место, куда вы хотите сохранить файл PST, и введите имя файла. Нажмите "ОК".
Шаг 4: Вернитесь в Outlook 365 и перейдите к папке, которую вы хотите сохранить в файл PST. Выделите все необходимые письма и данные, щелкнув соответствующие элементы, удерживая клавишу "Ctrl" на клавиатуре.
Шаг 5: Щелкните правой кнопкой мыши на выделенные письма и данные и выберите опцию "Копировать в папку". В открывшемся окне выберите свежесозданный файл PST и нажмите кнопку "ОК".
Поздравляю, вы успешно создали файл PST в Outlook 365. Теперь у вас есть возможность сохранить свои данные и сообщения в безопасности или передать их на другой компьютер.
Установка Outlook 365
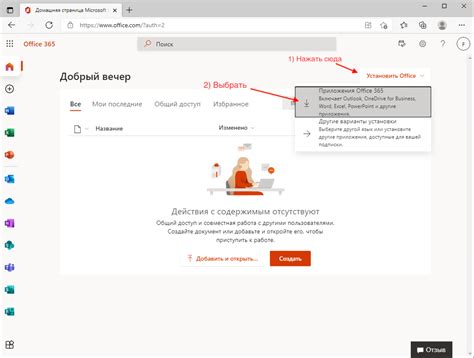
Шаг 1: Откройте веб-браузер и перейдите на официальный сайт Microsoft.
Шаг 2: Нажмите на кнопку "Получить Outlook 365" или "Установить программу".
Шаг 3: Следуйте инструкциям на экране, выбирая параметры установки в соответствии с вашими потребностями.
Шаг 4: Подождите, пока процесс установки завершится. Вам может потребоваться подключение к интернету для загрузки и установки необходимых файлов.
Шаг 5: Когда установка завершена, запустите Outlook 365, введя свои учетные данные или создав новую учетную запись, если у вас еще ее нет.
Теперь вы можете настроить и использовать Outlook 365 для отправки и получения электронной почты, управления календарем, контактами и другими функциями.
Обратите внимание, что установка Outlook 365 может немного отличаться в зависимости от операционной системы и наличия предварительно установленных программ на вашем компьютере.
Вход в учетную запись
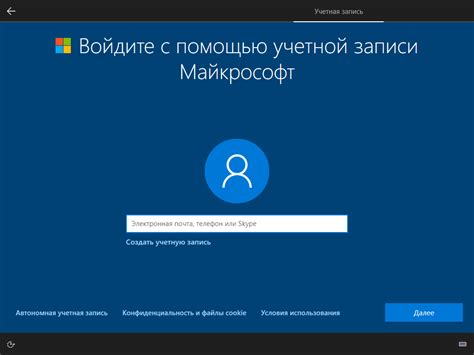
Для создания PST файлов в Outlook 365 необходимо сначала войти в свою учетную запись. Для этого следуйте данной инструкции:
После успешного входа в учетную запись вы сможете приступить к созданию PST файлов и управлению своими электронными письмами в Outlook 365. |
Открытие Outlook 365
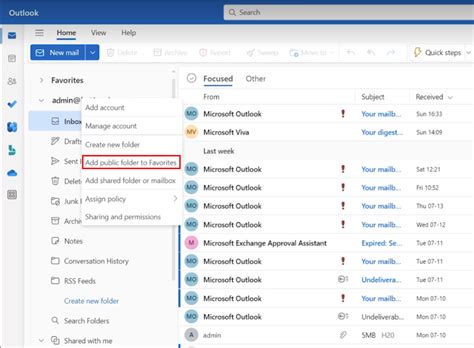
Для начала работы с Outlook 365 вам необходимо открыть приложение. Для этого выполните следующие шаги:
- Найдите иконку Outlook 365 на вашем компьютере или в списке установленных программ.
- Кликните по иконке, чтобы запустить приложение.
- При первом запуске Outlook 365 может потребовать ввода вашего адреса электронной почты и пароля. Введите соответствующие данные и кликните "Вход".
- После успешного входа вы увидите главный экран Outlook 365, готовый к использованию.
Теперь вы можете начать работу с Outlook 365, создавать новые письма, просматривать полученные сообщения, организовывать свою электронную почту и многое другое.
Удачной работы с Outlook 365!
Создание нового PST файла

Microsoft Outlook 365 предоставляет возможность создания нового PST файла для сохранения и управления электронными письмами, контактами, задачами и другими элементами данных. Вот шаги, которые помогут вам создать PST файл:
- Откройте приложение Microsoft Outlook 365 на своем компьютере.
- В верхнем левом углу нажмите на вкладку "Файл".
- В открывшемся меню выберите пункт "Информация".
- На странице "Информация" нажмите на кнопку "Добавить аккаунт".
- Выберите опцию "Создать новый файл данных Outlook".
- В появившемся окне выберите "Формат файла Outlook" - "Файл с личными папками (.pst)" и нажмите "Далее".
- Задайте имя и расположение для нового PST файла в поле "Имя файла" и нажмите "ОК".
- На следующей странице выберите папку, в которую вы хотите сохранить новый PST файл, и нажмите "ОК".
- После завершения процесса создания нового PST файла вы увидите его в списке папок слева в Outlook 365.
Теперь у вас есть новый PST файл, в котором вы можете хранить и управлять своими электронными данными в Outlook 365.
Выбор местоположения файла
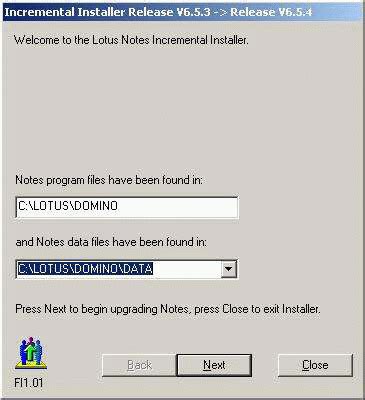
При создании PST файла в Outlook 365 очень важно выбрать подходящее место для его хранения. Местоположение файла влияет на его доступность и безопасность.
Для выбора местоположения файла при создании PST в Outlook 365, выполните следующие шаги:
- Откройте Outlook 365 и выберите вкладку "Файл" в верхнем левом углу экрана.
- В открывшемся меню выберите "Параметры".
- В окне "Параметры Outlook" выберите вкладку "Расширенные".
- В разделе "Экспорт" нажмите на кнопку "Экспорт".
- Выберите опцию "Создать файл данных Outlook (.pst)" и нажмите на кнопку "Далее".
- Выберите папку, в которой вы хотите сохранить PST файл, нажав на кнопку "Обзор".
- При необходимости создайте новую папку, нажав на кнопку "Создать папку".
- Выберите созданную или уже существующую папку и нажмите на кнопку "ОК".
- Укажите имя файла PST и нажмите на кнопку "ОК".
- Нажмите на кнопку "Закрыть" и завершите процесс создания PST файла.
Теперь вы знаете, как выбрать местоположение для создания PST файла в Outlook 365. Помните, что выбранное место должно быть удобным для вас и обеспечивать надежную защиту ваших данных.
Настройка параметров файла
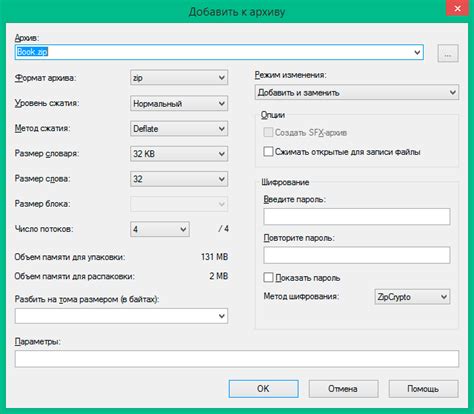
При создании PST файла в Outlook 365 вы можете задать ряд параметров, чтобы настроить его в соответствии с вашими предпочтениями. Для этого выполните следующие шаги:
- Откройте Outlook 365 и выберите вкладку "Файл".
- В открывшемся меню выберите "Информация" и кликните на "Настройки учетной записи".
- В списке учетных записей выберите нужную учетную запись и нажмите кнопку "Изменить".
- В появившемся окне выберите вкладку "Дополнительно".
- Нажмите на кнопку "Настройки файла данных Outlook".
- В новом окне выберите "Базовые настройки" и нажмите "Запросить пароль". Введите пароль для PST файла и нажмите "ОК".
- Здесь вы также можете настроить параметры компактации файлов, установив соответствующие флажки.
- После завершения настройки параметров файла нажмите "ОК" для сохранения изменений.
Теперь у вас есть PST файл с настроенными параметрами, готовый к использованию в Outlook 365.
Добавление папок и подпапок

Outlook 365 предоставляет возможность организовать свою электронную почту, создавая папки и подпапки для более удобной сортировки и хранения сообщений.
Для добавления новой папки следуйте этим простым шагам:
Шаг 1: Откройте Outlook 365 и перейдите в закладку "Почта".
Шаг 2: Щелкните правой кнопкой мыши на папке, в которую вы хотите добавить новую папку, и выберите опцию "Создать новую папку".
Шаг 3: Введите название новой папки в поле "Имя папки" и нажмите кнопку "ОК".
Шаг 4: Ваша новая папка будет добавлена в списке папок слева отображаемых в Outlook 365.
Если вы хотите создать подпапку в уже существующей папке, выполните следующие действия:
Шаг 1: Выберите папку, в которой вы хотите создать подпапку.
Шаг 2: Щелкните правой кнопкой мыши на выбранной папке и выберите опцию "Создать новую папку" из контекстного меню.
Шаг 3: Введите название подпапки в поле "Имя папки" и нажмите кнопку "ОК".
Вы можете создавать столько папок и подпапок, сколько вам нужно, для более удобного управления вашей почтой.
Настройка структуры папок поможет вам быстро находить нужные сообщения и сохранять порядок в вашем почтовом ящике.
Импорт данных в PST файл

Outlook 365 предоставляет возможность импорта данных и сохранения их в файл PST. Это может быть полезно, если вы хотите перенести данные из другого почтового клиента, создать резервную копию важных сообщений или переместить данные на другой компьютер.
Чтобы импортировать данные в PST файл:
- Запустите Outlook 365 и откройте вкладку "Файл".
- В меню выберите опцию "Открыть и экспортировать".
- В выпадающем меню выберите "Импортировать/экспортировать".
- На экране появится мастер импорта/экспорта. Выберите опцию "Импортировать из другой программы или файла" и нажмите "Далее".
- Выберите формат файла, который вы хотите импортировать. Если данные находятся в другом почтовом клиенте, выберите "Открыть файл данных Outlook" или "Файл с данными Outlook". Нажмите "Далее".
- Выберите путь к файлу данных, который вы хотите импортировать. Нажмите "ОК".
- Если у вас появится окно с параметрами импорта, установите нужные настройки и нажмите "Далее".
- Выберите папку, в которую вы хотите импортировать данные, или создайте новую папку. Нажмите "Далее".
- Нажмите "Завершить", чтобы начать процесс импорта.
После завершения импорта ваши данные будут сохранены в PST файле, который вы указали. Вы сможете открыть этот файл в Outlook 365 и просмотреть все импортированные данные.
Учтите, что процесс импорта может занять некоторое время, особенно если у вас большой объем данных. Будьте терпеливы и дождитесь окончания импорта.
Сохранение PST файла
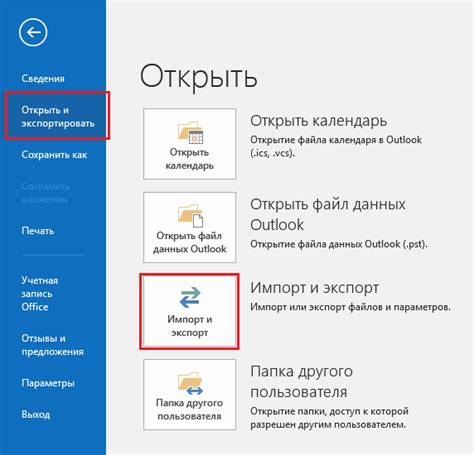
Для сохранения PST файла в Outlook 365 выполните следующие шаги:
- Откройте Outlook 365: Запустите Outlook 365 на вашем компьютере.
- Перейдите в меню "Файл": В верхней левой части окна найдите и нажмите на вкладку "Файл".
- Выберите "Информация": В меню выберите пункт "Информация" на панели навигации слева.
- Опции "Открыть и экспорт": В разделе "Информация" выберите опцию "Открыть и экспорт" и нажмите на кнопку "Импорт/экспорт".
- Выберите "Файл данных Outlook (.pst)": Выберите опцию "Экспорт в файл" и нажмите "Далее". Затем выберите "Файл данных Outlook (.pst)" и снова нажмите "Далее".
- Выберите папку для экспорта: Выберите папку, которую хотите сохранить в PST файле. Можно выбрать папку по умолчанию или создать новую. Нажмите кнопку "Далее".
- Укажите имя файла: Введите имя файла PST и выберите, хотите ли вы включить подпапки. Нажмите "Готово".
- Задайте пароль (опционально): Если хотите защитить PST файл паролем, установите пароль, введите подтверждение пароля и нажмите "ОК".
- Завершите процесс: Нажмите "Завершить" для завершения процесса сохранения PST файла.
Теперь вы знаете, как создать и сохранить PST файл в Outlook 365. Этот файл можно использовать для резервного копирования вашей электронной почты и других данных в Outlook.