Гугл Таблицы – это удобный и многофункциональный инструмент для создания и редактирования электронных таблиц. Они широко используются в бизнесе, образовании и повседневной жизни для организации данных и работы с ними. Если вы интересуетесь, как создать файл в Гугл таблицах, необходимо следовать простым инструкциям.
Шаг 1: Зайдите в свой аккаунт Гугл и откройте сервис Гугл Таблицы. Затем нажмите на кнопку "Создать" или выберите опцию "Новая таблица" в выпадающем меню "Файл". Откроется новый документ таблицы, готовый для редактирования.
Шаг 2: Дайте название создаваемому файлу Гугл таблицы. Для этого щелкните на верхней панели инструментов и введите желаемое название. Вы также можете выбрать цветовую схему и тему оформления таблицы, чтобы добавить индивидуальность в свой файл.
Шаг 3: Структурируйте свою таблицу, добавляя заголовки и данные. Щелкните на первую ячейку таблицы и введите заголовок для своей колонки. После этого можно заполнить ячейки данными, нажимая на них и вводя информацию. Вы можете также изменять шрифт, выравнивание и форматирование текста в таблице с помощью остальных инструментов на панели.
Шаг 4: Разделите таблицу на различные листы, если вам требуется работать с разными наборами данных. Для этого нажмите на плюсовую кнопку в нижней части окна таблицы, чтобы создать новый лист. Затем вы можете переключаться между разными листами, используя вкладки внизу таблицы.
Шаг 5: После завершения работы с файлом, нажмите на кнопку "Файл" в верхнем левом углу окна. Выберите опцию "Сохранить", чтобы сохранить свой файл Гугл таблицы. Вы также можете выбрать опцию "Сохранить как копию", если хотите сохранить файл с другим названием или в другом формате.
Теперь вы знаете пошаговую инструкцию о том, как создать файл в Гугл таблицах. С помощью этого инструмента вы сможете упорядочить и обрабатывать данные легко и эффективно. Используйте эти знания в своей работе или учебе и наслаждайтесь преимуществами работы с электронными таблицами.
Как создать новый файл в Гугл таблицах
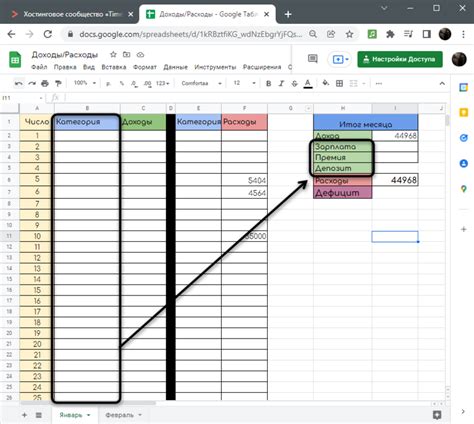
- Откройте Гугл Таблицы на своем устройстве. Это можно сделать на компьютере, ноутбуке, планшете или смартфоне.
- На странице "Мои таблицы" кликните на кнопку "Создать" в верхнем левом углу экрана.
- Выберите "Новая таблица" из выпадающего меню. Это создаст пустую таблицу, в которой вы сможете добавить данные и настроить их по своему усмотрению.
- После создания нового файла вы будете перенаправлены в режим редактирования таблицы. Здесь вы можете вводить данные, форматировать ячейки, добавлять формулы и делать другие необходимые настройки.
- Не забудьте сохранить свою работу, чтобы не потерять внесенные изменения. Для этого кликните на кнопку "Файл" в верхнем левом углу, выберите "Сохранить" из меню и введите название файла.
Теперь у вас есть новый файл в Гугл таблицах, который вы можете использовать для различных целей, таких как создание расписания, отслеживание бюджета или анализ данных. Удачи!
Шаг 1. Вход в аккаунт Гугл
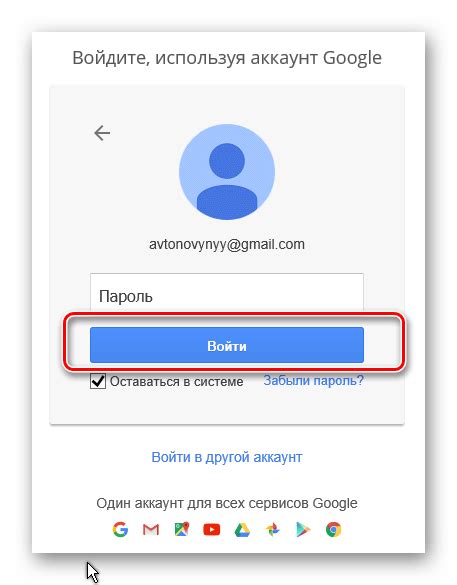
Прежде чем создать файл в Гугл таблицах, необходимо войти в свой аккаунт Гугл. Если у вас уже есть аккаунт, пропустите этот шаг и перейдите к следующему шагу.
1. Откройте любой веб-браузер на вашем компьютере и введите адрес google.com.
2. Нажмите на кнопку "Войти" в правом верхнем углу экрана.
3. Введите свой адрес электронной почты и нажмите кнопку "Далее".
4. Введите пароль от вашего аккаунта Гугл и нажмите кнопку "Войти".
Поздравляю, вы успешно вошли в свой аккаунт Гугл. Теперь вы можете приступить к созданию файла в Гугл таблицах.
Шаг 2. Открытие Гугл таблицы
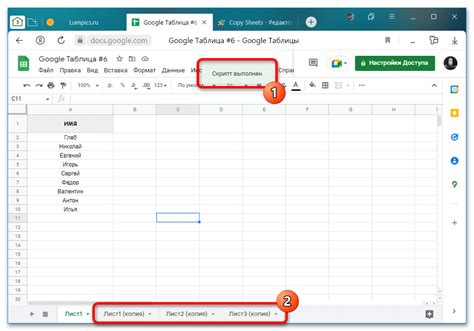
После того как вы успешно авторизовались в своей учетной записи Гугл, необходимо открыть Гугл таблицы:
- На главной странице Гугл нажмите на значок "Документы" в правом верхнем углу экрана.
- В появившемся выпадающем меню выберите пункт "Гугл таблицы".
- Вы будете перенаправлены на страницу с доступными для редактирования таблицами.
- Если у вас уже есть созданные таблицы, выберите нужную таблицу из списка. В противном случае, нажмите на кнопку "Создать" и выберите "Таблицу" из предложенных вариантов.
Теперь вы готовы приступить к созданию файла в Гугл таблицах.
Шаг 3. Создание нового файла
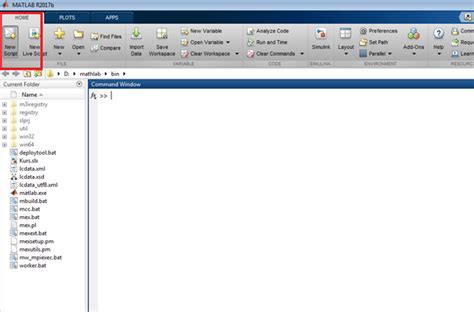
После входа в свой аккаунт Google и открытия Гугл таблиц, вам нужно нажать на значок "+", расположенный в верхнем левом углу экрана. При этом откроется выпадающее меню с несколькими вариантами.
Выберите вариант "Таблица" для создания нового файла Гугл таблицы.
Шаг 4. Настройка параметров файла
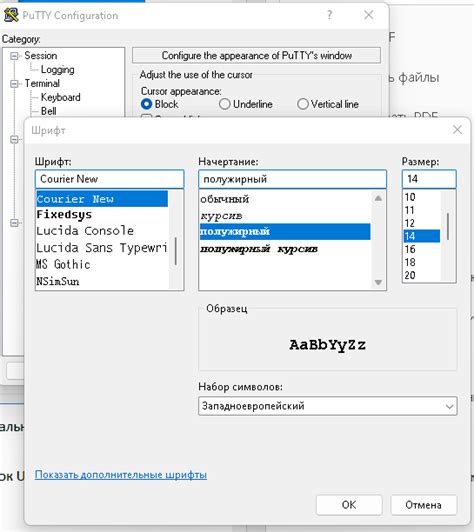
После создания нового файла в Гугл таблицах вы можете настроить его параметры, чтобы сделать его более удобным для использования. В этом разделе мы рассмотрим основные параметры, которые можно настроить.
1. Название файла: Вы можете изменить название файла, нажав на его текущее название в верхней части окна. Введите новое название и нажмите Enter, чтобы сохранить изменения.
2. Ширина и высота колонок: Чтобы изменить ширину колонок, наведите курсор на линию между двумя колонками в заголовке таблицы. Когда курсор превратится в двойную стрелку, перетащите линию влево или вправо, чтобы установить желаемую ширину колонки. Аналогично, чтобы изменить высоту строк, наведите курсор на линию между двумя строками и перетащите ее вверх или вниз.
3. Установка цвета: Чтобы изменить цвет ячейки или фона таблицы, выделите нужные ячейки, нажмите правую кнопку мыши и выберите "Форматировать ячейки". В открывшемся окне вы можете выбрать нужный цвет с помощью инструментов палитры.
4. Вставка изображений: Чтобы добавить изображение в файл, выберите ячейку или диапазон ячеек, куда вы хотите вставить изображение. Затем перейдите на вкладку "Вставка" в меню и выберите "Изображение". Вы можете выбрать изображение с компьютера или вставить ссылку на изображение из Интернета.
5. Защита данных: Если вы хотите защитить данные в файле от случайного редактирования, вы можете установить ограничения на редактирование. Для этого выберите ячейку или диапазон ячеек, которые вы хотите защитить, нажмите правую кнопку мыши и выберите "Защитить диапазон". В открывшемся окне вы можете выбрать, кому разрешено редактировать ячейки и кому нет.
Когда вы настроили все параметры файла в Гугл таблицах, вы можете начать использовать его для своих нужд. Переходите к следующему шагу, чтобы узнать больше о возможностях редактирования и форматирования таблиц.
Шаг 5. Работа с созданным файлом

После создания файла в Гугл таблицах у вас откроется рабочий пространство, где вы сможете редактировать данные, добавлять новые столбцы и строки, а также выполнять различные операции.
Вам будут доступны различные инструменты и функции для работы с данными. Вы сможете форматировать текст, применять стили, добавлять формулы для расчетов, создавать графики и многое другое.
Чтобы сохранить изменения, необходимо регулярно нажимать на кнопку "Сохранить". В случае если вы закроете файл без сохранения, все изменения будут потеряны.
Если вам потребуется поделиться файлом с другими пользователями, вы можете нажать на кнопку "Поделиться" и указать электронные адреса или генерировать ссылку для доступа.
Также Гугл таблицы предоставляют возможность скачать файл в различных форматах, таких как .xlsx или .csv, чтобы вы могли работать с ним и в других программах.
Не забывайте регулярно сохранять файл и создавать резервные копии, чтобы избежать потери данных в случае сбоев или ошибок.
Шаг 6. Сохранение и совместное использование файла
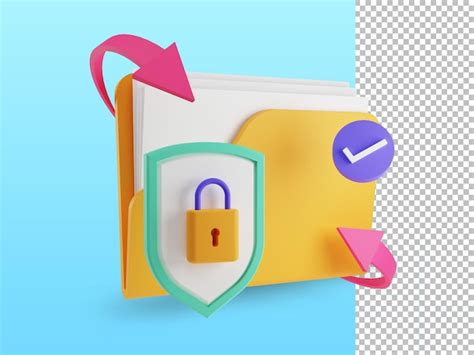
После завершения создания файла в Google Таблицах, его следует сохранить, чтобы не потерять все введенные данные и настройки.
Для сохранения файла в Google Таблицах выполните следующие действия:
- Нажмите на кнопку "Файл" в верхней панели инструментов.
- Выберите опцию "Сохранить" из выпадающего меню.
- При необходимости, введите название файла и определите его расположение на Google Диске.
- Нажмите на кнопку "Сохранить".
После сохранения файла, вы можете поделиться им с другими пользователями для совместного редактирования или просмотра.
- Нажмите на кнопку "Сделать общим доступом" в верхнем правом углу экрана.
- Выберите необходимые параметры доступа к файлу (редактирование, просмотр).
- Введите адреса электронной почты пользователей, с которыми вы хотите поделиться файлом.
- Нажмите на кнопку "Отправить" для отправки приглашения пользователям.
Теперь файл сохранен и совместно используется с другими пользователями, которые могут редактировать или просматривать его в Google Таблицах.