Возможность создать файл в папке на Андроид может быть полезной для различных задач, таких как сохранение данных или создание и редактирование текстовых документов. В этой статье мы расскажем вам, как легко и быстро создать файл в папке на вашем устройстве.
Существует несколько способов создания файла на Андроид, но самый простой и понятный для большинства пользователей - использование файлового менеджера. Файловый менеджер - это приложение, которое позволяет вам просматривать и управлять файлами и папками на вашем устройстве. Оно обычно установлено по умолчанию на большинстве устройств Андроид, но в случае его отсутствия, вы можете скачать его из Google Play.
Чтобы создать файл в папке с помощью файлового менеджера, вам необходимо открыть менеджер и перейти в папку, в которой вы хотите создать файл. Затем вы должны нажать на значок "создать новый файл" или аналогичную кнопку, которая обычно находится внизу экрана или в верхнем меню. После этого появится окно с выбором типа файла, и вы можете выбрать нужный вам тип, например, текстовый документ или изображение.
Шаги по созданию файла в папке на Андроид
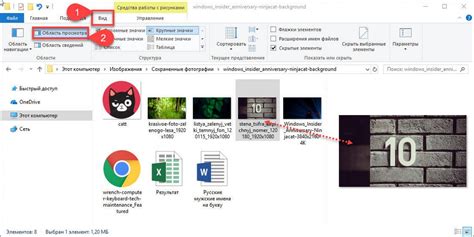
Создание файла в папке на Андроид может быть полезным для сохранения и организации данных на устройстве. Вот несколько простых шагов, которые помогут вам создать файл в нужной вам папке:
- Откройте приложение "Мой компьютер" или любой другой файловый менеджер на вашем устройстве Андроид.
- Найдите папку, в которой хотите создать файл. Вы можете использовать встроенные папки, такие как "Downloads" или "Documents", или создать свою собственную папку.
- Коснитесь и удерживайте палец на папке, чтобы открыть контекстное меню.
- В контекстном меню выберите "Создать" или "Новый" (в зависимости от вашего файлового менеджера).
- Выберите опцию "Файл" из списка вариантов создания.
- Укажите имя файла и нажмите кнопку "Создать".
Поздравляю! Вы только что создали файл в выбранной папке на своем устройстве Андроид. Теперь вы можете открыть этот файл и начать добавлять или редактировать свои данные.
Выберите приложение для создания файла
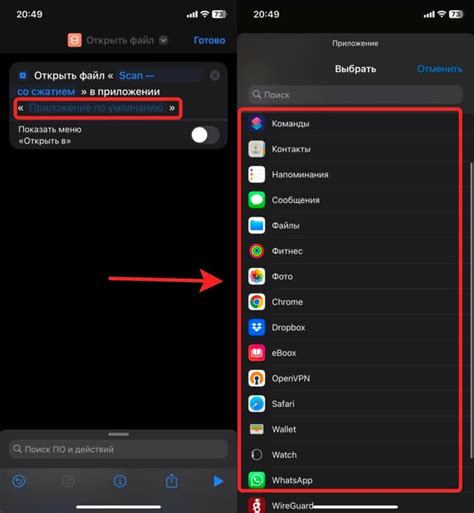
При создании файла в папке на вашем устройстве Android вам может понадобиться выбрать приложение, которое будет использоваться для создания и редактирования этого файла. В зависимости от типа файла и ваших персональных предпочтений в использовании приложений, вам может потребоваться выбрать из нескольких вариантов.
Android предоставляет несколько предустановленных приложений, которые могут быть использованы для создания и редактирования различных типов файлов. Например, для создания текстового файла вы можете использовать приложение "Заметки" или "Google Документы". Для создания изображений есть приложение "Галерея" или "Photoshop Express". Для создания аудиофайлов можно воспользоваться приложением "Звукозапись" или "Аудиоредактор". И так далее.
Если вы не хотите использовать предустановленные приложения, вы также можете загрузить и установить сторонние приложения из Google Play Store, которые предоставляют более широкий выбор функций и возможностей для создания и редактирования файлов.
| Тип файла | Примеры приложений |
|---|---|
| Текстовый файл | Заметки, Google Документы, Microsoft Word |
| Изображение | Галерея, Photoshop Express, Snapseed |
| Аудиофайл | Звукозапись, Аудиоредактор, Poweramp |
| Видеофайл | Видеоплеер, Kinemaster, MX Player |
| PDF-файл | Adobe Acrobat Reader, Google Документы, Microsoft Word |
Выбор приложения зависит от ваших потребностей и предпочтений. Однако, в большинстве случаев предустановленные приложения должны быть достаточно удобными для создания и редактирования файлов в папке на вашем Android-устройстве.
Откройте выбранное приложение и перейдите в папку для создания файла
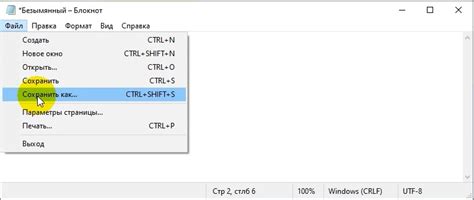
После выбора приложения в меню вашего устройства, найдите пункт "Мой файл" или "Файловый менеджер". Откройте приложение, чтобы получить доступ к файловой системе устройства.
В приложении "Мой файл" или "Файловый менеджер" найдите папку, в которую вы хотите создать файл. Обычно эта папка называется "Документы", "Загрузки" или "Internal Storage".
Чтобы перейти в папку, просто нажмите на ее название или проведите пальцем вправо по экрану, чтобы открыть вложенную папку.
Если папка для создания файла отсутствует, вы можете создать новую папку, нажав на кнопку "Создать папку", которая обычно представлена значком плюса (+).
После того, как вы попали в нужную папку, нажмите на значок "Создать файл" или кнопку "Добавить" (символ плюса). В некоторых приложениях возможно требуется выбрать тип файла, который вы хотите создать (например, текстовый документ, изображение или звуковой файл).
Введите имя файла и нажмите кнопку "Создать" или "ОК", чтобы завершить процесс создания файла. Теперь вы можете открыть файл и начать его редактирование или заполнение информацией.