Телеграмм – это одно из самых популярных приложений для обмена сообщениями, но многим пользователям может показаться сложным создание и отправка файлов. Однако, на самом деле, процесс создания и отправки файлов в Телеграмме довольно прост. В этой статье мы дадим вам пошаговую инструкцию, как создать файл в Телеграмме, чтобы вы могли без проблем делиться документами, фотографиями, видео и другими файлами с вашими контактами.
Возможность создавать и отправлять файлы, является одной из ключевых особенностей Телеграмма. С его помощью вы сможете делиться информацией в том формате, который вам удобен: текстовыми файлами, PDF, документами Microsoft Office, изображениями и многими другими. Более того, вы можете отправлять несколько файлов одновременно, а также создавать архивы и распаковывать их прямо в приложении.
Для того чтобы создать файл в Телеграмме, вам потребуется несколько простых шагов. Во-первых, откройте Телеграмм на своем устройстве и перейдите к нужному чату или диалогу. Во-вторых, нажмите на значок прикрепления, который обычно изображает скрепку или плюс. Этот значок находится внизу экрана чата, рядом с полем ввода сообщений. Нажмите на него, и вам откроется список доступных опций.
Шаг 1. Откройте приложение Телеграмма
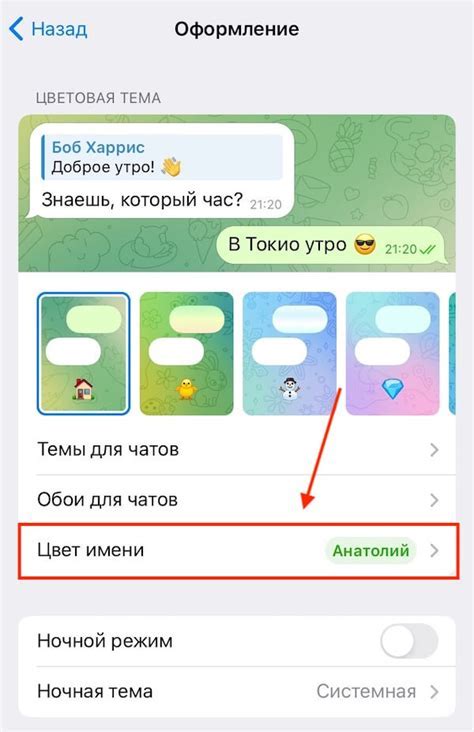
Для того чтобы создать файл в Телеграмме, необходимо открыть приложение на своем устройстве. Для этого найдите иконку Телеграмма на главном экране или в меню приложений и нажмите на нее.
После этого будет открыто главное окно Телеграмма, где вы сможете видеть свою ленту сообщений, контакты и другие разделы приложения.
Шаг 2. Перейдите в чат, в котором хотите создать файл
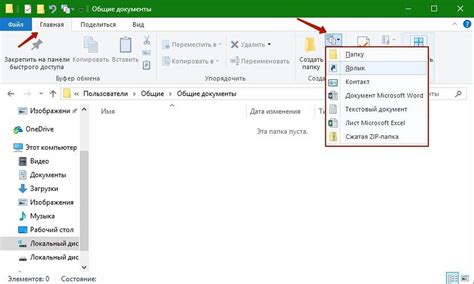
Для этого выполните следующие действия:
- Откройте приложение Телеграмм на своем устройстве.
- Находясь в списке чатов, прокрутите его, чтобы найти нужный чат, или воспользуйтесь функцией поиска для быстрого нахождения нужного чата.
- Нажмите на название чата, чтобы открыть его.
Теперь вы находитесь в чате, где сможете создать файл в Телеграмме. Переходите к следующему шагу, чтобы узнать, как создать сам файл.
Шаг 3. Нажмите на значок прикрепления в нижней части экрана
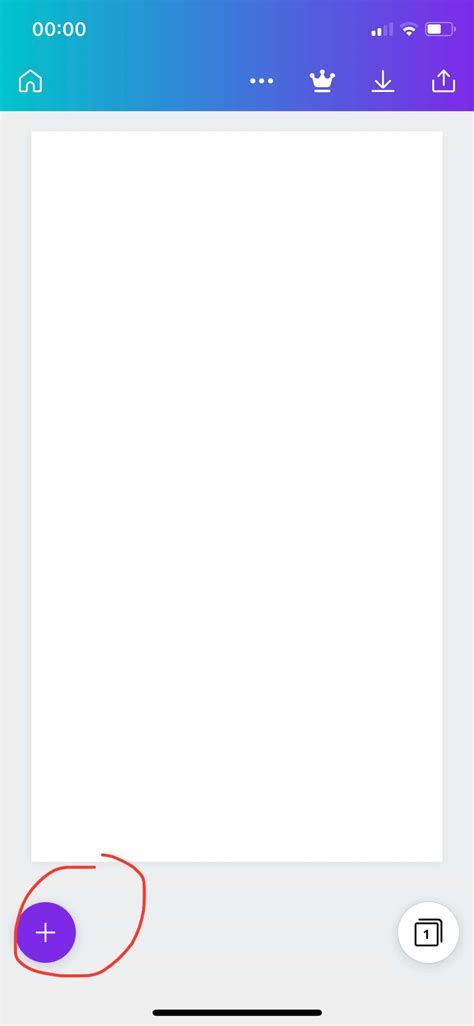
Чтобы создать файл в Телеграмме, необходимо нажать на значок прикрепления, который находится в нижней части экрана. Этот значок обычно представлен иконкой бумажной скрепки или плюсом. Как только вы нажмете на него, откроется меню с различными опциями.
В этом меню вы сможете выбрать нужный тип файла для создания. Например, вы можете выбрать опцию "Файл" для загрузки и отправки файлов с вашего устройства, или выбрать опцию "Фото или видео" для отправки изображений или видео.
После выбора нужного типа файла, вам будет предложено выбрать сам файл на вашем устройстве. Перейдите в нужную папку, найдите нужный файл и выберите его. Файл будет загружен и готов к отправке.
Не забудьте также указать получателя или группу, куда вы хотите отправить файл. Вы можете выбрать нужный чат или ввести имя получателя в поле поиска.
Подсказка: Если вы хотите отправить несколько файлов, вы можете повторить этот шаг для каждого файла или выбрать опцию "Файл" и выбрать несколько файлов сразу.
Шаг 4. Выберите "Файл" из списка доступных опций

После открытия диалогового окна чата в Телеграмме вы увидите список различных опций для взаимодействия с контактом. Чтобы создать файл, необходимо выбрать опцию "Файл".
Для выбора опции "Файл" прокрутите список доступных опций вниз и найдите нужную позицию среди них. Опция "Файл" обычно расположена рядом с другими функциями, такими как "Фото" и "Видео".
Примечание: Если вы не видите опцию "Файл" в списке доступных функций, это может означать, что данная функция недоступна в вашей версии Телеграмме. Проверьте, что у вас установлена последняя версия приложения.
Когда вы найдете опцию "Файл", нажмите на нее, чтобы выбрать ее. После этого откроется окно, где вы сможете выбрать файл на своем устройстве и отправить его контакту через Телеграмм.
Убедитесь, что файл, который вы выбираете, соответствует размеру и формату, разрешенным в Телеграмме. Некоторые типы файлов могут быть ограничены или неподдерживаемыми в данной платформе.
Шаг 5. Откройте файловый менеджер на своем устройстве

Чтобы создать файл в Телеграмме, вам потребуется открыть файловый менеджер на своем устройстве. Это может быть так называемый "Проводник" на компьютере или "Файлы" на мобильном телефоне.
На компьютере, чтобы открыть файловый менеджер, просто выберите икону "Проводник" на рабочем столе или в меню Пуск. Если у вас установлена операционная система Windows, то она уже будет иметь предустановленный файловый менеджер.
На мобильном телефоне, обычно файловый менеджер находится в главном меню или на рабочем столе. Просто найдите икону "Файлы" или что-то похожее и нажмите на нее.
После открытия файлового менеджера, вы сможете просматривать все файлы, находящиеся на вашем устройстве, включая загруженные в Телеграмме.
Шаг 6. Выберите файл, который хотите отправить
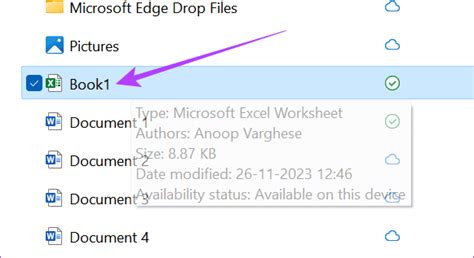
Теперь у вас есть возможность выбрать файл на вашем устройстве и отправить его в чат. Это может быть любой файл формата: документы, фотографии, видео и прочие.
Для выбора файла, нажмите на кнопку "Прикрепить файл" рядом с полем ввода сообщения. Вы увидите меню с несколькими вариантами: "Фото или видео", "Файл" и "Аудио".
Если вы хотите отправить фотографию или видео, выберите соответствующую опцию и перейдите в галерею или файловый менеджер на вашем устройстве. Выберите нужный файл и нажмите "Открыть". Фотография или видео будет автоматически загружено в чат.
Если вы хотите отправить файл или аудио, выберите соответствующую опцию в меню "Прикрепить файл". После этого выберите нужный файл из файлового менеджера вашего устройства и нажмите "Открыть". Файл или аудио будет загружено и отправлено в чат.
Помните, что есть ограничение на максимальный размер файла, который можно отправить в Телеграмме. Обычно это не более 1-2 Гб, но точные ограничения могут различаться в зависимости от вашего устройства и настроек приложения.
Шаг 7. Настройте дополнительные параметры файла, если необходимо
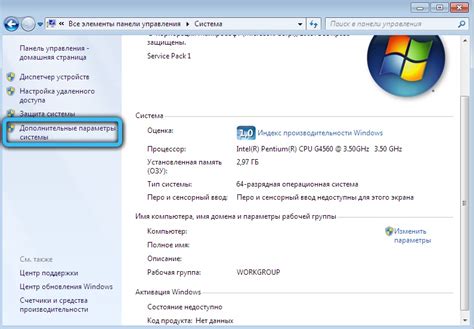
После выбора файла и назначения ему имени, вы можете настроить дополнительные параметры вашего файла, если это необходимо. Ниже перечислены некоторые из возможных настроек:
- Размер файла: Вы можете установить ограничение на размер загружаемого файла. Это может быть полезно, если вы хотите ограничить размер файлов, загружаемых в вашу группу или канал.
- Описание файла: Вы можете добавить к файлу описание, чтобы дать пользователям представление о его содержимом.
- Инлайн-режим: Если файл является изображением или видео, вы можете включить инлайн-режим, чтобы файл отображался прямо в окне чата, а не в виде ссылки.
- Видимость файла: Вы можете установить, кто может видеть загружаемый вами файл. Это может быть все участники группы, администраторы или только вы.
Помимо этих настроек, вам также может потребоваться выбрать файловый формат, если у вас есть выбор. Например, если вы загружаете изображение, вы можете выбрать формат JPEG или PNG, в зависимости от ваших потребностей.
После настройки всех параметров, вы можете продолжить, нажав кнопку "Отправить" или "Загрузить", в зависимости от того, какая кнопка доступна на вашем устройстве или платформе.
Шаг 8. Нажмите на кнопку "Отправить"
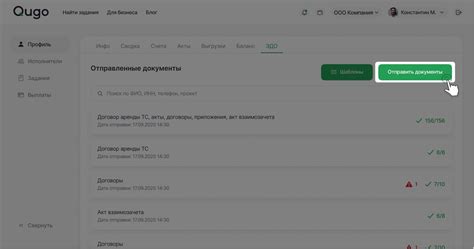
После того, как вы заполнили все необходимые поля и загрузили файл, осталось лишь нажать на кнопку "Отправить". Обычно она находится внизу формы или рядом с полем ввода текста. Нажатие на эту кнопку отправит ваш файл на сервер Телеграмма и передаст его адресату. После этого ваш файл будет доступен для просмотра и скачивания.
Если вы хотите отправить несколько файлов одновременно, просто повторите описанные выше шаги для каждого файла.
Не забудьте проверить, что у вас достаточно места на диске и никакие ограничения (например, на размер или тип файлов) не накладываются вашим провайдером или самими правилами Телеграмма. Иначе вы можете столкнуться с проблемами при отправке или получении файлов.
Шаг 9. Дождитесь завершения загрузки файла

После выбора файла и его загрузки на сервер необходимо дождаться завершения этого процесса. Обычно время загрузки зависит от размера файла и скорости интернет-соединения. Пока файл загружается, не рекомендуется закрывать приложение или переходить на другую страницу.
На странице загрузки файла будут отображаться прогресс бар или индикатор загрузки, которые помогут вам отслеживать процесс. Когда загрузка файла завершена, вы получите уведомление о том, что файл успешно сохранен в вашем аккаунте.
Не прерывайте загрузку файла и дождитесь полного завершения процесса перед тем, как продолжить использование приложения. Это поможет избежать потери данных или ошибок в работе программы.
Шаг 10. Убедитесь, что файл успешно отправлен в чат
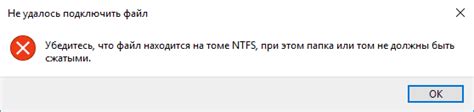
После того как вы выбрали файл для отправки и нажали кнопку "Отправить", удостоверьтесь, что файл успешно доставлен и виден в чате. Если вы отправили файл другой участникам чата, попросите их подтвердить, что файл был успешно получен.
Чтобы проверить, что ваш файл был успешно доставлен и виден в чате, посмотрите следующие признаки:
- В чате должно появиться сообщение от вас с прикрепленным файлом.
- В сообщении отображается название файла и его размер.
- Другие участники чата могут скачать ваш файл, нажав на него или воспользовавшись функцией "Сохранить файл".
Если вы видите эти признаки, значит файл успешно отправлен и доступен для других участников чата. Если возникают проблемы при отправке файла, попробуйте повторить процесс или обратитесь за помощью к технической поддержке Телеграмма.