Photoshop – популярный графический редактор, который позволяет не только ретушировать фотографии, но и создавать собственные графические элементы. Одним из базовых навыков, которые нужно освоить в Photoshop, является создание фигур. Это довольно простая задача, которую можно выполнить всего за несколько шагов. В этой пошаговой инструкции я расскажу вам, как создать фигуру в Photoshop.
Первым шагом является открытие Photoshop и создание нового документа. Для этого нажмите на вкладку "Файл" в верхней панели меню, выберите пункт "Создать" и затем "Новый". В появившемся окне введите нужные вам параметры для нового документа, такие как размеры и разрешение. Кликните на кнопку "ОК" и новый документ будет открыт в Photoshop.
Далее необходимо выбрать инструмент "Прямоугольник" или "Эллипс" в левой панели инструментов. Прежде чем начать создание фигуры, вы можете настроить параметры инструмента в верхней панели настроек. Например, вы можете выбрать цвет, толщину линии и другие параметры.
Теперь можно начать создание фигуры. Наведите курсор мыши на рабочую область и просто перетащите его, чтобы нарисовать прямоугольник или эллипс. Если вам нужна более точная фигура, вы можете использовать инструменты выделения и рисования в верхней панели инструментов. После того, как вы создали фигуру, вы можете изменять ее размеры, поворачивать, перемещать и т.д. с помощью инструментов на верхней панели.
Выбор инструмента

Создание фигуры в Photoshop требует использования правильных инструментов. В программе представлен широкий выбор инструментов для рисования и создания графических объектов.
Один из основных инструментов для создания фигур в Photoshop - это "Фигуры" или "Shape". Он находится в панели инструментов справа от экрана и имеет иконку в виде квадрата с контуром.
Использование инструмента "Фигуры" позволяет создавать различные простые геометрические фигуры, такие как прямоугольники, окружности, звезды и многое другое. Для выбора конкретной фигуры нужно нажать на иконку инструмента "Фигуры", а затем выбрать нужную фигуру из выпадающего списка.
Помимо инструмента "Фигуры", в Photoshop также представлены другие инструменты, такие как "Карандаш", "Кисть", "Ластик" и другие. Они позволяют более свободно рисовать и создавать уникальные фигуры и изображения.
При выборе инструмента для создания фигуры важно учитывать требуемую точность, сложность и стиль рисунка. Например, для создания простых прямоугольников или окружностей лучше использовать инструмент "Фигуры", а для создания более сложных и детализированных изображений - "Кисть" или "Карандаш".
Важно также учесть размеры и разрешение документа, в котором вы создаете фигуру. Если вы хотите, чтобы фигура была четкой и детализированной, рекомендуется выбрать высокое разрешение документа.
Умение выбирать правильные инструменты для создания фигур - важный навык в работе с Photoshop. Он позволяет достичь желаемых результатов и проявить свою творческую индивидуальность.
Создание нового документа

Для начала работы в Photoshop необходимо создать новый документ, на котором мы будем создавать фигуру. Чтобы создать новый документ, выполните следующие шаги:
- Откройте Photoshop и выберите пункт меню "Файл -> Создать".
- Появится диалоговое окно "Создать новый файл". В этом окне вы можете выбрать параметры нового документа.
- Укажите ширину и высоту документа. Вы можете выбрать предустановленные значения или указать свои.
- Выберите единицы измерения, в которых вы будете работать.
- Выберите разрешение документа. Для веб-графики обычно используется разрешение 72 пикселя на дюйм.
- Выберите цветовой режим документа. Для большинства веб-графики подходит режим RGB.
- Если необходимо, выберите фоновый цвет документа.
- Нажмите кнопку "Создать", чтобы создать новый документ.
Теперь у вас есть новый пустой документ, на котором вы можете начать создавать фигуру.
Выбор цветовой схемы
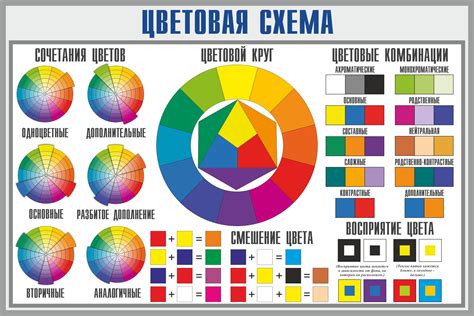
При выборе цветовой схемы следует учитывать различные факторы, такие как цель изображения, его контекст, а также привлекательность и гармоничность цветов. Существуют разные подходы к выбору цветовой схемы, некоторые из которых можно использовать в Photoshop.
Ниже приведены некоторые советы, которые помогут вам выбрать подходящую цветовую схему:
1. Используйте колесо цветов:
Колесо цветов - это инструмент, используемый для визуального представления отношений между цветами. Оно поможет вам выбрать цвета, которые гармонируют между собой. Например, вы можете использовать треугольную схему, в которой цвета расположены в виде треугольника на колесе цветов.
2. Рассмотрите контраст:
Использование контрастных цветов может сделать вашу фигуру более выразительной. Например, вы можете выбрать комплиментарные цвета, то есть цвета, которые находятся напротив друг друга на колесе цветов.
3. Примените аналогичные цвета:
Аналогичные цвета – это цвета, которые находятся рядом друг с другом на колесе цветов. Они создают приятное и гармоничное восприятие. Например, используйте несколько оттенков одного цвета для заполнения фигуры.
4. Используйте нейтральные цвета:
Нейтральные цвета, такие как черный, белый, серый и коричневый, могут быть полезны при создании контраста или фона для фигуры. Они могут также помочь вам собрать внимание зрителя на другие цвета в изображении.
Помните, что выбор цветовой схемы - это творческий процесс, и вы вольны экспериментировать и находить свои уникальные комбинации цветов.
Использование основных форм

1. Прямоугольник:
Чтобы создать прямоугольник в Photoshop, выберите инструмент "Прямоугольник" (пиктограмма квадрата) на панели инструментов. Затем, щелкнув и удерживая левую кнопку мыши, нарисуйте прямоугольник на холсте. Вы можете выбрать цвет заливки и обводки в панели опций, расположенной над холстом.
2. Эллипс:
Для создания эллипса выберите инструмент "Эллипс" (пиктограмма овала) на панели инструментов. Затем, щелкнув и удерживая левую кнопку мыши, нарисуйте эллипс на холсте. Как и в предыдущем случае, вы можете настроить цвет заливки и обводки в панели опций.
3. Многоугольник:
Инструмент "Многоугольник" позволяет создавать фигуры с разным числом сторон. Чтобы использовать этот инструмент, выберите его на панели инструментов (пиктограмма многоугольника). Затем кликните на холсте и укажите желаемое число сторон в появившемся окне настройки. Далее, удерживая левую кнопку мыши, нарисуйте многоугольник на холсте.
4. Линия:
Для создания линии в Photoshop используйте инструмент "Линия" (пиктограмма прямой линии) на панели инструментов. Щелкните на холсте, чтобы установить начальную точку линии, а затем, удерживая левую кнопку мыши, проведите линию до нужной конечной точки. Вы можете настроить цвет и толщину линии в панели опций.
Использование основных форм в Adobe Photoshop позволяет быстро создавать различные фигуры для ваших проектов. Вы также можете комбинировать формы, применять к ним эффекты и изменять их размер, чтобы достичь нужного вида и стиля.
Применение инструмента "Фигуры"
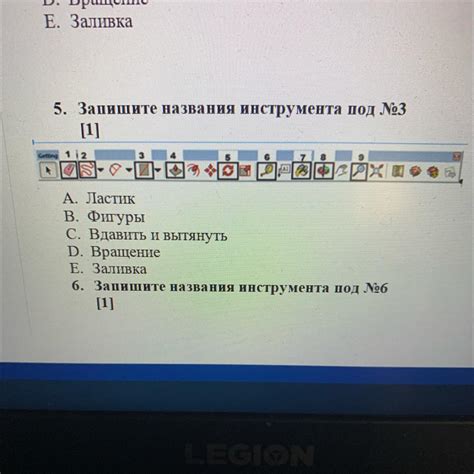
Использование инструмента "Фигуры" очень просто. После выбора этого инструмента из панели инструментов, вы можете выбрать нужную форму в верхней панели настройки. В "Фигуры" представлены такие базовые формы, как прямоугольник, эллипс, треугольник, многоугольник, линия и др. Вы также можете выбрать фигуру из предварительно созданного набора форм или создать собственную форму, используя кривые и многоугольник.
После выбора нужной формы, вам нужно просто нарисовать ее на холсте, кликая и перетаскивая мышью. При необходимости вы можете изменять размеры и форму фигуры, зажав клавишу Shift, чтобы сохранить пропорции. Вы также можете поворачивать фигуру, используя инструмент "Свободное трансформирование".
Инструмент "Фигуры" также позволяет применять различные стили и эффекты к фигурам. Вы можете изменять цвет, градиент, толщину контура, применять тени, обводки, менять прозрачность и многое другое. Это позволяет создавать уникальные и интересные графические элементы для ваших проектов.
Кроме того, инструмент "Фигуры" позволяет работать с масками, что позволяет скрывать или отображать определенные части фигуры. Вы можете создавать сложные композиции, комбинируя несколько фигур с использованием масок.
Использование инструмента "Фигуры" открывает широкие возможности для создания оригинальных и уникальных графических элементов. Опытные пользователи могут использовать его для создания сложных композиций и иллюстраций, а начинающие дизайнеры могут использовать этот инструмент для быстрого создания простых форм и графических элементов.
Настройка параметров фигуры
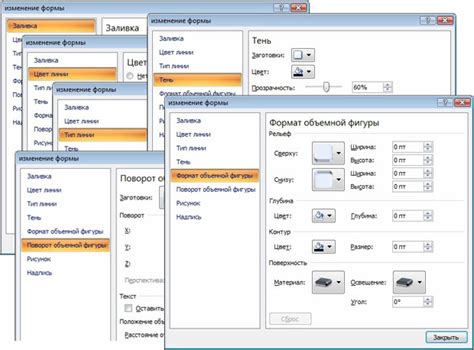
После создания фигуры в Photoshop, вы можете настроить ее параметры для получения желаемого визуального эффекта.
1. Выделите фигуру, которую хотите настроить, с помощью инструмента Выделение.
2. В меню "Свойства" (Properties) выберите вкладку "Форма" (Shape).
3. Здесь вы можете изменить размеры фигуры, используя параметры Ширина (Width) и Высота (Height).
4. Чтобы изменить пропорции фигуры, щелкните на значке "Закрепить пропорции" (Constrain Proportions). Теперь при изменении ширины фигуры, высота будет изменяться пропорционально, и наоборот.
5. Если вы хотите изменить форму фигуры, можно задать значение параметра "Скругление" (Roundness). Чем больше значение, тем более закругленные будут края фигуры.
Совет: Используйте инструмент "Преобразовать" (Transform) для того, чтобы изменить фигуру с несколькими кликами мыши. Выделите фигуру, зажмите клавишу "Shift" и потяните одну из сторон рамки, чтобы изменить размеры фигуры. С помощью инструмента "Переместить" (Move), вы можете перемещать фигуру по документу.
Сохранение и экспорт фигуры
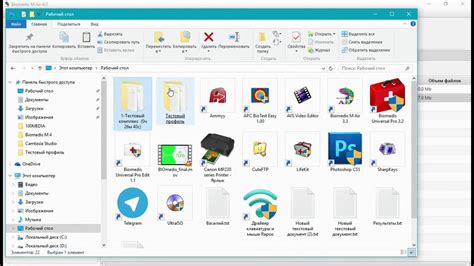
После создания и настройки вашей фигуры в Photoshop, вы можете сохранить ее для последующего использования. Существуют несколько способов сохранить вашу фигуру в разных форматах, в зависимости от ваших потребностей.
1. Сохранение в формате PSD:
Формат PSD является форматом файла Photoshop и позволяет сохранять слои, маски и другие настройки вашей фигуры. Для сохранения в формате PSD просто выберите пункт "Сохранить" из меню "Файл" или используйте комбинацию клавиш Ctrl + S. Затем выберите папку и задайте имя файла для сохранения.
2. Сохранение в форматах изображения:
Если вам нужно сохранить вашу фигуру в формате изображения (например, JPEG или PNG), вы можете выбрать пункт "Сохранить как" из меню "Файл" или использовать комбинацию клавиш Shift + Ctrl + S. Затем выберите желаемый формат изображения и задайте папку и имя файла для сохранения. В некоторых форматах, таких как PNG, вы можете также указать дополнительные настройки, такие как прозрачность фона.
Подсказка: Если вы хотите сохранить вашу фигуру с прозрачным фоном, убедитесь, что ваша фигура находится на отдельном слое, а фоновый слой имеет прозрачный фон.
3. Экспорт в другие программы:
Photoshop также позволяет экспортировать вашу фигуру в другие программы, такие как Adobe Illustrator или InDesign. Чтобы экспортировать вашу фигуру, выберите пункт "Экспорт" из меню "Файл" или используйте комбинацию клавиш Shift + Ctrl + E. Затем выберите формат файла, который соответствует требованиям вашей целевой программы и задайте папку и имя файла для экспорта.
Теперь, когда вы знаете, как сохранить и экспортировать вашу фигуру в Photoshop, вы готовы поделиться ею или использовать в своих проектах без потери настроек и качества.