Excel - один из самых популярных инструментов для работы с таблицами и данных. Одна из важных задач, с которой сталкиваются пользователи, - фильтрация данных по дате. Фильтр позволяет выбрать только те записи, которые соответствуют определенным критериям даты. На первый взгляд это может показаться сложным, но на самом деле создание фильтра по дате в Excel - простая и понятная процедура.
Для создания фильтра по дате в Excel, необходимо выполнить несколько простых шагов. Во-первых, нужно выбрать столбец, содержащий даты, по которому мы хотим произвести фильтрацию. Во-вторых, нужно открыть вкладку "Данные" и нажать на кнопку "Фильтр". После этого, появятся стрелочки рядом с заголовками столбца с датами. Щелкнув по стрелочке, можно выбрать конкретный критерий фильтрации (например, "Последние 7 дней" или "Больше 01.01.2022").
После того, как мы выбрали нужный критерий фильтрации, Excel отобразит только те записи, которые соответствуют этому критерию. Остальные строки будут скрыты, но не удалены из таблицы. Это позволяет легко вернуться к полному списку данных, если потребуется. Используя фильтр по дате в Excel, можно быстро и удобно находить необходимую информацию в больших объемах данных.
Как создать фильтр по дате в Excel
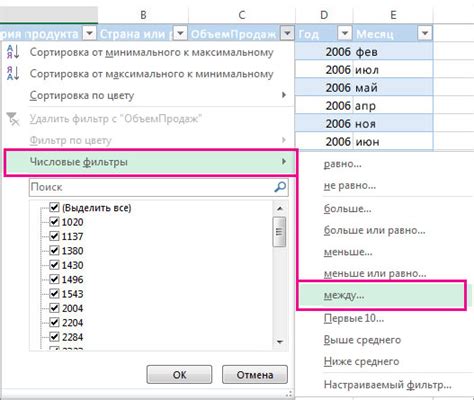
Excel предоставляет возможность создавать фильтры для удобного поиска и сортировки данных. В данной статье мы рассмотрим, как создать фильтр по дате в Excel.
Шаг 1: Откройте файл Excel и выберите столбец с датами, по которым вы хотите установить фильтр.
Шаг 2: Нажмите на вкладку "Данные" в верхней части окна Excel.
Шаг 3: В разделе "Сортировка и фильтрация" выберите кнопку "Фильтр".
Шаг 4: По умолчанию будет создан стандартный фильтр, позволяющий выбрать уникальные значения в столбце. Чтобы создать фильтр по дате, нажмите на стрелку возле заголовка столбца с датами.
Шаг 5: В появившемся меню выберите пункт "Фильтр по значению".
Шаг 6: В открывшемся окне выберите опцию "Дата" и выберите нужный диапазон дат для фильтрации.
Шаг 7: Нажмите на кнопку "ОК". Теперь ваша таблица будет отфильтрована по выбранному диапазону дат.
Вы также можете добавить дополнительные условия фильтрации, выбрав пункт "Настроить фильтр" в меню фильтра.
Использование фильтра по дате в Excel позволяет более удобно работать с большими объемами данных и быстро находить нужную информацию. Следуйте указанным выше шагам и вы сможете создать фильтр по дате в Excel легко и быстро.
Подготовка данных

Если данные уже содержат даты в одном столбце и нет пустых ячеек, можно переходить к созданию фильтра. Если же в данных присутствуют пустые ячейки или дата не находится в одном столбце, необходимо предварительно выполнить некоторые действия.
Для начала, нужно убедиться, что дата представлена в правильном формате. Оптимальный формат даты для фильтрации – это "ДД.ММ.ГГГГ". В противном случае, необходимо привести даты к желаемому формату.
Если же данные содержат пустые ячейки, их необходимо заполнить. Для этого можно воспользоваться функцией "Заполнить" или скопировать дату из предыдущей заполненной ячейки.
После того, как данные подготовлены, можно приступить к созданию фильтра по дате в Excel.
Создание фильтра
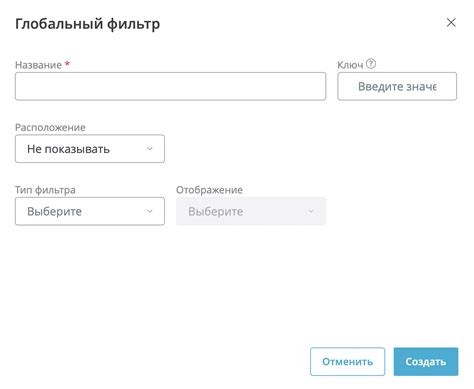
В Excel есть возможность создать фильтр по дате для удобного анализа данных. Чтобы создать фильтр по дате в Excel, следуйте этим шагам:
- Выделите столбец, в котором находятся ваши даты.
- На главной вкладке нажмите на кнопку "Фильтр".
- В верхней части столбца появится стрелочка. Нажмите на нее.
- В появившемся меню выберите "Фильтр по времени".
- Выберите нужный временной промежуток: "Сегодня", "Вчера", "За последние 7 дней" или "Вручную".
- Если выбрали "Вручную", введите начальную и конечную дату.
- Нажмите на кнопку "ОК".
После выполнения этих шагов в столбце останутся только те строки, которые соответствуют выбранному временному промежутку.