Microsoft Excel - мощный инструмент для работы с таблицами и данными. Когда таблица становится большой и содержит множество строк и столбцов, поиск конкретной информации может занять много времени и усилий. Однако, с помощью фильтров, можно легко находить нужные значения и упрощать работу с таблицами.
Фильтр по значению позволяет отобрать строки, соответствующие определенному значению в выбранном столбце. Например, если вы хотите найти все строки, где значение в столбце "Город" равно "Москва", фильтр поможет вам быстро выполнить эту задачу.
Чтобы применить фильтр по значению, следуйте этим простым шагам:
- Выделите весь диапазон таблицы, включая заголовки столбцов.
- На главной панели Excel, найдите иконку "Фильтр" и нажмите на нее.
- В появившемся выпадающем списке, выберите столбец, по которому вы хотите осуществить фильтрацию.
- В открывшемся меню, выберите пункт "Фильтр по значению".
- В появившемся окне, выберите оператор сравнения (например, "равно", "больше", "меньше") и введите значение, с которым вы хотите сравнить.
- Нажмите кнопку "ОК" и в таблице отобразятся только строки, удовлетворяющие вашему заданному фильтру.
Фильтр по значению в ячейке Excel: как это сделать
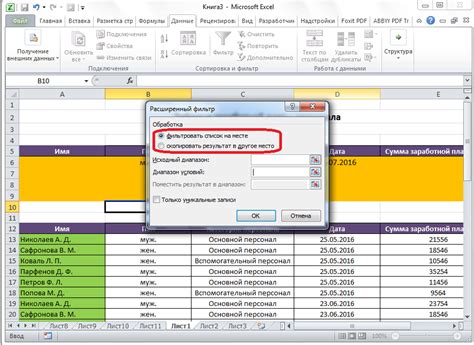
Чтобы включить фильтр по значению в ячейке Excel, следуйте простым шагам:
- Откройте файл Excel, в котором содержатся данные, по которым вы хотите произвести фильтрацию.
- Выделите нужный столбец, в котором находятся значения, по которым вы хотите произвести фильтрацию.
- На панели инструментов нажмите кнопку "Фильтр".
- В появившемся меню выберите "Фильтровать по выбранной ячейке".
- Введите значение, по которому вы хотите отфильтровать данные, в ячейку, которая появилась под заголовком столбца.
- Нажмите Enter или кликните мышкой в любое место таблицы.
После выполнения этих шагов таблица автоматически отфильтруется, и вы увидите только те строки, которые соответствуют заданному критерию.
Вы также можете использовать дополнительные параметры фильтра по значению в ячейке Excel, такие как "Больше", "Меньше", "Равно". Они позволяют уточнить условия фильтрации и получить еще более точные результаты.
Теперь вы знаете, как делать фильтр по значению в ячейке Excel. Этот простой и удобный инструмент поможет вам эффективно искать нужные данные и экономить время при работе с большими таблицами.
Подготовка к работе с фильтром

Перед началом использования фильтра в программе Excel, необходимо подготовить данные в таблице, чтобы фильтр корректно работал. Важно убедиться, что данные в таблице находятся в одном столбце или диапазоне. Если данные разбросаны по разным столбцам, необходимо объединить их в один столбец.
Также, перед использованием фильтра, стоит удалить все пустые строки или столбцы, чтобы избежать ошибок в работе фильтра и получить полные и точные результаты.
Шаги для удаления пустых строк или столбцов:
- Выберите строку или столбец, который содержит пустые ячейки.
- Щелкните правой кнопкой мыши на выбранный ряд или столбец и выберите опцию "Удалить".
- В появившемся окне выберите опцию "Весь ряд" или "Весь столбец".
- Нажмите на кнопку "ОК".
После выполнения данных шагов, ваша таблица будет готова для применения фильтра. Перейдите к следующему разделу, чтобы узнать, как использовать фильтр для отбора данных в Excel.
Открытие документа Excel
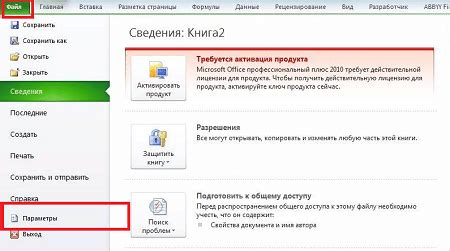
Для открытия документа Excel необходимо выполнить следующие шаги:
- Запустите программу Excel на вашем компьютере.
- Нажмите на кнопку "Открыть" в верхнем меню программы
- В окне "Открытие файла" выберите нужный файл Excel и нажмите кнопку "ОК".
После выполнения этих шагов документ Excel будет открыт и вы сможете начать работать с ним.
Выбор ячейки для фильтрации

При использовании фильтрации в Excel, вам первым делом необходимо выбрать ячейку, которая будет служить основой для фильтра. Эта ячейка может быть любой, содержащей нужное вам значение.
Чтобы выбрать ячейку для фильтрации, выполните следующие шаги:
- Откройте файл Excel, содержащий данные, которые вы хотите отфильтровать.
- Кликните на ячейку, содержащую нужное вам значение.
- Выберите вкладку "Данные" в верхнем меню программы Excel.
- В разделе "Сортировка и фильтрация" выберите кнопку "Фильтр".
После выполнения этих шагов будет установлен фильтр, и вы сможете использовать другие ячейки для более точной фильтрации данных.
| Фамилия | Имя | Возраст |
|---|---|---|
| Иванов | Иван | 25 |
| Петров | Петр | 30 |
| Сидоров | Алексей | 35 |
В данном примере, если выбрать ячейку с фамилией "Иванов" в первом столбце, то при применении фильтра будут отображены только строки с фамилией "Иванов".
Определение значений для фильтрации
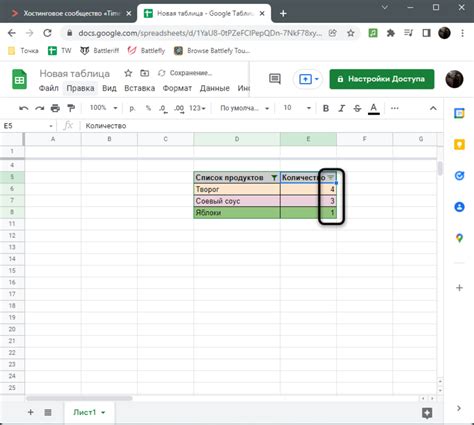
Прежде чем создать фильтр в Excel для выборки данных по определенному значению, необходимо определить, какие значения следует использовать в фильтре. Для этого можно воспользоваться различными методами.
1. Просмотр уникальных значений
Для начала можно просмотреть все уникальные значения в столбце, по которому вы планируете фильтровать данные. В Excel это можно сделать с помощью функции "Удалить дубликаты". Чтобы воспользоваться этой функцией, выделите столбец с данными, затем откройте вкладку "Домой" в верхней панели меню, выберите опцию "Редактирование" и нажмите на кнопку "Удалить дубликаты". В появившемся окне установите галочку рядом с столбцом, по которому нужно удалить дубликаты, и нажмите "OK". Это позволит вам увидеть все уникальные значения в столбце.
2. Использование автозаполнения
Еще один способ определить значения для фильтрации – это использовать функцию автозаполнения в Excel. Для этого введите первое значение в ячейку, затем перетащите ее ниже, удерживая левую кнопку мыши. Excel автоматически заполнит ячейки ниже значениями из первой ячейки. После этого вы можете выделить этот столбец и скопировать его в другой диапазон, чтобы использовать эти значения в фильтре.
3. Ручной ввод значений
Наконец, вы можете определить значения для фильтрации путем их ручного ввода. Просто введите нужные значения в ячейки на отдельном листе или вне диапазона данных, которые вы собираетесь фильтровать. При этом рекомендуется использовать отдельный столбец для каждого значения. Затем можно выделить эти значения, скопировать их и вставить в фильтр для выборки данных.
Применение фильтра
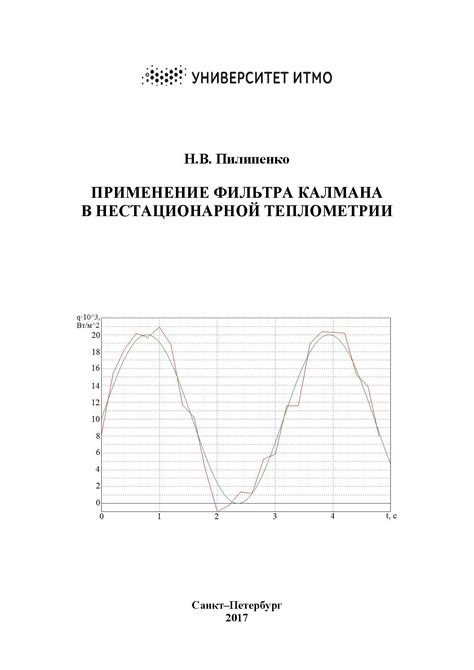
Использование фильтра в Excel очень просто. Для того чтобы его применить, необходимо выбрать ячейку или диапазон ячеек, в которых содержится нужная информация, затем на вкладке "Данные" в меню "Сортировка и фильтры" выбрать "Фильтр". После этого над каждой ячейкой в выбранном диапазоне появятся стрелочки, при нажатии на которые можно выбирать различные условия фильтрации.
Например, если в столбце есть числовые значения, можно отображать только те записи, которые больше или меньше определенного значения. При выборе фильтра "Больше" или "Меньше" появится поле для ввода значения, которое будет использоваться при фильтрации.
Также можно использовать фильтр по тексту, для этого необходимо выбрать фильтр "Равно", "Содержит" или "Не содержит" и ввести нужное слово или фразу. После этого будут отображаться только те записи, в которых найдено указанное значение.
Фильтр также можно применять к нескольким столбцам одновременно. Для этого необходимо выбрать столбцы, по которым будет осуществляться фильтрация, а затем выбрать различные условия для каждого столбца.
При применении фильтра также можно использовать логические операторы "И" и "Или". Если нужно отфильтровать данные, которые удовлетворяют одному из нескольких условий, можно использовать оператор "Или". Если нужно отфильтровать данные, которые удовлетворяют всем условиям, можно использовать оператор "И".
Фильтр также можно применять к таблицам с группировкой данных или с использованием специальных функций, таких как фильтр по цвету или фильтр по условию. Различные комбинации фильтров позволяют получить более сложные условия фильтрации, которые учитывают несколько параметров одновременно.
Просмотр результата фильтрации
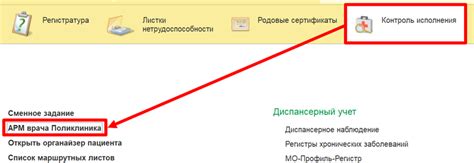
После применения фильтра в Excel можно просмотреть только те строки, которые соответствуют заданному условию. Это позволяет быстро изучить данные и найти необходимую информацию. Результат фильтрации представляет собой таблицу, в которой видны только строки, удовлетворяющие условию.
Для просмотра результата фильтрации в Excel необходимо выполнить следующие шаги:
- Выберите ячейку, содержащую названия столбцов.
- На вкладке "Данные" найдите раздел "Сортировка и фильтрация".
- В этом разделе выберите "Фильтр".
- В появившемся меню установите фильтры для нужных столбцов.
- Выберите значение, по которому требуется произвести фильтрацию.
- Результат фильтрации будет отображен в таблице, где видны только строки, удовлетворяющие условию.
Таким образом, просмотр результата фильтрации в Excel очень прост и удобен. Он позволяет быстро находить нужные данные и проводить анализ информации без необходимости просматривать все строки таблицы. Это значительно экономит время и упрощает работу с данными.
| Название столбца 1 | Название столбца 2 | Название столбца 3 |
|---|---|---|
| Значение 1 | Значение 2 | Значение 3 |
| Значение 4 | Значение 5 | Значение 6 |
| Значение 7 | Значение 8 | Значение 9 |
Отмена фильтрации и сохранение документа
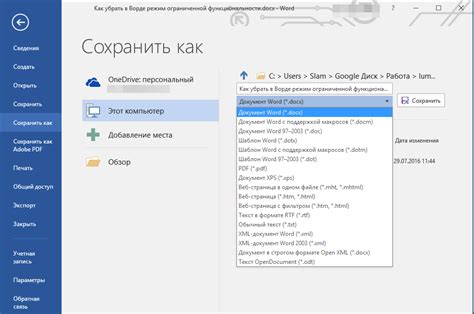
Необходимость отмены фильтрации и сохранения документа возникает в случае, когда требуется сбросить все изменения, сделанные при фильтрации данных в Excel. Для этого достаточно выполнить несколько простых шагов.
Чтобы отменить фильтрацию данных и сохранить документ, выполните следующие действия:
| 1. | Нажмите на ярлычок "Данные" в верхнем меню Excel. |
| 2. | В раскрывающемся меню выберите пункт "Сбросить фильтр". |
| 3. | Убедитесь, что все фильтры были сброшены, проверив видимость всех строк и столбцов в документе. |
| 4. | Сохраните изменения в документе, нажав на кнопку "Сохранить" или используя сочетание клавиш "Ctrl + S". |
После выполнения этих шагов фильтрация данных будет отменена, и все изменения, сделанные при фильтрации, будут сохранены в документе Excel.
Учитывайте, что при отмене фильтрации данные будут возвращены в исходное состояние, без учета каких-либо фильтров или сортировки.