Если вы хотите установить операционную систему на свой компьютер с помощью флешки, то вам понадобится знать, как создать флешку с разделами GPT UEFI. В этой статье мы расскажем подробную инструкцию для новичков, которая поможет вам справиться с этой задачей без особых трудностей.
Перед тем, как приступить к созданию флешки, убедитесь, что у вас есть доступ к компьютеру с установленной операционной системой Windows. Также вам понадобится свободное пространство на жестком диске для сохранения необходимых файлов.
В первую очередь, вам потребуется загрузочный образ операционной системы, который вы планируете установить. Скачайте его с официального сайта разработчика и сохраните на вашем компьютере. После этого подготовьте флешку, которую вы собираетесь использовать.
Получение необходимого оборудования

Для создания флешки GPT UEFI вам понадобится следующее оборудование:
1. Флеш-накопитель: Обязательно иметь флеш-накопитель с объемом памяти не менее 8 гигабайт. Желательно выбрать флешку, которая обладает скоростью чтения и записи данных выше 50 Мб/с, чтобы ускорить процесс создания и загрузки флешки.
2. Компьютер: Для создания флешки GPT UEFI вам понадобится компьютер с операционной системой Windows или Linux. Убедитесь, что у вас достаточно места на жестком диске и достаточно оперативной памяти.
3. Программа Rufus: Скачайте и установите программу Rufus с официального сайта. Rufus является бесплатной программой для создания загрузочных флешек и поддерживает создание флешек GPT UEFI.
4. Образ операционной системы: Необходимо иметь образ операционной системы, который вы хотите установить на флешку. Образ может быть в формате ISO или IMG.
Убедитесь, что у вас есть все необходимое оборудование, прежде чем приступать к созданию флешки GPT UEFI.
Узнайте требования к флешке GPT UEFI перед началом работы

Прежде чем приступить к созданию флешки GPT UEFI, необходимо ознакомиться с требованиями, которые должны быть выполнены для успешной установки операционной системы:
| 1 | Флешка должна иметь емкость не менее 8 ГБ, чтобы вместить все необходимые файлы для установки ОС. |
| 2 | Флешка должна быть отформатирована в файловую систему FAT32. Убедитесь, что все данные на ней были сохранены в безопасном месте, так как форматирование приведет к удалению всех файлов. |
| 3 | Убедитесь, что ваш компьютер поддерживает режим загрузки UEFI. Это обычно указывается в настройках BIOS. |
| 4 | Убедитесь, что компьютер имеет достаточно оперативной памяти (RAM) и процессора для корректной установки и работы ОС. |
| 5 | Загрузочный образ ОС должен быть подходящей версии и поддерживать установку в режиме UEFI. |
Соблюдение вышеперечисленных требований позволит успешно создать флешку GPT UEFI и без проблем установить необходимую операционную систему.
Создание загрузочной флешки

Для создания загрузочной флешки с GPT UEFI необходимо выполнить несколько шагов:
- Подготовьте флешку. Убедитесь, что на флешке нет никаких важных данных, так как весь ее содержимое будет удалено. Подключите флешку к компьютеру.
- Откройте программу для создания загрузочной флешки. Можно воспользоваться программой Rufus, которая является популярным и надежным инструментом для создания загрузочных флешек.
- Выберите свою флешку. В Rufus выберите нужную флешку в выпадающем списке "Устройство" на верхней панели программы.
- Выберите образ операционной системы. Нажмите на кнопку "Выбрать" рядом с полем "Загрузочый диск или образ" и укажите путь к образу операционной системы.
- Выберите схему разделов GPT. Нажмите на выпадающем меню "Схема разделов" и выберите "GPT".
- Выберите схему загрузки UEFI. Нажмите на выпадающем меню "Схема загрузки" и выберите "UEFI (non CSM)".
- Нажмите на кнопку "Начать". Rufus начнет создание загрузочной флешки в соответствии с выбранными параметрами.
- Подождите завершения процесса. Процесс создания может занять некоторое время. Не отключайте флешку и не закрывайте программу до завершения процесса.
- Проверьте загрузочную флешку. Проверьте, что загрузочная флешка создана успешно, путем подключения ее к компьютеру и перезагрузки. Убедитесь, что компьютер загружается с флешки.
Теперь у вас есть загрузочная флешка с GPT UEFI, готовая для установки операционной системы или выполнения других задач.
Скачайте программу для создания загрузочной флешки GPT UEFI
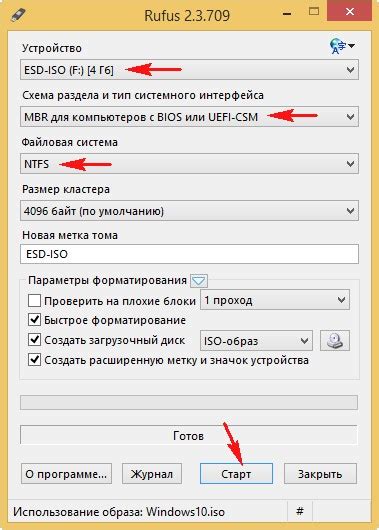
Rufus является бесплатной утилитой, разработанной для создания загрузочных флешек в различных режимах, включая GPT UEFI. Её интерфейс интуитивно понятен для новичков, поэтому вы сможете легко разобраться с её использованием.
Для того чтобы скачать программу Rufus, вам нужно перейти на официальный сайт проекта. Для этого воспользуйтесь поисковиком и введите в поисковую строку «Rufus скачать». В результатах поиска, найдите официальный сайт проекта и перейдите на него.
На сайте вы найдете раздел загрузок, в котором находятся последние версии Rufus. Скачайте последнюю версию программы и сохраните её на ваш компьютер.
После того, как скачивание завершится, запустите установочный файл программы и следуйте инструкциям на экране для установки Rufus на ваш компьютер. Установка обычно происходит быстро и без каких-либо проблем.
После завершения установки, запустите программу Rufus. Теперь у вас есть все необходимые инструменты для создания загрузочной флешки GPT UEFI.
Подготовка флешки к установке
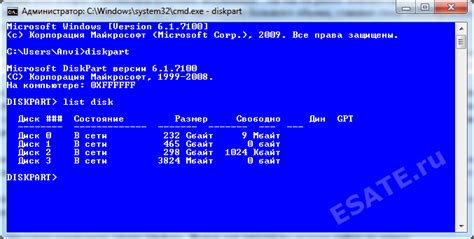
Прежде чем начать процесс создания флешки GPT UEFI, необходимо правильно подготовить саму флешку. Это поможет избежать возможных ошибок и проблем при установке операционной системы.
Вот несколько шагов, которые следует выполнить перед созданием флешки:
| 1. | Проверьте состояние флешки. Убедитесь, что она исправна и не содержит повреждений. |
| 2. | Скопируйте все необходимые данные с флешки на компьютер. Это важно, чтобы не потерять важную информацию. |
| 3. | Отформатируйте флешку в файловой системе FAT32 или NTFS. FAT32 предпочтительнее, так как она поддерживается большинством компьютеров. |
| 4. | Удалите все лишние файлы и папки с флешки. Оставьте только необходимые программы или установочные файлы операционной системы, которую вы планируете установить. |
| 5. | Скопируйте файлы загрузчика операционной системы на флешку. Обычно это файлы с расширением .efi или .ef. Убедитесь, что они находятся в корневой директории флешки. |
После выполнения всех этих шагов флешка будет готова к установке операционной системы в режиме GPT UEFI.
Сформатируйте флешку в GPT UEFI формате
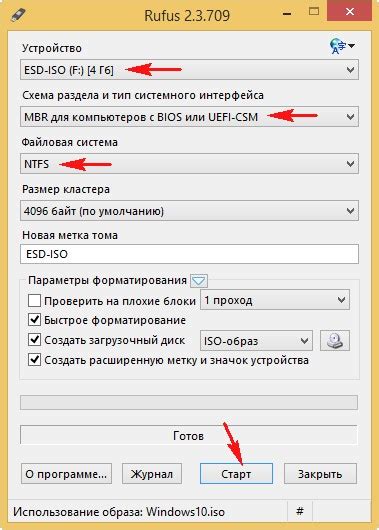
Для успешной работы операционной системы в режиме UEFI требуется форматирование флешки в GPT (GUID Partition Table) формате. Это необходимо для обеспечения совместимости с современными устройствами и обеспечения быстрой загрузки.
Чтобы сформатировать флешку в GPT UEFI формате, выполните следующие шаги:
- Подключите флешку к компьютеру.
- Запустите программу Дисковое Управление (Disk Management). Ее можно найти через меню Пуск и введя соответствующий запрос в поле поиска.
- После запуска программы распознайте вашу флешку в списке физических дисков. Обычно она определяется как "Removable" или "Съемный диск".
- Выделите вашу флешку.
- Щелкните правой кнопкой мыши на выделенном диске и выберите пункт "Удалить том".
- Подтвердите удаление тома.
- После удаления выделенного тома, щелкните правой кнопкой мыши снова на флешке и выберите пункт "Создать том GPT".
- Подтвердите создание нового тома.
- Теперь ваша флешка будет сформатирована в GPT UEFI формате и готова к использованию.
Обратите внимание, что процесс форматирования удалит все данные на флешке, поэтому предварительно сделайте резервную копию необходимых файлов.
Теперь вы готовы использовать флешку в GPT UEFI формате для установки операционной системы или хранения данных.