PowerPoint 2010 - это мощный инструмент для создания презентаций, который предоставляет огромное количество возможностей для оформления слайдов. Один из самых важных элементов слайда - это его фон. Правильно подобранный фон может сделать презентацию более привлекательной и увлекательной для зрителей.
Одним из способов создания фона слайда в PowerPoint 2010 является использование готовых шаблонов. В программе уже предустановлено множество стильных и профессиональных шаблонов, из которых вы можете выбрать подходящий для вашей презентации. Просто откройте вкладку "Файл", выберите "Новый" и выберите нужный шаблон из списка.
Если вам не подходит ни один из готовых шаблонов, то вы можете создать уникальный фон слайда самостоятельно. Для этого откройте вкладку "Конструктор слайдов" и выберите "Фон слайда". Здесь вы можете выбрать цвет фона, текстуры, градиенты или даже вставить изображение в качестве фона.
Не забывайте о цветовой гамме и контрастности фона, чтобы ваша презентация была читаемой и привлекательной для зрителей. Используйте яркие и насыщенные цвета, но не переусердствуйте, чтобы не перегрузить слайды информацией. Экспериментируйте с разными вариантами фона, чтобы найти наиболее подходящий для вашей презентации. Будьте креативны и убедитесь, что фон слайда отражает тему и настроение вашей презентации.
Как создать фон слайда в PowerPoint 2010: инструкции и советы
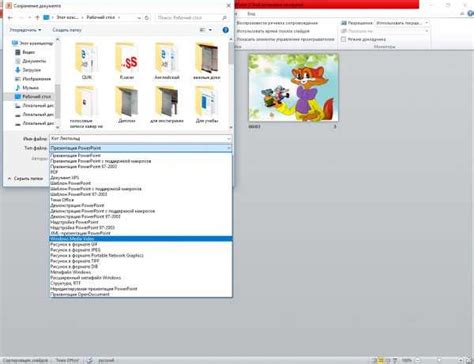
PowerPoint 2010 предлагает широкие возможности для создания красивого и профессионального фона слайда. Вы можете выбрать из предустановленных фоновых изображений или настроить фон в соответствии с вашими потребностями. В этой статье мы рассмотрим, как создать фон слайда в PowerPoint 2010 с помощью инструкций и советов.
1. Откройте PowerPoint 2010 и выберите слайд, для которого вы хотите создать фон.
2. Нажмите правой кнопкой мыши на слайде и выберите пункт "Фон слайда" в контекстном меню.
3. В появившемся окне "Фон слайда" вы можете выбрать одну из предустановленных опций фона или загрузить свое собственное изображение. Чтобы выбрать предустановленный фон, нажмите на одну из миниатюр в окне "Фон слайда". Если вы хотите загрузить свое изображение, щелкните на кнопке "Предварительный просмотр" и выберите нужный файл.
4. После выбора фона вы можете дополнительно настроить его параметры. Для этого нажмите на кнопку "Дополнительные параметры фона". Здесь вы можете изменить цвет фона, добавить текстуру или градиент, настроить прозрачность и другие параметры.
5. Когда вы закончите настройку фона, нажмите на кнопку "Применить ко всем" или "Применить", чтобы применить выбранный фон к текущему слайду или ко всей презентации соответственно.
6. Если вы хотите добавить анимацию к фону слайда, вы можете выбрать нужную анимацию во вкладке "Анимация" и настроить ее параметры.
7. После завершения настройки фона слайда вы можете продолжать работу над остальными элементами презентации.
Вот и все! Теперь вы знаете, как создать фон слайда в PowerPoint 2010 с помощью инструкций и советов. Используйте эти знания, чтобы сделать вашу презентацию яркой и привлекательной для аудитории. Удачи!
Выбор подходящего фона
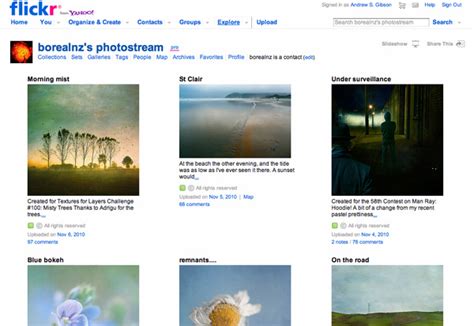
Выбор подходящего фона для слайда в PowerPoint 2010 может играть ключевую роль в создании эффективной и запоминающейся презентации. Фон слайда должен соответствовать содержанию и цели презентации, чтобы привлекать внимание аудитории и усиливать воздействие сообщения.
При выборе фона учтите следующие рекомендации и советы:
- Цвет: Зеленый, синий и фиолетовый - это цвета, которые способствуют спокойствию и доверию, поэтому они являются хорошим выбором для фона презентации, связанной с научными и бизнес-темами. Красный, оранжевый и желтый вызывают более активный и эмоциональный отклик, поэтому их можно использовать для презентаций, ориентированных на вдохновение и мотивацию.
- Градиенты: Использование градиентов на фоне слайда может придать ему глубину и эффект объемности. Подумайте о сочетании двух или трех цветов, которые гармонируют между собой и создают интересный эффект.
- Изображения: Иногда использование фотографий или иллюстраций в качестве фона слайда может быть эффективным способом подчеркнуть основную идею или сообщение презентации. Убедитесь, что выбранное изображение не перегружает слайд и оставляет достаточно места для текста и других элементов презентации.
- Простота: Важно помнить, что фон слайда не должен отвлекать внимание аудитории от содержания презентации. Поэтому избегайте ярких и сложных фонов, которые могут усложнить восприятие информации.
Используя эти рекомендации, вы сможете выбрать подходящий фон для своей презентации в PowerPoint 2010 и создать впечатляющую и профессиональную презентацию, которая будет запомнена аудиторией.
Настройка цвета и текстуры фона
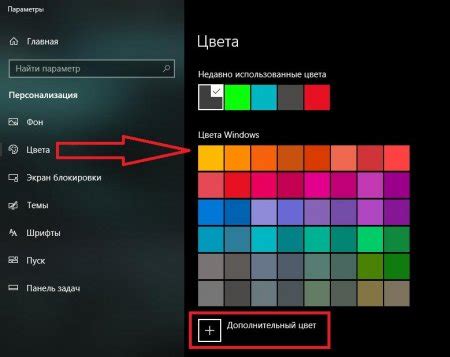
Microsoft PowerPoint 2010 позволяет настраивать цвет и текстуру фона слайда, чтобы сделать презентацию более привлекательной и профессиональной. В следующей таблице представлены инструкции по настройке цвета и текстуры фона в PowerPoint 2010:
| Шаг | Действие |
|---|---|
| 1 | Откройте презентацию в PowerPoint 2010 и перейдите на вкладку "Оформление слайда". |
| 2 | Выберите слайд, на котором вы хотите настроить фон, щелкнув на нем в области просмотра слайдов. |
| 3 | На вкладке "Оформление слайда" найдите группу "Фон" и нажмите на кнопку "Фон слайда". |
| 4 | В открывшемся меню выберите "Цвет фона", чтобы настроить цвет фона слайда. |
| 5 | Выберите нужный цвет из предложенного набора, либо нажмите на опцию "Больше цветов", чтобы настроить свой собственный цвет. |
| 6 | Для настройки текстуры фона выберите опцию "Заполнение изображением или текстурой". |
| 7 | В открывшемся меню выберите желаемую текстуру, используя предложенный набор или загрузив свое собственное изображение. |
| 8 | После настройки цвета или текстуры фона, нажмите кнопку "Применить ко всем", чтобы применить изменения ко всем слайдам презентации, или "Применить", чтобы применить изменения только к выбранному слайду. |
Теперь вы знаете, как настроить цвет и текстуру фона слайда в PowerPoint 2010. Не бойтесь экспериментировать и выбирать наиболее подходящие варианты, чтобы сделать вашу презентацию визуально привлекательной и запоминающейся.
Добавление фона изображения
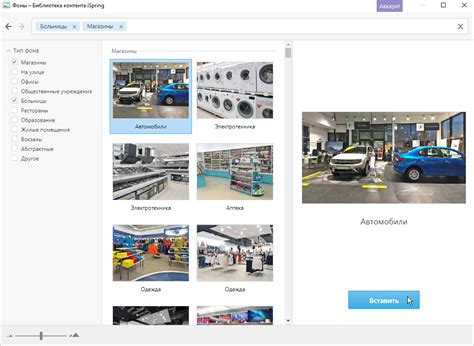
Если вы хотите придать слайду более красочный и запоминающийся вид, вы можете добавить фоновое изображение. Это можно сделать следующими шагами:
- Откройте презентацию в PowerPoint 2010 и выберите слайд, к которому вы хотите добавить фоновое изображение.
- На панели инструментов выберите вкладку "Оформление слайда".
- В разделе "Фон слайда" выберите "Фоновое изображение".
- Нажмите на кнопку "Файл источника" и выберите нужное вам изображение на вашем компьютере.
- После выбора изображения, вы можете настроить его отображение на слайде. Вы можете изменить масштаб, а также выбрать, как изображение будет заполнять слайд (например, растягиваться или масштабироваться, чтобы соответствовать размеру слайда).
- Нажмите на кнопку "Применить ко всем слайдам", если вы хотите применить фоновое изображение ко всем слайдам презентации. Или нажмите "Применить", чтобы применить изображение только к текущему слайду.
Теперь ваш слайд будет иметь фоновое изображение, которое вы выбрали. Вы также можете экспериментировать с различными изображениями, чтобы найти подходящий фон для вашей презентации.
Использование градиентного фона

Для создания градиентного фона слайда в PowerPoint 2010, следуйте этим простым шагам:
- Шаг 1: Откройте презентацию в PowerPoint 2010 и выберите слайд, на котором вы хотите использовать градиентный фон.
- Шаг 2: Нажмите правой кнопкой мыши на заднем плане слайда и выберите "Формат заднего плана".
- Шаг 3: Во вкладке "Заливка" выберите "Градиент".
- Шаг 4: Нажмите на кнопку "Цветовая гамма", чтобы открыть настройки градиента.
- Шаг 5: В окне настроек градиента выберите два цвета и укажите их позицию на градиентной шкале.
- Шаг 6: При желании вы можете настроить дополнительные параметры градиента, такие как угол или направление.
- Шаг 7: Примените настройки градиента, нажав на кнопку "ОК".
Теперь вы можете наслаждаться градиентным фоном для вашего слайда в PowerPoint 2010. Используйте эту функцию, чтобы добавить разнообразие и элегантность в свои презентации!
Добавление анимации к фону

В PowerPoint 2010 вы можете добавить анимацию к фону слайда, чтобы сделать его более интересным и привлекательным для зрителей. Это поможет вам создать динамичные и запоминающиеся презентации. Вот несколько способов добавить анимацию к фону в PowerPoint 2010.
Выберите слайд, которому вы хотите добавить анимацию фона.
Нажмите правой кнопкой мыши на фон слайда и выберите "Формат фона".
В окне "Формат фона" перейдите на вкладку "Заливка".
В разделе "Заливка" выберите вариант "Рисунок или текстура".
Нажмите на кнопку "Файл", чтобы выбрать изображение, которое вы хотите использовать в качестве анимированного фона.
После выбора изображения нажмите на кнопку "Вставить".
В разделе "Заливка" выберите вариант "Паттерн: Без анимации" и нажмите на кнопку "Применить ко всем".
Теперь ваш слайд будет иметь анимацию фона.
Чтобы настроить анимацию фона, нажмите на кнопку "Дополнительные параметры".
В появившемся окне вы можете выбрать эффект анимации, скорость, задержку и другие параметры.
При создании анимации фона слайда в PowerPoint 2010 помните о сохранении баланса и гармонии презентации. Используйте анимацию фона с умом, чтобы не отвлекать зрителей от основного содержания слайда.
Сохранение фона слайда для повторного использования
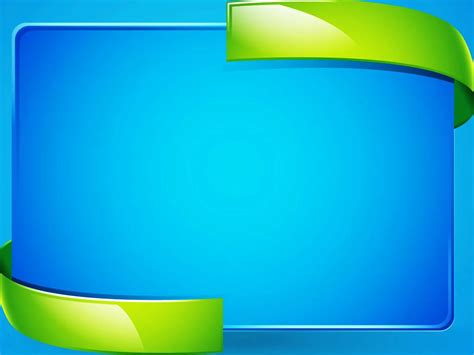
Если у вас есть фон слайда в PowerPoint 2010, который вы хотите использовать на другом слайде или презентации, вы можете сохранить его для дальнейшего использования. Это удобно, если у вас есть определенный дизайн или фон, который вы хотите использовать в нескольких слайдах.
Чтобы сохранить фон слайда для повторного использования, выполните следующие шаги:
- Откройте презентацию в PowerPoint 2010 и перейдите на слайд с фоном, который вы хотите сохранить.
- Щелкните правой кнопкой мыши на пустой области слайда и выберите пункт "Формат фона" в контекстном меню.
- В открывшемся диалоговом окне "Формат фона слайда" перейдите на вкладку "Заливка".
- На вкладке "Заливка" выберите параметры для фона слайда (например, цвет, градиент или изображение).
- Щелкните на кнопку "Сохранить фон" в правом нижнем углу диалогового окна.
- В появившемся диалоговом окне "Сохранение фона слайда" введите имя для фона слайда и нажмите кнопку "ОК".
Теперь ваш фон слайда сохранен и может быть использован в других слайдах или презентациях. Чтобы применить сохраненный фон к другому слайду, выполните следующие действия:
- Откройте слайд, на который вы хотите применить сохраненный фон.
- Щелкните правой кнопкой мыши на пустой области слайда и выберите пункт "Формат фона" в контекстном меню.
- В диалоговом окне "Формат фона слайда" перейдите на вкладку "Заливка".
- На вкладке "Заливка" выберите опцию "Фон слайда" в разделе "Тип заливки".
- В раскрывающемся списке "Выберите фон слайда" выберите сохраненный фон.
- Нажмите кнопку "ОК", чтобы применить сохраненный фон к слайду.
Теперь вы знаете, как сохранить фон слайда для повторного использования и применить его к другим слайдам в PowerPoint 2010.