Работа с документами в Microsoft Word является неотъемлемой частью повседневной жизни многих людей, особенно в офисной среде. Однако не все пользователи знают о том, что помимо стандартных форматов (А4, Letter и других) Word позволяет создавать документы в совершенно разных размерах, включая формат А3. В этой статье мы рассмотрим инструкцию, как создать формат А3 в Word 2013.
Формат А3 является одним из наиболее распространенных форматов для создания постеров, баннеров и других больших документов. Он имеет размер 297 на 420 мм и отлично подходит для создания больших презентаций, схем, графиков и других проектов, требующих большого пространства на странице.
Начнем с того, чтобы открыть Microsoft Word 2013 на вашем компьютере. После того, как вы открыли программу, выберите вкладку "Макет страницы" в верхней части экрана. Затем в выпадающем меню найдите опцию "Размер страницы" и щелкните по ней.
Во всплывающем окне выберите вкладку "По умолчанию" и найдите в списке опцию "А3". Щелкните по ней, чтобы выбрать формат А3. После этого нажмите кнопку "OK", чтобы применить изменения и создать документ в формате А3.
Как настроить формат А3 в Word 2013
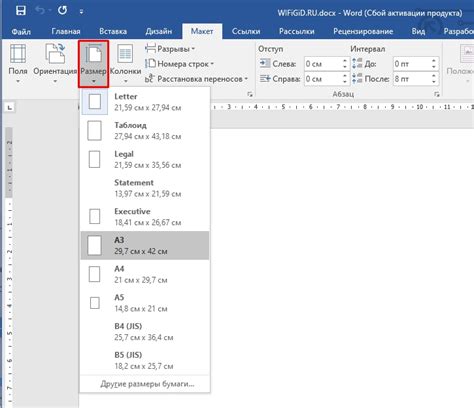
Шаг 1: Откройте программу Microsoft Word 2013 на вашем компьютере.
Шаг 2: Нажмите на вкладку "Макет страницы" в меню на верхней панели.
Шаг 3: В открывшемся меню выберите пункт "Размер" и затем "Больше форматов страницы".
Шаг 4: В новом окне настройки страницы выберите вкладку "Бумага".
Шаг 5: В поле "Ширина" выберите значение "29,7 см" и в поле "Высота" выберите значение "42,0 см", что соответствует формату А3.
Шаг 6: Нажмите на кнопку "ОК", чтобы применить изменения и закрыть окно настроек.
Шаг 7: Теперь ваш документ в формате А3 готов к использованию.
Теперь вы знаете, как настроить формат А3 в Word 2013. Это может быть полезно, если вам нужно создать большой по размеру документ, такой как постеры или баннеры.
Открытие документа в Word 2013
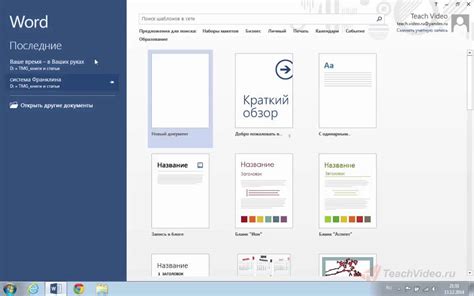
- Запустите приложение Word 2013.
- В верхнем меню нажмите на вкладку "Файл".
- В открывшемся меню выберите "Открыть".
- В появившемся диалоговом окне перейдите к папке, в которой находится нужный вам документ.
- Выберите документ и нажмите на кнопку "Открыть".
После выполнения этих шагов выбранный документ будет открыт в Word 2013, готовый к редактированию.
Открыв документ в Word 2013, вы сможете использовать множество функций и инструментов для редактирования и форматирования текста, добавления таблиц, изображений и многого другого.
Примечание: Если у вас нет установленного приложения Microsoft Word 2013, вы можете воспользоваться онлайн-версией Word Online или скачать другие подходящие программы для работы с документами, поддерживающие необходимый формат файла.
Выбор формата страницы в Word 2013
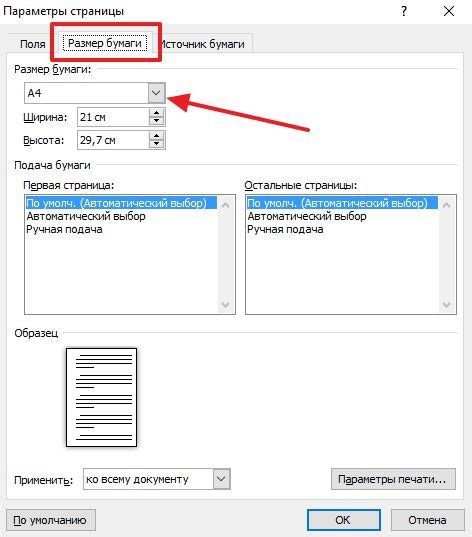
Для выбора формата страницы в Word 2013 необходимо зайти в меню "Разметка страницы". В верхней части экрана располагается группа кнопок "Разметка страницы", в которой можно найти различные опции для изменения формата страницы.
Для выбора формата страницы A3 необходимо выполнить следующие действия:
- Откройте документ, в котором вы хотите изменить формат страницы.
- Нажмите на кнопку "Разметка страницы" в верхней части экрана.
- В выпадающем меню выберите пункт "Размер страницы".
- В открывшемся окне выберите формат страницы "A3".
- Нажмите на кнопку "ОК" для сохранения изменений.
После выполнения этих действий размер страницы в вашем документе будет изменен на формат А3. Вы также можете изменить ориентацию страницы, выбрав одну из опций в меню "Ориентация страницы".
Выбор формата страницы в Word 2013 позволяет адаптировать ваш документ под определенные требования, как например печать на больших форматах или создание презентаций.
Настройка ориентации и размера страницы
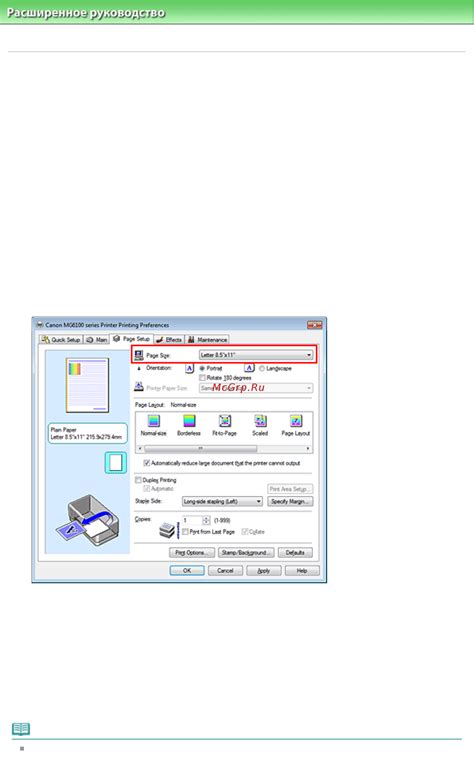
Для создания формата А3 в Word 2013 необходимо настроить ориентацию и размер страницы. Следуйте инструкциям ниже:
| Шаг 1: | Откройте документ в Word 2013 и перейдите во вкладку "Разметка страницы". |
| Шаг 2: | На этой вкладке выберите кнопку "Размер" и в выпадающем меню выберите "Другой размер страницы". |
| Шаг 3: | Откроется диалоговое окно "Размер страницы". В разделе "Ориентация" выберите нужную ориентацию страницы: "Альбомная" для горизонтального формата или "Книжная" для вертикального формата. |
| Шаг 4: | В разделе "Размеры" выберите "Пользовательская" и в полях "Ширина" и "Высота" введите значения для формата А3 (297 мм на 420 мм). |
| Шаг 5: | После ввода значений нажмите кнопку "Подтвердить", чтобы применить настройки. |
Теперь у вас есть формат А3 настроенный в Word 2013. Вы можете создавать документы и печатать их на листах данного формата без проблем.
Изменение масштаба и макета страницы
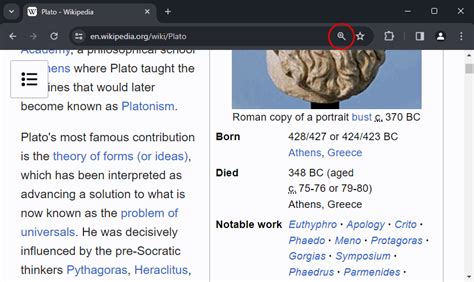
Для изменения масштаба страницы в Word 2013 нужно выполнить следующие действия:
- Откройте документ, в котором требуется изменить масштаб.
- Перейдите на вкладку "Разметка страницы" в верхнем меню.
- Нажмите на кнопку "Размер" и выберите в выпадающем меню пункт "Другой размер страницы".
- В открывшемся окне выберите формат А3 и укажите нужные значения ширины и высоты страницы. Нажмите "ОК".
После выполнения этих действий масштаб страницы будет изменен на формат А3.
Чтобы изменить макет страницы, следуйте следующим инструкциям:
- Перейдите на вкладку "Разметка страницы".
- В разделе "Ориентация" выберите нужную ориентацию страницы (горизонтальную или вертикальную).
- В разделе "Поля" выберите нужные значения полей (верхнего, нижнего, левого и правого).
- При необходимости можно также настроить другие параметры макета, например, отступы или шапку и подвал страницы.
Правильно настроенный масштаб и макет страницы обеспечат удобное размещение контента и качественное отображение документа на печатной странице.