В современном мире цифровых технологий, создание формы с помощью Google на устройствах Android стало очень удобным и простым процессом. Формы Google предоставляют удобный и эффективный способ собирать информацию и данные от пользователей. Если вы хотите создать форму на своем Android устройстве, то вы находитесь в нужном месте. В этом гайде мы расскажем, как легко создать форму Google на Android с использованием нескольких простых шагов.
Шаг 1: Откройте приложение Google Документы на своем устройстве Android. Если у вас его еще нет, вы можете загрузить его бесплатно из Google Play Store.
Шаг 2: В правом нижнем углу экрана нажмите на значок "+" и выберите "Бланк". Выберите тип документа "Опрос".
Шаг 3: Теперь вы в режиме редактирования формы. Здесь вы можете добавить вопросы и опции ответов, настроить обязательные поля и многое другое.
Этот гайд предоставляет базовую информацию о создании формы Google на Android. Вы можете дополнить его различными настройками и функциями, чтобы адаптировать форму под свои потребности. Следуя этому гайду, вы сможете создать легко использоваемую и удобную форму Google на своем устройстве Android, что сделает процесс сбора информации и данных более эффективным и удобным.
Как создать форму Google на Android

Создание формы Google на Android может быть легким и удобным процессом, если вы знакомы с соответствующими инструментами. Следуя простым шагам, вы сможете создать анкету или форму, которую смогут заполнять пользователи с помощью своих устройств на Android.
1. Откройте приложение Google Формы на своем устройстве Android. Если его еще нет, загрузите его из магазина приложений Google Play.
2. Нажмите на значок "+" в нижней правой части экрана, чтобы создать новую форму.
3. Введите заголовок формы (например, "Опросный лист" или "Регистрационная форма") и выберите тип вопроса:
- Текстовое поле: для ответов в виде короткого текста или одного предложения.
- Поле с выбором: для ответов в виде одного варианта ответа из предложенных.
- Раскрывающийся список: для ответов в виде одного варианта ответа из списка вариантов.
- Множественный выбор: для ответов в виде нескольких вариантов ответа из предложенных.
4. Добавьте необходимые вопросы и по желанию выберите соответствующие для них параметры (например, обязательного ответа).
5. После добавления всех вопросов нажмите на значок "Готово" в верхнем правом углу экрана. Вы будете перенаправлены на главную страницу с созданной формой Google.
6. Можете отправить ссылку на форму Google своим контактам или публиковать ее на своем сайте. Теперь пользователи Android могут заполнить вашу форму.
Теперь вы знаете, как создать форму Google на Android. Это простой способ собрать информацию или собрать отзывы от ваших пользователей, используя мобильные устройства.
Простая инструкция для новичков

Если вы только начинаете знакомство с созданием форм Google на Android, следуйте этой простой инструкции, чтобы быстро разобраться:
| Шаг 1: | Откройте приложение Google Формы на своем устройстве Android. |
| Шаг 2: | Нажмите на кнопку "Создать новую форму", расположенную внизу экрана. |
| Шаг 3: | Выберите тип вопроса, который вы хотите добавить к форме, например, "Выбор одного варианта" или "Текстовое поле". |
| Шаг 4: | Введите вопрос в поле ввода и настройте параметры вопроса по вашему усмотрению. |
| Шаг 5: | Нажмите на кнопку "Добавить вопрос" или "Готово" (в зависимости от типа вопроса), чтобы добавить вопрос к форме. |
| Шаг 6: | Повторяйте шаги 3-5 для каждого нового вопроса, который вы хотите добавить к форме. |
| Шаг 7: | Когда все необходимые вопросы добавлены, нажмите на кнопку "Готово" в правом верхнем углу экрана. |
Теперь у вас есть простая форма Google, готовая к отправке и сбору ответов! Не забудьте поделиться ссылкой на форму с теми, кому вы хотите отправить ее.
Основные шаги создания формы
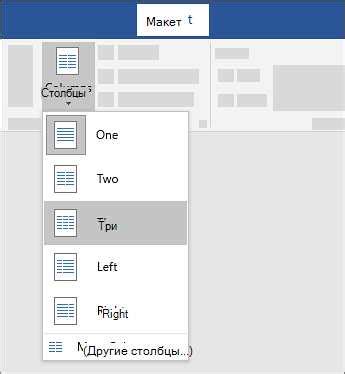
Создание формы на Google Android может быть легким и понятным процессом, если вы следуете определенным шагам. Вот основные шаги:
| Шаг | Описание |
|---|---|
| 1 | Откройте приложение "Google Формы" на своем Android-устройстве. |
| 2 | Нажмите на значок "+" в правом нижнем углу экрана, чтобы создать новую форму. |
| 3 | Выберите тип вопроса, который вы хотите добавить к форме. Например, вы можете выбрать вопрос с одним вариантом ответа или с открытым текстовым полем. |
| 4 | Задайте вопрос и варианты ответа в соответствующих полях. |
| 5 | Повторите шаги 3-4 для каждого вопроса, который вы хотите добавить к форме. |
| 6 | После того, как вы добавили все вопросы, нажмите на значок "Готово" в верхнем правом углу экрана. |
| 7 | Дайте форме название и сохраните ее на своем устройстве или в облаке Google Drive. |
| 8 | Поделитесь ссылкой на форму с другими пользователями, чтобы они могли заполнить ее. |
Следуя этим простым шагам, вы сможете создать свою форму на Google Android и использовать ее для получения ответов и данных от других людей.
Настройки и настройка оповещений
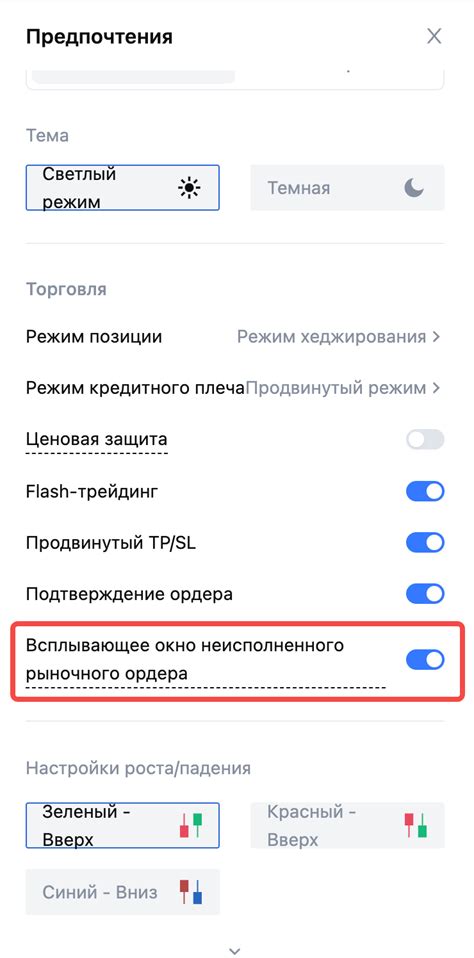
После создания формы на Android, вы можете настроить различные параметры и оповещения, чтобы лучше организовать и управлять полученными данными:
1. Настройка значений по умолчанию:
Вы можете указать значения по умолчанию для различных полей в форме. Например, если поле предназначено для ввода имени пользователя, вы можете установить в качестве значения по умолчанию строку "Ваше имя". Это поможет пользователям понять, что от них ожидается, и заполнить поле соответствующим образом.
2. Включение оповещений:
Google Forms позволяет включать оповещения о новых ответах по электронной почте. Это очень полезно, если вы проводите опрос, и вам важно получать уведомления о новых ответах немедленно. Вы можете настроить, на какой адрес электронной почты отправлять оповещения, а также установить частоту отправки (например, мгновенно или один раз в день).
3. Установка ограничений на количество ответов:
Если вам необходимо ограничить количество ответов, которые может отправить каждый пользователь, вы можете включить эту функцию в настройках формы. Например, вы можете установить максимальное количество ответов на одного пользователя равное одному, чтобы каждый пользователь мог отправить только один ответ на опрос.
4. Настройка подтверждения отправки формы:
Вы можете настроить форму таким образом, чтобы пользователи получали подтверждение о том, что их ответ был успешно отправлен. Это может быть полезно для уведомления пользователей, что их данные были получены и приняты. Вы можете настроить текст подтверждения, который будет отображаться после отправки формы.
Обратите внимание, что определенные настройки могут быть доступны только для аккаунта Google Forms с подпиской G Suite или для организаций с G Suite-аккаунтом.
Редактирование и распространение формы
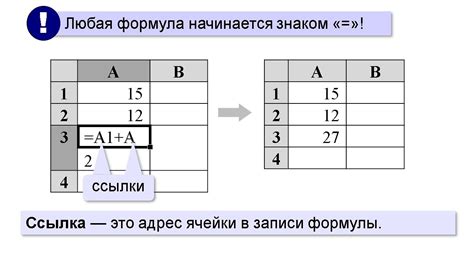
После создания формы, вы можете легко отредактировать ее в любое время. Для этого откройте приложение Google Формы на своем устройстве Android и выберите нужную форму для редактирования.
В режиме редактирования вы можете изменить название формы, добавить или удалить вопросы, настроить типы ответов и многое другое. Просто нажмите на нужный элемент формы, чтобы приступить к его редактированию.
Кроме того, вы также можете настроить распространение формы, чтобы позволить другим пользователям заполнять ее. Для этого следуйте этим простым шагам:
- В режиме редактирования формы, нажмите на значок с тремя точками в правом верхнем углу экрана.
- В появившемся меню выберите "Настройка доступа".
- В разделе "Кто может заполнять форму" выберите одну из следующих опций:
Только я - только вы сможете заполнять форму.
Кто угодно с ссылкой - любой человек, у кого есть ссылка на форму, сможет заполнить ее.
Кто угодно в организации - только люди в вашей организации смогут заполнять форму (только для организаций).
Кроме того, вы можете скопировать ссылку на форму и поделиться ею со своими коллегами или друзьями, чтобы они могли заполнить ее. Для этого нажмите на значок с тремя точками в правом верхнем углу экрана и выберите "Скопировать ссылку".
Теперь вы знаете, как редактировать и распространять форму на устройстве Android. Заполняйте ее сами или делитесь с другими, чтобы получить необходимую информацию или мнения!