Excel - это одно из самых популярных приложений для работы с таблицами и данными. Одной из самых полезных функций Excel является возможность создания форм, которые позволяют пользователям вводить данные в определенном формате и анализировать их с помощью различных функций и формул.
Создание формы в Excel может показаться сложной задачей для новичков, но на самом деле это процесс, который можно освоить всего за несколько шагов. В этой статье мы рассмотрим, как создать форму в Excel просто и быстро, даже без особых навыков программирования.
Первым шагом при создании формы в Excel является определение данных, которые вы хотите собрать от пользователей. Это могут быть любые данные, такие как имена, адреса, номера телефонов и так далее. Затем нужно создать заголовки для каждой колонки, чтобы пользователи знали, какие данные им нужно ввести.
После определения данных и создания заголовков вы можете перейти к созданию формы с помощью инструментов Excel. Для этого выберите нужные ячейки и выберите соответствующий инструмент во вкладке "Данные". Excel предлагает несколько типов форм, таких как текстовые поля, списки выбора, флажки и другие, чтобы удовлетворить различные потребности пользователей.
Как только вы создали форму, Excel автоматически добавляет ограничения для каждого поля, чтобы обеспечить правильный формат данных и избежать ошибок. Если пользователь вводит данные, не соответствующие ограничениям, Excel выведет сообщение об ошибке и предложит исправить их.
Создание формы в программе Excel
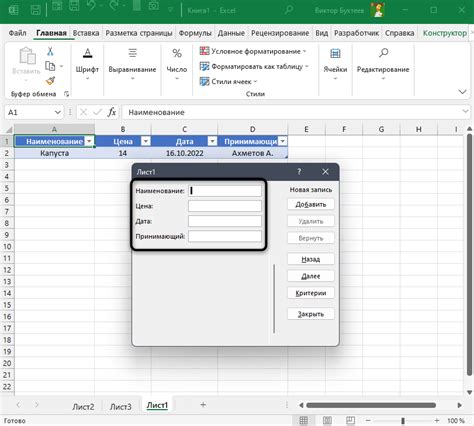
Чтобы создать форму в Excel, следуйте этим простым шагам:
- Откройте новую книгу Excel или выберите существующую книгу, где вы хотите создать форму.
- На вкладке Разработчик в меню Excel, выберите Вставка, а затем Формы.
- Выберите тип формы, который вы хотите создать (например, текстовое поле, флажок, список).
- Нажмите на листе Excel, где вы хотите разместить форму. Это создаст форму в выбранном месте.
- Настройте форму, добавив заголовки, подписи и другие элементы, если необходимо.
После этого вы можете использовать созданную форму для ввода данных или отслеживания информации. Когда пользователь заполняет форму, данные будут автоматически записываться в ячейки Excel.
Создание формы в программе Excel - простой и быстрый способ упростить сбор и организацию данных. Попробуйте создать форму в Excel и наслаждайтесь удобством использования!
Преимущества использования формы
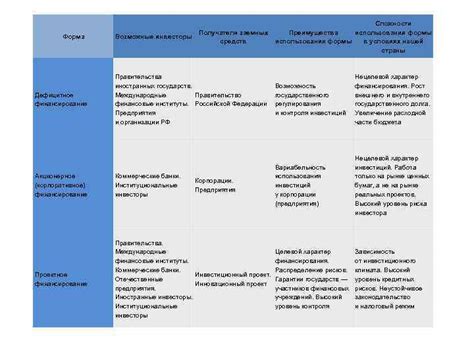
1. Удобство и быстрота ввода данных:
При использовании формы в Excel пользователь может вводить данные в удобной и интуитивно понятной форме. Форма предоставляет структурированный набор полей, которые необходимо заполнить, что значительно упрощает процесс ввода данных.
2. Защита от ошибок:
Использование формы в Excel помогает предотвратить ошибки при вводе данных. Поля формы могут быть настроены на ограничение значений или на применение определенного формата ввода. Это помогает снизить вероятность возникновения ошибок и повышает точность данных.
3. Упрощение обработки данных:
С помощью формы в Excel можно легко и быстро обрабатывать введенные данные. Например, можно настроить автоматическое вычисление значений на основе данных, введенных в форму, или создать сводную таблицу и диаграммы на основе этих данных. Это позволяет обрабатывать большие объемы данных более эффективно.
4. Улучшение внешнего вида:
Использование формы в Excel позволяет улучшить внешний вид таблицы. Поля формы можно настроить на отображение определенного формата, например, даты или денежных сумм. Это делает таблицу более читабельной и эстетически приятной для пользователя.
5. Возможность автоматизации:
Форма в Excel можно настроить на автоматическое выполнение определенных действий при вводе данных. Например, можно настроить форму так, чтобы при вводе новых данных автоматически обновлялись связанные с ними данные или высылались уведомления пользователям. Это позволяет сэкономить время и повысить эффективность работы.
6. Легкость внесения изменений:
Используя форму в Excel, очень легко вносить изменения в структуру таблицы или в типы данных. Например, можно добавить или удалить поля, изменить настройки полей или добавить новые функции обработки данных. Это позволяет гибко адаптировать форму под новые требования и изменять ее в соответствии с нуждами пользователей.
Шаги по созданию формы

Шаг 1: Откройте файл Excel и выберите лист, на котором вы хотите создать форму.
Шаг 2: Нажмите правой кнопкой мыши на выбранной ячейке и выберите "Вставить формулу" из контекстного меню.
Шаг 3: В открывшемся окне введите формулу для создания формы. Например, если вы хотите создать текстовое поле, введите формулу "=ТекстовоеПоле()".
Шаг 4: Нажмите кнопку "ОК" и форма будет создана на выбранной ячейке.
Шаг 5: Переместите и измените размеры формы по вашему усмотрению, чтобы она лучше вписывалась в ваш лист.
Шаг 6: Подписывайте поля формы, указывая, что именно нужно вводить в каждом из них. Используйте ячейки или непосредственно добавьте текст на форме.
Шаг 7: Настраивайте параметры формы, такие как ограничение на ввод определенных значений или форматирование. Используйте вкладку "Свойства формы" в ленте меню Excel.
Шаг 8: Сохраните файл, чтобы не потерять внесенные изменения, и начните использовать созданную форму для ввода данных.
Выбор типа формы

При создании формы в Excel важно определиться с типом формы, который будет использоваться. В Excel доступны различные типы форм, каждый из которых имеет свои особенности и применение.
Рассмотрим основные типы форм, которые можно создать в Excel:
- Кнопка команды: эта форма используется для создания кнопки, при нажатии на которую выполняется определенное действие. Например, можно создать кнопку для запуска макроса или открытия другого файла.
- Текстовое поле: данный тип формы позволяет вводить текстовую информацию. Например, можно создать текстовое поле для ввода имени или комментария.
- Флажок: флажок используется для выбора одного или нескольких вариантов из предложенного списка. Например, можно создать флажки для выбора продуктов из списка.
- Ползунок: этот тип формы представляет собой ползунок, который позволяет выбрать значение в заданном диапазоне. Например, можно создать ползунок для выбора числового значения или процента.
- Выпадающий список: выпадающий список используется для выбора одного варианта из предложенного списка. Например, можно создать выпадающий список для выбора месяца или страны.
- Дата: данный тип формы позволяет выбрать дату из календаря. Например, можно создать форму для выбора даты рождения.
Выбор типа формы зависит от цели создания формы и необходимой функциональности. При выборе типа формы следует учитывать предпочтения пользователей и возможности Excel. Необходимо выбрать наиболее подходящий тип формы, который будет удобен для использования и позволит достичь желаемых результатов.
Создание полей для ввода информации

Для создания поля для ввода информации в Excel можно использовать функцию "Форма", которая находится на вкладке "Разработчик". Если вкладка "Разработчик" не отображается в ленте инструментов, то ее можно добавить через настройки Excel.
Чтобы добавить поле для ввода информации, нужно:
- Открыть Excel и перейти на вкладку "Разработчик".
- На вкладке "Разработчик" нажать на кнопку "Вставить" в разделе "Элементы формы".
- В окне "Вставка элементов формы" выбрать интересующее поле для ввода информации (например, текстовое поле).
- Курсор превратится в крестик, и в таблице можно будет нарисовать поле для ввода информации с помощью мыши. При этом в верхней части таблицы появится надпись "Текстовое поле 1", которую можно изменить на более понятное название.
- После создания поля для ввода информации, можно изменить его размер и расположение, а также настроить различные свойства (например, ограничения на вводимые данные).
Теперь вы знаете, как создать поле для ввода информации в Excel. Это простой и быстрый способ собирать данные от пользователей и анализировать их в таблице Excel.
Добавление кнопки отправки формы

После того, как вы создали все необходимые элементы в форме, вам нужно добавить кнопку, которая будет отвечать за отправку данных. Для этого воспользуйтесь тегом <input> с атрибутом type="submit".
Например, вставьте следующий код непосредственно перед закрывающим тегом </form>:
<input type="submit" value="Отправить">
Данный код создает кнопку с надписью "Отправить". Когда пользователь нажимает на эту кнопку, форма будет отправлена на сервер, а данные будут обработаны соответствующим образом.
Также можно изменить внешний вид кнопки, применив стили с помощью CSS. Для этого добавьте атрибут class или id к тегу <input> и определите стили в вашем файле CSS.
Например:
<input type="submit" value="Отправить" class="submit-button">
Затем в вашем файле CSS определите стили для класса "submit-button":
.submit-button {
background-color: blue;
color: white;
font-size: 16px;
border: none;
padding: 10px 20px;
cursor: pointer;
}
Теперь кнопка будет иметь фоновый цвет синего цвета, белый текст, размер шрифта 16 пикселей, без границы, отступы 10 пикселей сверху и снизу и 20 пикселей слева и справа, а также будет указывать на то, что на нее можно нажимать.
Таким образом, добавление кнопки отправки формы - простой и быстрый способ завершить создание формы в Excel и позволить пользователям отправлять данные с вашего документа.
Заполнение формы и обработка данных

После того, как вы создали свою форму в Excel, вам нужно научиться заполнять ее данными и обрабатывать эти данные. Это позволит вам собирать информацию от пользователей и анализировать ее для принятия решений.
Для заполнения формы вам нужно щелкнуть на ячейку, которую вы хотите заполнить, и ввести соответствующую информацию. Например, если вы создали форму для заполнения персональных данных, вы можете ввести имя, фамилию, адрес и телефонный номер в соответствующие ячейки.
После того, как вы заполнили форму данными, вы можете обработать эти данные, чтобы получить нужную информацию. Например, вы можете использовать функции Excel для суммирования числовых значений или для фильтрации данных с помощью условий. Вы также можете создать сводные таблицы или графики, чтобы проанализировать данные и представить их в более наглядном виде.
| Функция | Описание |
|---|---|
| СУММ | Суммирует указанные значения. |
| СРЗНАЧ | Находит среднее значение указанных чисел. |
| МИН | Находит наименьшее значение из указанных. |
| МАКС | Находит наибольшее значение из указанных. |
| ЕСЛИ | Проверяет заданное условие и возвращает соответствующее значение, если условие истинно, или другое значение, если условие ложно. |
Это только некоторые из функций, которые можно использовать для обработки данных в Excel. Вы можете изучить больше функций и использовать их в своих формах для получения нужной информации.