Создание формы в Гугл стало одной из самых популярных и удобных способов собирать информацию онлайн. Будь то опрос, регистрация на мероприятие или заказ обратного звонка - формы Гугл позволяют собрать все необходимые данные и легко управлять ими.
В этом руководстве для новичков вы узнаете, как создать свою первую форму в Гугл. Мы рассмотрим все этапы, начиная от создания аккаунта до получения и анализа данных, заполненных пользователями.
Шаг 1: Создайте свой аккаунт в Гугл
Прежде чем начать создание формы, вам потребуется аккаунт в Гугл. Если у вас уже есть аккаунт, пропустите этот шаг. Если же нет, то вам следует зарегистрироваться на официальном сайте Гугл. Для этого перейдите на страницу регистрации и следуйте инструкциям. После регистрации вам будет предоставлен доступ ко всем сервисам Гугл, включая Гугл Формы.
Примечание: Если у вас уже есть аккаунт в Гугл, убедитесь, что вы вошли в него перед следующими шагами.
Как создать форму в Гугл:
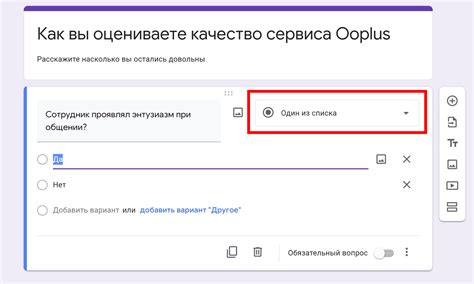
- Откройте Google Формы.
- Нажмите на кнопку "Создать форму", расположенную в верхнем правом углу.
- Выберите тип вопроса: текстовое поле, пункт выбора, флажок и т.д.
- Напишите вопрос и добавьте необходимые варианты ответа (если применимо).
- При необходимости добавьте дополнительные вопросы, нажимая кнопку "Добавить вопрос".
- Настройте параметры формы, такие как обязательные ответы и ограничение доступа.
- После завершения создания формы, нажмите кнопку "Готово" и скопируйте ссылку на форму.
- Распространите ссылку на форму среди пользователей или вставьте ее на свой веб-сайт.
Теперь вы знаете, как создать форму в Гугл. Не забывайте анализировать собранные данные и использовать их по своему усмотрению.
Выбор инструмента

Когда вы решите создать форму в Гугл, вам необходимо выбрать подходящий инструмент для этого. Существует несколько вариантов, которые могут соответствовать вашим требованиям и удовлетворить ваши потребности:
Google Формы: это официальный инструмент от Гугл, который позволяет создавать простые до сложных форм с различными типами вопросов и настройками. С помощью него вы можете легко создавать, распространять и управлять своими формами. Он предлагает широкие возможности для настройки и адаптации формы под ваши потребности.
HTML и CSS: если у вас есть знания веб-разработки или нужна более гибкая и продвинутая настройка формы, вы можете создать форму самостоятельно с использованием HTML и CSS кода. Этот вариант требует некоторых технических навыков, но позволяет полностью контролировать внешний вид и поведение формы.
Сторонние инструменты: на рынке существует множество сторонних инструментов, которые предлагают создавать и управлять формами. Некоторые из них предлагают расширенные функции, интеграцию с различными сервисами и возможность собирать и анализировать данные. Перед выбором такого инструмента, важно ознакомиться с его возможностями и условиями использования.
Выбор инструмента зависит от ваших целей, технических навыков, доступных ресурсов и требований к форме. Подумайте о том, что вы хотите достичь с помощью формы, и исследуйте варианты, чтобы найти наиболее подходящий инструмент для вас.
Настройка параметров

После создания основной формы вам понадобится настроить ряд параметров, чтобы сделать вашу форму удобной и функциональной.
В первую очередь, рекомендуется задать заголовок для вашей формы. Заголовок будет отображаться над формой и поможет пользователям понять, что от них требуется.
Также вы можете настроить тексты подсказок для каждого поля формы. Исходя из требований к форме, вы можете использовать текстовые подсказки, чтобы указать, какую информацию следует предоставить в каждом поле.
Другой важный параметр, который следует настроить, это тип и размер полей формы. Вы можете выбрать между различными типами полей, такими как текстовое поле, поле с выбором, флажки, переключатели и многое другое. Кроме того, вы можете определить, какое количество символов пользователи могут вводить в каждое поле.
Кроме того, Гугл Формы предоставляет возможность добавить обязательное поле или проверку формата данных. Например, вы можете указать, что пользователь должен ввести адрес электронной почты или число, а если ввод не соответствует заданному формату, форма не будет принята.
Не забудьте также настроить внешний вид вашей формы. Вы можете выбрать цвет фона, шрифт, размер текста и другие параметры, чтобы создать уникальный дизайн формы, соответствующий вашей визуальной концепции.
После настройки всех параметров вы можете сохранить и опубликовать свою форму, чтобы разделить ее с другими людьми через ссылку или интегрировать ее на ваш веб-сайт.
| Параметр | Описание |
|---|---|
| Заголовок | Задайте название для вашей формы, чтобы помочь пользователям понять ее цель. |
| Текстовые подсказки | Добавьте подсказки для полей формы, чтобы указать, какую информацию следует предоставить в каждом поле. |
| Тип и размер полей | Выберите тип полей и задайте количество символов, которые можно ввести в каждое поле. |
| Обязательные поля | Укажите, какие поля должны быть заполнены обязательно перед отправкой формы. |
| Проверка формата данных | Добавьте проверку на формат данных, чтобы удостовериться, что информация, введенная пользователем, соответствует заданному шаблону. |
| Внешний вид | Настройте цвета, шрифты и размеры текста, чтобы создать уникальный дизайн формы. |
| Сохранение и публикация | Сохраните форму и опубликуйте ее, чтобы легко обмениваться информацией с другими людьми. |
Добавление полей и вопросов
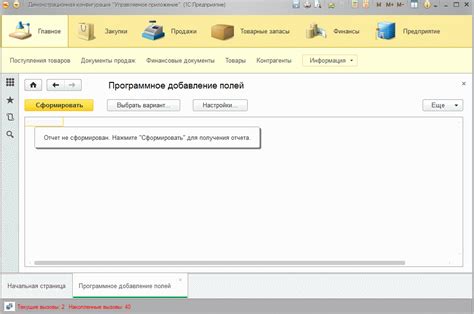
После настройки основных параметров формы в Гугл, вы можете начать добавлять поля и вопросы, чтобы собрать необходимую информацию.
1. Чтобы добавить поле для ввода текста, нажмите на кнопку "Добавить вопрос" и выберите тип "Текст". Вы можете указать заголовок вопроса, добавить пояснительный текст или установить ограничения на вводимые данные.
2. Для добавления вариантов ответов с выбором одного или нескольких вариантов, выберите тип вопроса "Меню" или "Флажки". Задайте вопрос и перечислите варианты ответов, с разделением их по строкам или запятыми.
3. Если вам нужно собрать числовые значения или оценки, выберите тип вопроса "Число" или "Шкала". Вы можете указать минимальное и максимальное значение для ввода.
4. Для загрузки файлов или изображений, выберите тип вопроса "Файл". Пользователи смогут выбрать и загрузить требуемые файлы в ответ на вопрос.
5. Для добавления дополнительной информации или разделения формы на разделы, используйте элементы "Текст" или "Разделитель". Они могут содержать текст, изображения и ссылки.
6. Вы также можете уточнить формулировку вопросов, задать обязательность ответов, добавить подсказку или изменить порядок отображения полей через настройки вопроса.
После того, как вы добавили все необходимые поля и вопросы, не забудьте сохранить изменения и опубликовать форму, чтобы она стала доступной для заполнения.
Публикация и использование формы

После завершения создания формы в Гугл, вы можете опубликовать ее и начать ее использовать. Для этого вам понадобится скопировать ссылку на форму или встроить ее на вашем веб-сайте.
1. Если вы хотите отправить ссылку на форму другим людям, нажмите на кнопку "Опубликовать" в правом верхнем углу рабочей области формы. Появится диалоговое окно "Параметры доступа". Здесь вы можете выбрать, кому будет доступна форма: всем, кому будет отправлена ссылка, только пользователям, которые являются членами вашей организации, только пользователям с доступом по паролю или только пользователям, которые вы добавите в список доступа. Выберите наиболее удобный вариант для вас и нажмите кнопку "Готово". После этого вы увидите ссылку на форму, которую вы можете скопировать и отправить другим пользователям.
2. Если вы хотите встроить форму на своем веб-сайте, нажмите на кнопку "Опубликовать" в правом верхнем углу рабочей области формы и выберите вкладку "Встроить". Здесь вы увидите HTML-код, который вы можете скопировать и вставить на свой веб-сайт. Затем форма будет отображаться и работать непосредственно на вашем сайте. Обратите внимание, что если вы встроите форму на публичную страницу сайта, любой пользователь сможет заполнять и отправлять форму.
3. Если вы публикуете форму на сайте Google Sites, создайте новую страницу и выберите вкладку "Вставить" в редакторе Google Sites. Затем выберите "Форма", чтобы добавить форму к странице. Вам будет предложено выбрать форму из вашего аккаунта Гугл, после чего она будет встроена на вашу страницу.
Вот и все! Теперь вы знаете, как опубликовать и использовать свою форму в Гугл. Вы можете отправить ссылку на форму другим пользователям или встроить ее непосредственно на свой веб-сайт или страницу Google Sites. Таким образом, у вас будет легкий и удобный способ собирать данные и получать обратную связь от вашей аудитории.