Гугл Таблицы - это удобный инструмент для создания и работы с электронными таблицами. Одной из мощных функций этого сервиса является возможность использовать формулы для автоматизации расчетов и обработки данных. Формулы позволяют создавать динамические столбцы, которые автоматически обновляются при изменении входных данных.
Чтобы создать формулу для столбца в Гугл Таблице, необходимо использовать функции и операторы, предоставляемые этим сервисом. Функции позволяют выполнять различные математические и логические операции, а операторы позволяют комбинировать и сравнивать значения в ячейках.
Создание формулы для столбца в Гугл Таблице: несколько простых шагов
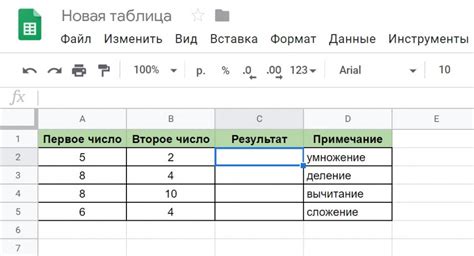
1. Откройте Гугл Таблицы и создайте новую таблицу или откройте уже существующую. Наведите курсор на ячейку в столбце, куда вы хотите добавить формулу.
2. Нажмите на ячейку и введите знак равенства (=), который указывает на начало формулы. После знака равенства можно ввести математическое выражение или использовать одну из доступных функций.
3. Введите нужную формулу или выберите функцию из списка. Например, если вы хотите найти сумму значений в столбце A, введите формулу "=SUM(A:A)".
4. Нажмите Enter или перейдите к другой ячейке, чтобы применить формулу ко всем ячейкам в столбце. Гугл Таблицы автоматически применит формулу ко всем соответствующим ячейкам в столбце и выполнит необходимые вычисления.
5. Если нужно, вы можете скопировать формулу в другие столбцы. Для этого просто выделите ячейку с формулой, затем нажмите Ctrl+C (или Command+C на Mac) и вставьте формулу в нужные ячейки с помощью Ctrl+V (или Command+V на Mac).
Теперь вы знаете несколько простых шагов, которые помогут вам создать формулу для столбца в Гугл Таблице. Используйте этот мощный инструмент, чтобы автоматизировать свои вычисления и сэкономить время при работе с данными.
| Название функции | Описание |
|---|---|
| SUM | Суммирует значения в диапазоне |
| AVERAGE | Находит среднее значение в диапазоне |
| MAX | Находит наибольшее значение в диапазоне |
| MIN | Находит наименьшее значение в диапазоне |
Шаг 1: Открытие Гугл Таблицы и выбор нужного документа
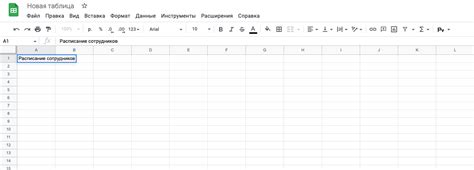
Для этого выполните следующие действия:
- Откройте браузер и перейдите на сайт Google Таблицы.
- Если у вас еще нет учетной записи Google, создайте ее, нажав на кнопку "Создать аккаунт". В противном случае, введите свои учетные данные и войдите в свою учетную запись.
- После входа в Google Таблицы вам будет предложено создать новый документ или открыть уже существующий. Выберите опцию "Открыть файл" и найдите нужный документ на вашем компьютере или в облаке.
- Если у вас еще нет нужного документа, создайте новый документ, нажав на кнопку "Создать новую таблицу".
После выполнения этих шагов вы сможете приступить к созданию формулы для столбца в Гугл Таблице.
Шаг 2: Выделение столбца, для которого нужно создать формулу
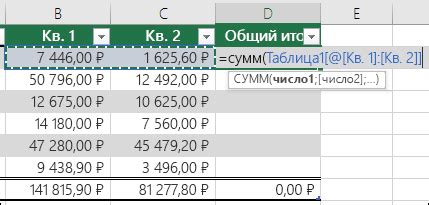
После того как вы открыли нужную таблицу в Гугл Таблице, выделите столбец, для которого хотите создать формулу. Чтобы это сделать, кликните на букву столбца вверху таблицы, например, "C", чтобы выделить весь столбец "C".
Вы можете также выделить несколько столбцов, удерживая клавишу Shift на клавиатуре и щелкнув на первом и последнем столбце, которые вы хотите выбрать. Все выделенные столбцы будут иметь синее выделение.
Выделение столбца позволяет применить формулу к каждой ячейке в этом столбце. Затем вы можете задать формулу, используя функции, операторы и ссылки на другие ячейки.
После того, как вы выделили столбец, перейдите к следующему шагу, чтобы создать формулу для этого столбца.
Шаг 3: Начало создания формулы - использование знака "равно"

После выбора ячейки, в которой нужно разместить формулу, можно начинать создание самой формулы. Для этого используется знак "равно" (=), который говорит Гугл Таблицам о том, что следующая строка будет содержать формулу.
Например, если нужно создать формулу для столбца B, введите знак "равно" (=) в ячейке B1. После этого можно начинать писать формулу.
Знак "равно" (=) является обязательным при создании формулы в Гугл Таблицах. Он говорит программе о том, что следующая строка будет содержать математическое выражение или функцию.
Одновременно с вводом знака "равно" (=), программа будет подсказывать доступные функции и аргументы, что значительно упрощает создание формулы. Подсказки отображаются в выпадающем списке и можно выбрать нужную функцию, аргумент или автоматически продолжить набор формулы.
Например, если нужно сложить значения из двух ячеек A1 и A2, можно начать набирать формулу в ячейке B1, вводя знак "равно" (=), а затем выбрать функцию "СУММ" из выпадающего списка. Программа автоматически добавит все необходимые аргументы, и вы получите формулу, которая будет выглядеть так: "=СУММ(A1:A2)".
Использование знака "равно" (=) является основной и важной частью создания формулы в Гугл Таблицах. Это позволяет программе распознать, что следующая строка будет содержать формулу, а не обычный текст.
Шаг 4: Добавление функции, определяющей расчеты для столбца

После того как вы создали столбец и ввели данные в него, можно приступить к добавлению функции, которая будет определять расчеты для этого столбца.
Для этого вы можете использовать функции, предоставляемые самой Гугл Таблицей, такие как SUM, AVERAGE, MIN, MAX и другие. Эти функции позволяют выполнять различные математические операции над значениями в столбце.
Например, чтобы найти сумму всех значений в столбце, вы можете использовать функцию SUM. Для этого вам нужно ввести следующую формулу в ячейку находящуюся под вашим столбцом: =SUM(название_столбца).
Также, вы можете использовать операторы и функции, которые позволяют производить более сложные операции. Например, если у вас есть столбец с ценами и столбец с количеством товаров, вы можете создать формулу, которая умножит эти значения и найдет общую стоимость заказа.
Помимо стандартных операций и функций, вы также можете создавать собственные пользовательские функции в Гугл Таблицах. Это может быть полезно, если вы хотите выполнить специфические вычисления или расчеты, которые не предоставляются стандартными функциями.
При создании функции для столбца не забывайте использовать правильные аргументы и синтаксис. В случае ошибки, Гугл Таблицы могут показать сообщение об ошибке и подсветить проблемную ячейку.
Как только вы создадите функцию для столбца, она будет автоматически применяться ко всем значениям столбца и выполнять необходимые расчеты. Теперь вы можете смело использовать это значение и продолжить работу с таблицей.
Шаг 5: Определение диапазона, на который будет распространяться формула
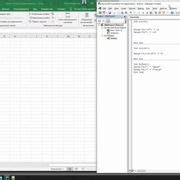
После того, как формула создана, необходимо определить диапазон ячеек, на которые она будет распространяться. Это позволяет автоматически применить формулу ко всем нужным ячейкам.
Чтобы определить диапазон, нужно выделить ячейку или диапазон ячеек, в которые нужно применить формулу. Для этого можно использовать:
- Указание диапазона ячеек вручную: нужно выделить нужные ячейки, например, "A1:A10".
- Использование автоматического определения диапазона: в этом случае, если формула применяется к ячейке в определенной строке, она будет автоматически применяться ко всем ячейкам в этой строке.
После определения диапазона, формула будет автоматически применяться ко всем нужным ячейкам при их изменении или добавлении новых данных. Это позволяет сэкономить время и сделать работу с таблицей более эффективной.
Шаг 6: Завершение создания формулы и ее применение ко всему столбцу
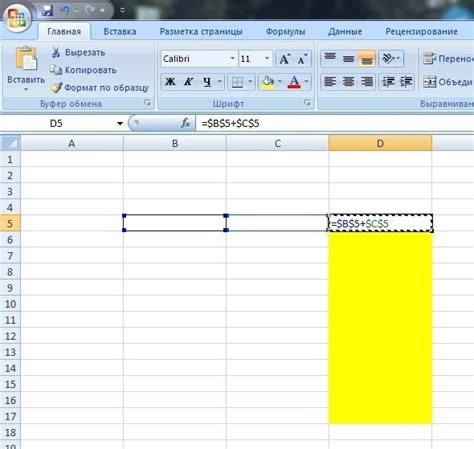
После того, как вы создали формулу для одной ячейки в столбце, вам нужно применить эту формулу ко всем ячейкам в столбце. Для этого выполните следующие действия:
- Выберите ячейку, в которой находится формула.
- Скопируйте содержимое ячейки, нажав комбинацию клавиш Ctrl+C.
- Выберите диапазон ячеек в столбце, в котором вы хотите применить формулу.
- Щелкните правой кнопкой мыши на выбранный диапазон и выберите "Вставить формулы" в контекстном меню.
- Формула будет автоматически применена ко всем ячейкам в выбранном диапазоне.
Теперь ваша формула будет применена ко всем ячейкам в столбце. Если вам нужно изменить формулу, вы можете отредактировать ее в любой ячейке, а затем снова применить изменения ко всему столбцу, следуя указанным выше шагам.
