Microsoft Word - одно из самых популярных приложений для работы с текстом. Однако, не все пользователи знают о многочисленных возможностях программы, включая создание формул. Создание формул в Word 2019 может быть полезным для студентов, научных сотрудников, преподавателей и всех, кто работает с математическими или научными текстами.
Создание формул в Word 2019 довольно просто, если знать основные шаги. Следуя этому подробному руководству, вы сможете создавать сложные математические формулы в Word без особых усилий.
Сначала выберите место в документе, где вы хотите вставить формулу. Затем найдите вкладку "Вставка" на панели инструментов Word и перейдите в раздел "Символы". Нажмите на кнопку "Формулы" и выберите один из предварительно созданных шаблонов или создайте собственную формулу с нуля.
В редакторе формул вы можете использовать различные математические символы, операторы и функции. Для вставки символа просто щелкните на нем в списке или введите его код с помощью клавиатуры. Чтобы изменить размер или расположение символа, выделите его и используйте соответствующие функции на панели инструментов.
После того, как вы закончите создавать формулу, нажмите кнопку "ОК", чтобы вставить ее в документ Word. Вы можете изменить формулу, если понадобится, просто дважды щелкнув на ней.
Теперь вы знаете, как создавать формулы в Word 2019. Подобные функции помогут вам упростить работу с математическими или научными текстами, и сделают ваш документ более профессиональным и понятным для других пользователей.
Как создать формулы в Word 2019
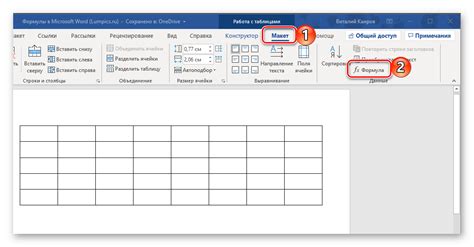
Microsoft Word 2019 предоставляет возможность создавать и редактировать математические формулы, позволяя добавлять сложные математические выражения в свои документы. В этом руководстве мы рассмотрим, как создавать формулы в Word 2019.
- Откройте документ Word 2019, в который хотите вставить формулу.
- Установите курсор в месте документа, где вы хотите вставить формулу.
- Выберите вкладку "Вставка" на панели инструментов Word.
- На панели инструментов "Вставка" найдите группу "Символы" и нажмите на кнопку "Формула".
- Откроется вкладка "Конструктор формул". Здесь вы можете ввести формулу с помощью стандартной нотации или использовать предложенные шаблоны формул.
- После ввода формулы нажмите кнопку "ОК", чтобы вставить ее в документ.
После вставки формулы в документ вы можете ее редактировать, дважды кликнув на нее или выбрав опцию "Редактировать формулу" из контекстного меню.
Word 2019 также предлагает различные опции для форматирования формулы. Для этого выберите формулу и перейдите на вкладку "Конструктор формул". Здесь вы можете изменить шрифт, размер шрифта, выравнивание и другие параметры формулы.
Теперь вы знаете, как создавать и редактировать формулы в Word 2019. Используйте эту функцию, чтобы добавить математические выражения в свои документы и делать их более наглядными и профессиональными.
Отображение формул
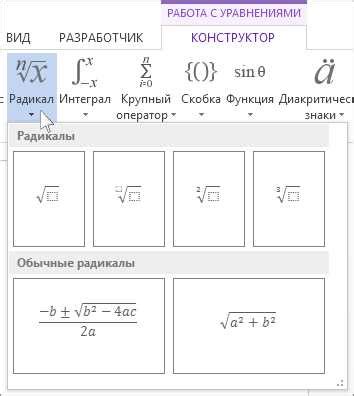
В Word 2019 можно создавать и редактировать математические формулы с использованием встроенных инструментов, таких как Эквации и Символы.
После создания формулы она будет отображаться в специальном виде, чтобы вы могли визуально представить математическое выражение. При этом формулы автоматически выравниваются с окружающим текстом и могут быть увеличены или уменьшены в размере.
Word 2019 также предоставляет возможность включать формулы в текстовый документ и даже в заголовки и нумерацию. Вы можете добавлять формулы в любое место документа и редактировать их в процессе работы.
Для лучшего отображения формул в Word 2019 можно использовать различные способы форматирования, такие как изменение цвета, шрифта и размера формулы. Также можно добавлять индексы, интегралы, суммы, греческие буквы и другие математические символы.
Отображение формул в Word 2019 позволяет создавать профессионально выглядящие математические документы, которые легко читать и понимать. Благодаря расширенным возможностям форматирования и стилизации формул, вы можете выделить нужные части формулы, указать на особенности выражения и улучшить общее визуальное впечатление от документа.
Создание простых формул

В Word 2019 вы можете создавать простые формулы с помощью встроенного редактора уравнений. Это может быть полезно, если вам нужно вставить математическую формулу или химическое уравнение в ваш документ.
Чтобы создать простую формулу, выполните следующие действия:
- Установите курсор в месте, где вы хотите вставить формулу.
- На вкладке "Вставка" в группе "Символы" нажмите кнопку "Уравнение".
- Откроется панель "Редактор уравнений", в которой вы можете создавать формулы.
- Используйте доступные инструменты для создания вашей формулы. Например, вы можете ввести символы и операторы с клавиатуры или выбрать их из набора символов.
- Когда вы закончите создание формулы, нажмите кнопку "Вставить", чтобы вставить ее в ваш документ.
- Формула будет вставлена в ваш документ, и вы сможете ее отредактировать или изменить параметры ее отображения, если это необходимо.
Создание простых формул в Word 2019 позволяет вам добавлять математические и химические выражения в ваш текстовый документ. Это может быть полезно при написании научных статей, математических отчетов или учебных материалов.
Не стесняйтесь экспериментировать с функциями редактора уравнений в Word 2019, чтобы создать самые сложные и интересные формулы.
Добавление индексов и верхних и нижних индексов

В Word 2019 вы можете добавлять индексы и верхние и нижние индексы к вашим формулам. Индесы могут быть полезны для обозначения химических формул, математических обозначений или для добавления сносок и примечаний. Чтобы добавить индекс или верхний и нижний индекс, следуйте этим простым инструкциям:
- Выделите символ, к которому вы хотите добавить индекс или верхний и нижний индексы.
- На вкладке "Вставка" в группе "Символы" нажмите кнопку "Индекс и верхний и нижний индексы".
- Выберите нужный тип индекса или верхнего и нижнего индекса из выпадающего списка.
- Кликните "ОК" для применения изменений.
После выполнения этих шагов индекс или верхний и нижний индекс будет добавлен к выделенному символу. Вы также можете изменить размер шрифта или стиль индекса, выбрав его и применяя нужные изменения через вкладку "Главная" и "Шрифт".
Использование индексов и верхних и нижних индексов поможет вам создавать грамотные и понятные формулы в Word 2019.
Добавление матриц и специальных символов
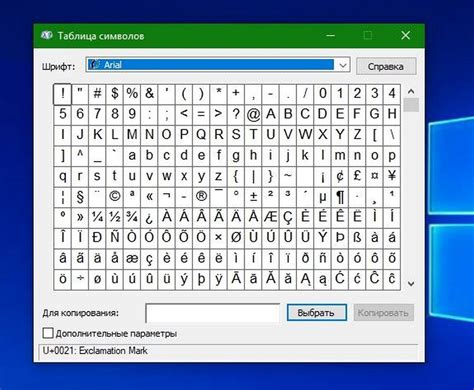
Word 2019 предоставляет множество удобных инструментов для создания формул, включая возможность добавления матриц и специальных символов. Эти функции позволяют использовать символы, которые обычно сложно набрать на клавиатуре или требуют специальных навыков.
Чтобы добавить матрицу в формулу, выберите группу "Матрицы" на вкладке "Формулы" и выберите желаемый тип матрицы, такой как "Матрица" или "Массив". Затем введите значения внутри матрицы, разделяя их запятыми или пробелами. Если вам нужно добавить больше строк или столбцов, вы можете использовать кнопки "Добавить строки" и "Добавить столбцы".
Когда вы создаете формулу, вам может понадобиться использовать специальные символы, такие как греческие буквы, интегралы или символы операций. Чтобы добавить специальный символ в формулу, выберите группу "Символы" на вкладке "Формулы" и выберите нужный символ из списка. Вы также можете использовать поиск по символам, если знаете его название.
Если вы не нашли нужного символа в списке, вы можете использовать команду "Больше символов" для открытия диалогового окна символов. Здесь вы можете найти и выбрать любой символ из широкого спектра символов, предоставляемых Word 2019. Вы также можете использовать шестнадцатеричный код символа, если вам известен его код.
Добавление матриц и специальных символов в формулы делает их более информативными и понятными. Эти функции помогут вам создать профессионально выглядящие формулы с минимальными усилиями.
Изменение форматирования формул
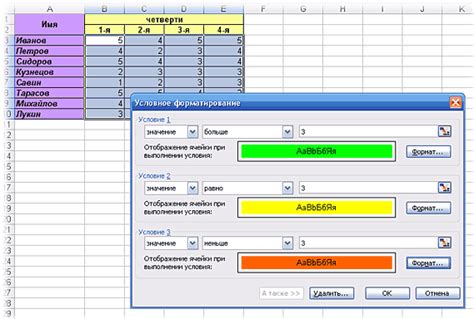
Microsoft Word 2019 предлагает несколько способов форматирования формул для улучшения их внешнего вида и понимания. Вы можете изменять размер и цвет символов, добавлять подстрочный и надстрочный текст, а также применять различные стили формулы.
Чтобы изменить форматирование формулы, выполните следующие действия:
- Выберите формулу, которую хотите отформатировать.
- На вкладке "Конструктор формул" в группе "Инструменты" нажмите на кнопку "Строка формулы" или "Строка инструментов" в зависимости от версии Word.
- В открывшемся окне "Строка формулы" вы можете изменить форматирование формулы:
- Используйте кнопки "Увеличить" и "Уменьшить" для изменения размера шрифта.
- Используйте кнопки "Курсив" и "Полужирный" для применения соответствующих стилей форматирования.
- Используйте кнопки "Надстрочный текст" и "Подстрочный текст" для добавления соответствующих элементов к формуле.
- Используйте список "Цвет шрифта" для изменения цвета символов формулы.
Благодаря возможности изменения форматирования формул, вы можете усовершенствовать их внешний вид, подчеркнуть важные элементы и сделать их более понятными для читателей.