Microsoft Word является одним из самых популярных текстовых редакторов и часто используется для создания документов различного типа. В некоторых случаях возникает необходимость создать большую таблицу, которая может занимать несколько страниц. Однако, когда таблица не помещается на одной странице, ее приходится разбивать на части. В этой статье мы расскажем о нескольких способах, как сделать это в Word.
Первый способ - использование функции "Разбиение таблицы". Для этого необходимо выделить ту часть таблицы, которую нужно разбить на отдельные страницы, затем нажать правой кнопкой мыши и выбрать "Разбить таблицу". После этого можно выбрать количество строк или столбцов, на которые нужно разбить таблицу, и Word автоматически распределит их по отдельным страницам.
Еще один способ - использование разрывов страниц. Для этого нужно расположить курсор перед строкой или столбцом, до которого нужно разделить таблицу, а затем выбрать вкладку "Разметка страницы". Затем следует щелкнуть на кнопке "Разделить таблицу" и Word вставит разрыв страницы перед выбранной строкой или столбцом, разделяя таблицу на части.
И наконец, третий способ - использование функции "Повторяющиеся заголовки". Если в большой таблице есть заголовки, которые нужно повторять на каждой странице, их можно закрепить, чтобы они отображались на каждой части таблицы. Для этого нужно выделить заголовки, затем выбрать вкладку "Макет" и щелкнуть на кнопке "Повторить заголовки". Теперь заголовки будут повторяться на каждой странице таблицы.
Создание большой таблицы в Word
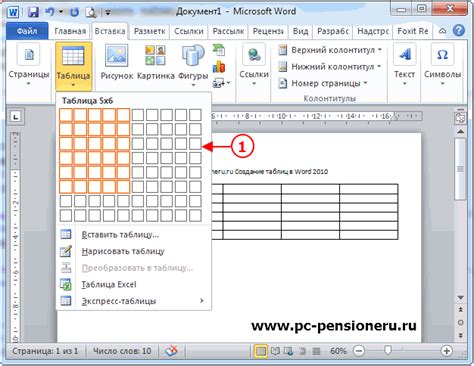
Создание большой таблицы в Microsoft Word может быть полезным при работе с большим объемом данных. Это позволяет удобно организовать информацию и облегчить ее чтение и анализ.
Для того чтобы создать большую таблицу в Word, необходимо выполнить следующие шаги:
- Откройте документ Microsoft Word.
- Выберите закладку "Вставка" в верхней панели инструментов.
- Нажмите на кнопку "Таблица".
- Выберите необходимое количество строк и столбцов для вашей таблицы.
- Кликните мышкой на выбранную область, чтобы вставить таблицу в документ.
После выполнения этих шагов в документе появится созданная таблица, которую вы сможете редактировать и заполнять необходимой информацией.
Для удобства работы с большой таблицей в Word, рекомендуется использовать следующие функции программы:
- Автоматическое изменение размеров ячеек для лучшей читаемости данных.
- Форматирование текста в ячейках, например, изменение размера шрифта или выделение текста жирным.
- Добавление границ и заливки ячеек для визуального разграничения данных.
- Сортировка и фильтрация данных для быстрого поиска и анализа информации.
Важно помнить, что при создании большой таблицы в Word следует учитывать ограничения программы по количеству строк и столбцов в одной таблице. Если необходимо работать с таблицей большего размера, можно разбить ее на несколько частей и расположить их на нескольких страницах документа.
Создание большой таблицы в Word может значительно упростить работу с данными, делая их более организованными и легко доступными для анализа и просмотра.
Инструкция по созданию и форматированию
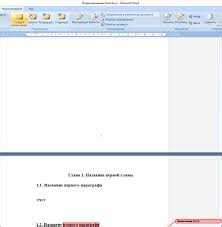
Создание большой таблицы в Word с разбиением на части может быть сложной задачей, но с правильным подходом она может быть выполнена без особых проблем. В этой инструкции я расскажу вам о нескольких важных шагах, которые помогут вам успешно создать и форматировать таблицу.
- Откройте документ Word и выберите место, где вы хотите разместить таблицу. Нажмите на кнопку "Вставка" в верхнем меню и выберите "Таблица".
- Выберите необходимое количество строк и столбцов для вашей таблицы. Если вам нужно создать большую таблицу с разбиением на части, убедитесь, что вы выбрали достаточное количество строк и столбцов, чтобы вместить все данные.
- После создания таблицы вы можете начать вводить данные в каждую ячейку. Для этого просто щелкните на ячейку и начните вводить текст или числа.
- Чтобы разделить таблицу на части, вы можете использовать одну из следующих опций:
- Объединение ячеек: Выделите ячейки, которые вы хотите объединить, нажмите правой кнопкой мыши и выберите "Объединить ячейки". Это поможет вам создать большую ячейку, которая будет включать в себя несколько ячеек таблицы.
- Разделение ячейки: Если вам нужно разделить объединенную ячейку на несколько частей, выделите ее, нажмите правой кнопкой мыши и выберите "Разделить ячейки". Это позволит вам создать несколько отдельных ячеек внутри одной большой.
Помимо разделения и объединения ячеек, вы также можете применить различное форматирование к вашей таблице, чтобы улучшить ее вид и структуру. Некоторые из основных способов форматирования включают:
- Изменение ширины столбцов и высоты строк: Выделите необходимые столбцы или строки и щелкните правой кнопкой мыши. Выберите "Ширина столбцов" или "Высота строк" и задайте необходимые параметры.
- Изменение цвета и стиля границ: Щелкните правой кнопкой мыши на таблицу и выберите "Формат таблицы". Во вкладке "Границы таблицы" вы можете настроить стиль и цвет границ вашей таблицы.
- Применение стилей таблицы: В меню "Дизайн таблицы" вы можете выбрать один из предустановленных стилей таблицы, чтобы быстро изменить ее внешний вид.
Пользуясь этой инструкцией, вы сможете создать большую таблицу в Word с разбиением на части и правильно отформатировать ее. Не забывайте сохранять ваш документ регулярно, чтобы не потерять проделанную работу.
Разбиение таблицы на части
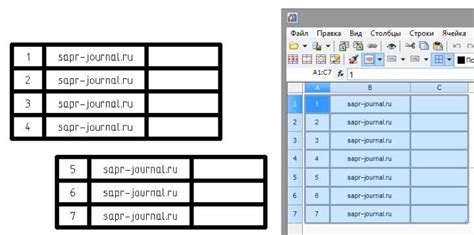
Иногда при создании больших таблиц в Microsoft Word может возникнуть необходимость разделить таблицу на части для удобства работы. Ниже описаны несколько способов разбиения таблицы:
- Использование строк в качестве разделителей: можно вставить строки с пустыми ячейками в нужных местах таблицы, чтобы создать разбиение на части. Для этого нужно вставить курсор между двумя строками, щелкнуть правой кнопкой мыши и выбрать "Вставить строки". Затем вставить пустые ячейки в созданные строки.
- Использование границ в качестве разделителей: для создания видимого разделителя между частями таблицы можно использовать границы ячеек. Для этого нужно выделить ячейки, которые должны быть разделены, и выбрать нужную опцию границы в меню "Границы".
- Использование таблицы внутри таблицы: если требуется создать более сложное разбиение таблицы, можно использовать таблицы внутри таблицы. Для этого нужно выделить ячейку, которую нужно разбить, и выбрать "Вставить" -> "Таблица" -> "Таблица" в меню Word. Затем можно настроить новую вложенную таблицу по своему усмотрению.
Выбор метода разбиения таблицы зависит от сложности разделения и требований к визуальному представлению таблицы. Удобство работы с разделенной на части таблицей поможет повысить производительность и эффективность при работе с большими объемами данных в Word.
Как разделить таблицу в Word на несколько частей
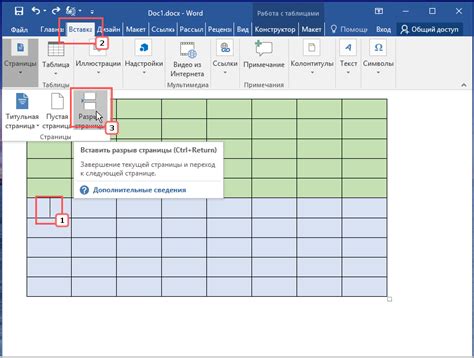
Разделение большой таблицы на несколько частей в Word может быть полезным, если вы хотите улучшить читаемость и оформление документа. Есть несколько способов разделить таблицу в Word на несколько частей, включая использование границ и разбиение на разные таблицы.
1. Использование границ
Один из способов разделить таблицу на части - это использование границ. Вы можете добавить границу между строками и столбцами таблицы, чтобы разделить ее на разные секции. Для этого:
- Выделите ячейки, в которых вы хотите добавить границу.
- На панели инструментов Word выберите вкладку "Границы".
- Нажмите на значок "Граница ячеек" и выберите нужный стиль границы.
- Повторите эти шаги для каждой части таблицы, которую вы хотите разделить.
2. Разделение таблицы на разные таблицы
Если вам нужно полностью разделить таблицу на несколько частей, можно воспользоваться функцией разделения таблицы на разные таблицы в Word:
- Выделите строки в таблице, после которых вы хотите разделить таблицу.
- На панели инструментов Word выберите вкладку "Разбить на таблицы".
- Word автоматически разделит вашу таблицу на несколько таблиц, разделив ее по выбранным строкам.
Теперь вы знаете, как разделить большую таблицу на несколько частей в Word. Попробуйте эти методы и создайте более организованный и читаемый документ.