Дизайн-программа Figma является мощным инструментом для создания интерфейсов и макетов. В ней можно создавать различные элементы дизайна, включая фреймы – области, на которых располагаются различные элементы, такие как текст, изображения, иконки и другие. Создание фреймов позволяет организовать структуру макета и управлять компонентами на нем.
В данной статье мы рассмотрим не только процесс создания фрейма в Figma, но и расскажем о том, как можно оптимизировать работу с горячими клавишами. Горячие клавиши позволяют выполнять различные команды быстрее и более удобно, сокращая время на выполнение повторяющихся действий.
Знание горячих клавиш помогает значительно ускорить работу с Figma и повысить продуктивность. Мы расскажем о самых важных и полезных комбинациях горячих клавиш, которые помогут вам создать фреймы и работать с ними без лишних телодвижений.
Как создать фрейм в Figma и организовать горячие клавиши?

Давайте рассмотрим, как создать фрейм в Figma и организовать горячие клавиши для быстрого доступа к функциям.
| Шаг | Описание |
|---|---|
| Шаг 1 | Откройте Figma и создайте новый проект или откройте существующий. |
| Шаг 2 | Кликните на иконку "Frame" в левой панели инструментов Figma. |
| Шаг 3 | Настройте размер и положение фрейма, используя функции "resize" и "move" в верхней панели. |
| Шаг 4 | Добавьте нужные элементы интерфейса в фрейм, чтобы создать дизайн страницы или экрана. |
| Шаг 5 | Далее, для организации горячих клавиш, нажмите на кнопку "Prototyping" в верхней панели. |
| Шаг 6 | Включите "Hotspot" режим, наведя на элемент интерфейса в фрейме и кликнув на него. |
| Шаг 7 | Нажмите на ссылку (маленький синий квадрат) и перетащите его в другое место на фрейме или на другой фрейм для создания переходов между страницами или экранами. |
| Шаг 8 | Выберите созданный переход, нажмите "Enter" и укажите, где и как будет открываться новый фрейм. |
| Шаг 9 | После этого, выберите любой элемент интерфейса и назначьте горячую клавишу при помощи комбинации клавиш в текстовом поле "Hotkey" в правой панели "Properties". |
Теперь вы знаете, как создать фрейм в Figma и организовать горячие клавиши для более быстрой и удобной работы с функциями. Пользуйтесь этими знаниями, чтобы сделать ваш дизайн более эффективным и продуктивным!
Создание фрейма в Figma
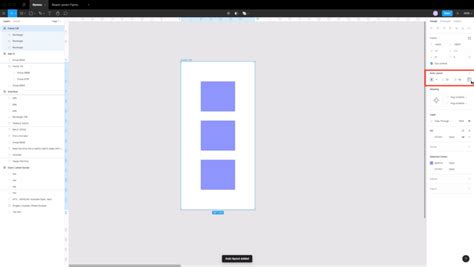
Чтобы создать фрейм, вы можете использовать несколько способов:
1. Использование инструмента "Прямоугольник" (Rectangle). Выберите инструмент "Прямоугольник" в панели инструментов слева и нарисуйте прямоугольник на вашем холсте. Этот прямоугольник станет вашим фреймом.
2. Использование клавиши "F". Просто нажмите клавишу "F" на клавиатуре, и Figma автоматически создаст новый фрейм для вас.
3. Использование контекстного меню. Щелкните правой кнопкой мыши на любом объекте на холсте и выберите пункт "Сделать фрейм" (Make Frame) в контекстном меню. Это превратит выбранный объект во фрейм.
После создания фрейма вы можете изменять его размеры, перемещать его, добавлять объекты внутрь него и выполнять множество других действий. Фреймы могут использоваться для создания различных компонентов интерфейса, макетов страниц, иерархии элементов и многое другое.
Использование фреймов в Figma позволяет значительно ускорить процесс работы, упростить организацию проекта и сделать вашу работу более эффективной. Не забывайте также использовать горячие клавиши, чтобы ускорить создание фреймов и выполнение других действий в Figma.
Размеры и позиционирование фрейма
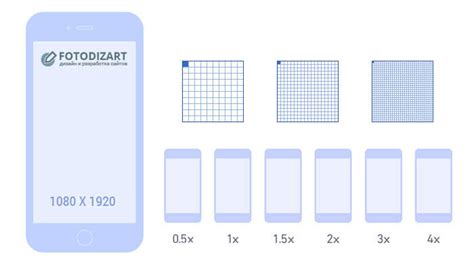
При работе с фреймами в Figma важно уметь правильно устанавливать и изменять их размеры. Для этого можно использовать несколько подходов.
Первый подход – задание размеров фрейма вручную. Для этого нужно выбрать фрейм и использовать инструмент "Прямоугольник" или "Эллипс" для изменения его размеров. Можно также использовать панель "Размеры и позиция" для указания конкретных значений ширины и высоты фрейма.
Второй подход – изменение размеров фрейма с помощью горячих клавиш. Например, можно использовать комбинацию клавиш Shift + Drag для изменения размеров фрейма пропорционально. Также можно использовать горячие клавиши, чтобы увеличить или уменьшить размеры фрейма на определенную величину.
Помимо размеров, важно также уметь правильно позиционировать фрейм на макете. Для этого можно использовать горячие клавиши, чтобы перемещать фрейм по макету. Например, можно использовать комбинацию клавиш Shift + Arrow для перемещения фрейма на определенное расстояние в указанном направлении.
Оптимальное размерирование и позиционирование фрейма помогают создавать более эффективные макеты и улучшать работу над проектом в Figma.
Группировка слоев внутри фрейма
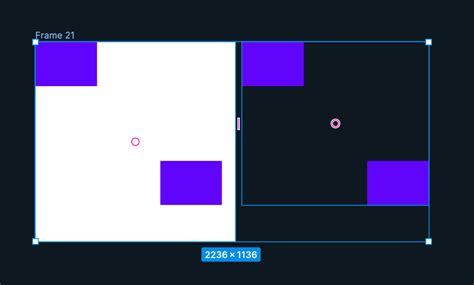
Чтобы создать группу слоев внутри фрейма, необходимо выделить несколько слоев, затем нажать клавишу Cmd/Ctrl + G или выбрать опцию "Group" в контекстном меню. После этого выделенные слои объединятся в одну группу, которую вы сможете отобразить или скрыть при необходимости.
Группировка слоев делает работу с дизайном более организованной и позволяет легко управлять элементами даже в сложных проектах. Кроме того, группировка слоев внутри фрейма упрощает использование горячих клавиш. Например, вы можете быстро выбрать или переключиться между группами слоев с помощью сочетания клавиш Cmd/Ctrl + Tab, что значительно повышает эффективность работы.
Также стоит отметить, что группировка слоев позволяет применять определенные операции к нескольким слоям одновременно. Например, вы можете изменить размер, вращение или прозрачность всех слоев в группе одним движением.
Важно отметить, что группировка слоев не меняет их относительное расположение внутри фрейма. Слои, объединенные в группу, остаются на своих местах, что позволяет сохранить иерархию элементов и не нарушает их структуру.
В итоге, группировка слоев внутри фрейма является незаменимым инструментом для организации элементов дизайна и оптимизации работы с горячими клавишами. Эта функция позволяет упростить процесс создания и редактирования дизайна, сделав его более структурированным и удобным для работы.
Оптимизация работы с горячими клавишами в Figma

Первым шагом для оптимизации работы с горячими клавишами является ознакомление с основными сочетаниями клавиш. Figma предоставляет широкий набор горячих клавиш, которые позволяют выполнять различные операции, такие как выделение объектов, создание форм и путей, изменение параметров и т.д. Имея хорошее представление об этих сочетаниях клавиш, вы сможете значительно ускорить свою работу в Figma.
Кроме того, вы можете настроить собственные горячие клавиши в Figma. Для этого перейдите в раздел "Настройки" и выберите вкладку "Горячие клавиши". Здесь вы сможете назначить желаемые комбинации клавиш для конкретных операций. Назначение горячих клавиш наиболее часто используемым командам может существенно упростить вашу работу и повысить продуктивность.
Еще одним полезным приемом при работе с горячими клавишами является использование контекстных клавиш. В Figma существуют специальные клавиши, которые активируют различные режимы работы в зависимости от того, какой инструмент выбран. Например, при использовании инструмента "Выделение" нажатие клавиши Shift позволяет выбирать несколько объектов, а при использовании инструмента "Перемещение" она превращается в клавишу для ограниченного движения объектов. Знание контекстных клавиш и умение использовать их позволяет значительно упростить работу и сделать ее более естественной.
Наконец, помните о том, что оптимизация работы с горячими клавишами требует практики. Чем больше вы будете использовать горячие клавиши в своей работе, тем более ловкими и быстрыми вы станете. Постепенно вы, возможно, даже забудете о мыши и будете выполнять все операции только с помощью клавиатуры. Удачи в освоении Фигмы!
Применение горячих клавиш для повышения эффективности работы
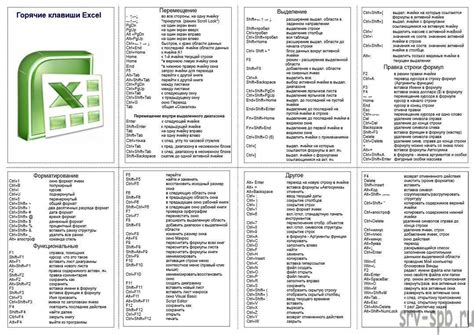
В процессе работы с Figma, использование горячих клавиш может значительно улучшить эффективность и ускорить вашу работу. Горячие клавиши позволяют выполнять определенные действия без использования мыши или переключения между различными меню и инструментами.
Вот несколько примеров горячих клавиш, которые можно использовать при работе с фреймами в Figma:
1. Выделение фрейма: чтобы быстро выделить фрейм, вы можете нажать клавишу F на клавиатуре, а затем щелкнуть на фрейме, который вы хотите выделить. Это может быть полезно, если у вас много слоев или объектов на холсте и вы хотите быстро переключаться между ними.
2. Копирование и вставка фрейма: чтобы скопировать фрейм, можно использовать комбинацию клавиш Ctrl+C (или Command+C на Mac), а затем вставить его с помощью Ctrl+V (или Command+V на Mac). Это позволяет быстро создать дубликаты фреймов без необходимости повторного рисования или копирования и вставки через контекстное меню.
3. Изменение размера фрейма: чтобы изменить размер фрейма, вы можете использовать комбинацию клавиш Shift и любую из стрелок на клавиатуре. К примеру, если нажать Shift+Вправо, фрейм будет увеличен в ширину, а если нажать Shift+Влево, фрейм будет уменьшен в ширину. Таким образом, вы можете быстро и точно изменять размеры фреймов без необходимости использования панели размера или мыши.
4. Переключение между слоями: для быстрого переключения между слоями внутри фрейма можно использовать комбинацию клавиш Tab. Нажатие Tab позволяет перемещаться между слоями, начиная с самого верхнего и до самого нижнего слоя на холсте. Это позволяет быстро отслеживать порядок слоев и вносить необходимые изменения без необходимости использования мыши или меню слоев.
5. Переименование фрейма: для быстрого переименования фрейма можно использовать комбинацию клавиш Enter. Нажатие Enter позволяет быстро активировать поле ввода имени фрейма и начать его редактирование. Это позволяет быстро и точно называть фреймы, что упрощает организацию и поиск элементов в вашем проекте.
Использование горячих клавиш в Figma может значительно сэкономить время и повысить эффективность вашей работы. Не стесняйтесь использовать эти комбинации клавиш и искать другие удобные горячие клавиши, чтобы оптимизировать свой дизайн-процесс и повысить свою продуктивность.