Компас - это программное обеспечение, которое широко используется инженерами и проектировщиками для создания различных схем и чертежей. Если вам требуется построить функциональную схему в Компасе, вы находитесь в правильном месте. В этом пошаговом руководстве мы покажем вам, как создать функциональную схему, начиная с создания нового проекта и заканчивая добавлением компонентов и проводов.
Шаг 1: Создайте новый проект в Компасе
Первым шагом для создания функциональной схемы в Компасе является создание нового проекта. Откройте программу и выберите "Новый проект" из меню "Файл". Затем выберите тип проекта, который соответствует вашим требованиям. Дайте проекту название и выберите путь сохранения.
Шаг 2: Добавьте компоненты на схему
После создания нового проекта вам нужно добавить компоненты на схему. Нажмите кнопку "Добавить компонент" или выберите соответствующий пункт меню. В появившемся окне выберите компоненты, которые вы хотите добавить, и поместите их на схему. Установите соединения между компонентами, если это необходимо.
Шаг 3: Добавьте провода и соедините компоненты
Теперь, когда вы добавили компоненты, вы можете добавить провода и соединить их. Выберите инструмент "Добавить провод" или используйте горячую клавишу. Проводите провода между компонентами, указывая соединения. Вы также можете добавить тэги или подписи к проводам для дальнейшей ясности.
Следуя этому пошаговому руководству, вы сможете легко построить функциональную схему в Компасе. Не забудьте сохранить ваш проект и регулярно делать резервные копии, чтобы не потерять свои данные. Удачи в ваших проектах!
Как создать функциональную схему в Компасе
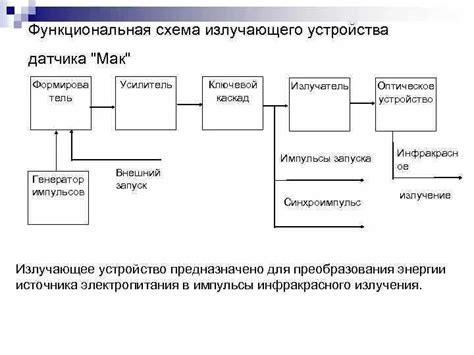
Для создания функциональной схемы в Компасе выполните следующие шаги:
- Откройте программу Компас и создайте новый документ.
- Выберите вкладку "Функциональная схема" в панели инструментов.
- На панели инструментов выберите нужные для создания схемы элементы, такие как блоки, провода, контакты и др.
- Расположите элементы на холсте документа в соответствии с желаемой схемой.
- Используйте инструменты Компаса для редактирования элементов, а также для добавления текста и графических элементов.
- Сохраните функциональную схему в нужном формате (например, в формате DWG или DXF) и экспортируйте ее при необходимости.
Компас предоставляет широкий набор инструментов и возможностей для создания и редактирования функциональных схем. Созданная схема может быть использована для документирования работы системы или устройства, а также для обмена данными с другими программами и устройствами.
Теперь вы знаете, как создать функциональную схему в Компасе. Практикуйтесь, экспериментируйте и создавайте свои уникальные схемы с помощью этого мощного инструмента!
Шаг 1: Открытие программы и создание нового проекта
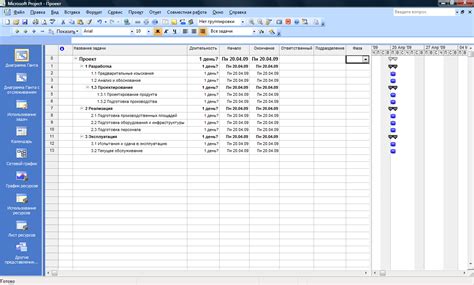
Перед тем, как начать построение функциональной схемы в Компасе, необходимо открыть программу и создать новый проект. Для этого следуйте инструкциям ниже:
- Запустите Компас, нажав на иконку программы на рабочем столе или в меню "Пуск".
- После запуска программы появится стартовое окно, где вы можете выбрать нужный вам режим работы. Например, для создания функциональной схемы выберите режим "Техническое проектирование".
- После выбора режима работы появится окно диалога "Создание нового проекта". В этом окне вы можете ввести название проекта и выбрать место сохранения файла.
- Введите название проекта в поле "Имя проекта". Например, "Функциональная схема".
- Выберите место сохранения файла, нажав на кнопку "Обзор" и выбрав папку на вашем компьютере.
- Нажмите кнопку "Создать" для создания нового проекта.
После выполнения этих шагов вы успешно открыли программу Компас и создали новый проект. Теперь вы готовы приступить к построению функциональной схемы в Компасе.
Шаг 2: Импорт необходимых компонентов
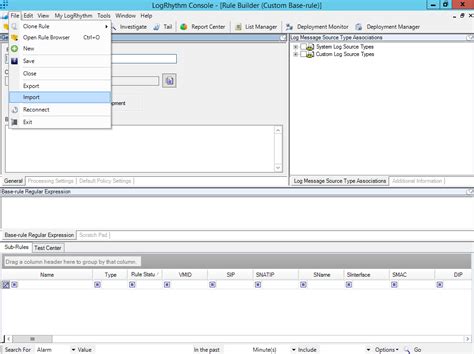
Чтобы импортировать компоненты, необходимо выполнить следующие действия:
- Выберите вкладку "Вставка" в верхней панели инструментов.
- Нажмите на кнопку "Компонент" в разделе "Вставка".
- Выберите файл с необходимыми компонентами и нажмите "Открыть".
После этого выбранные компоненты будут импортированы в проект и будут доступны для использования.
При импорте компонентов важно убедиться, что они соответствуют требованиям и правилам проекта. Также следует обратить внимание на возможные проблемы совместимости и конфликты между компонентами.
Важно иметь в виду, что при импорте компонентов могут возникать ситуации, когда требуется внести изменения или доработки для соответствия проектным требованиям. В таких случаях рекомендуется обратиться к соответствующему разделу документации или к компетентному специалисту.
Шаг 3: Размещение компонентов на листе
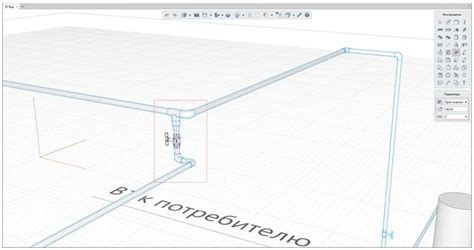
После создания функциональной схемы вам необходимо разместить компоненты на листе. Для этого можно использовать таблицу для удобного расположения элементов.
| Компонент 1 | Компонент 2 |
| Компонент 3 | Компонент 4 |
Вы можете добавить нужное количество строк и столбцов в таблице в зависимости от количества компонентов, которые вы хотите разместить на листе.
При размещении компонентов учтите их взаимное расположение и расстояние между ними. Для этого можно использовать функции выравнивания и распределения объектов по границе листа.
После размещения всех компонентов на листе, вы можете приступить к следующему шагу - соединению компонентов с помощью проводов и созданию необходимых соединений.
Продолжайте следовать руководству, чтобы узнать, как создать провода и закончить построение функциональной схемы в Компасе.
Шаг 4: Соединение компонентов линиями
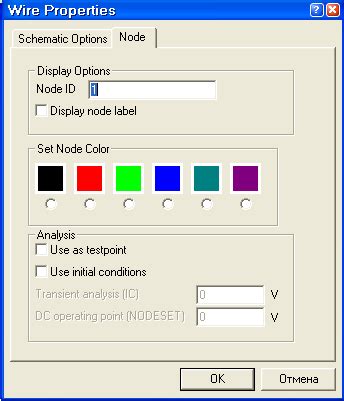
Теперь, когда у вас есть все необходимые компоненты на схеме, пришло время соединить их линиями. Это поможет вам понять, как взаимодействуют различные элементы схемы и как они связаны между собой.
Для соединения компонентов линиями в Компасе используется инструмент "Линия". Чтобы начать создание линии, выберите этот инструмент из панели инструментов или воспользуйтесь горячей клавишей "L".
Чтобы соединить компоненты, щелкните на одном из них, затем щелкните на другом компоненте, с которым вы хотите их соединить. Когда вы щелкнете на втором компоненте, Компас автоматически соединит их линией.
Если вы хотите создать несколько линий, просто продолжайте щелкать на компонентах и соединять их линиями до тех пор, пока не закончите соединение всех компонентов схемы.
Совет: Если вам нужно изменить форму, направление или положение линии, вы можете использовать инструменты перемещения и редактирования линий, доступные в Компасе.
Продолжайте соединять компоненты линиями, пока не создадите полностью связанную функциональную схему.
Шаг 5: Добавление аннотаций и текстовых меток
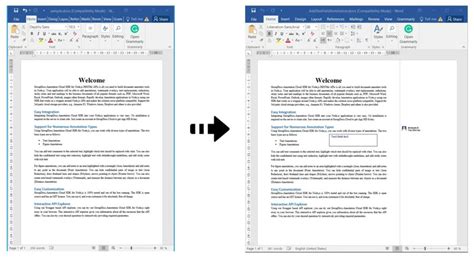
После построения функциональной схемы в Компасе можно добавить аннотации и текстовые метки, чтобы сделать схему более понятной и информативной.
Для добавления аннотаций вы можете воспользоваться инструментом "Аннотация". Он позволяет вставлять текстовые блоки с комментариями к элементам схемы. Выберите инструмент "Аннотация" в панели инструментов и щелкните на нужном месте в схеме. В появившемся текстовом блоке введите необходимый комментарий. После этого вы сможете изменять размер и положение аннотации, а также выбрать другой шрифт и размер шрифта для текста.
Текстовые метки также могут быть полезны для обозначения ключевых элементов схемы. Для добавления текстовой метки вы можете воспользоваться инструментом "Текст". Выберите инструмент "Текст" в панели инструментов и щелкните на нужном месте в схеме. В появившемся текстовом блоке введите необходимый текст. Вы сможете изменять размер и положение метки, а также выбрать нужный шрифт и размер шрифта для текста.
Добавление аннотаций и текстовых меток позволит улучшить понимание функциональной схемы и упростить работу с ней. Важно помнить, что текстовые элементы должны быть читаемыми и четкими, чтобы не возникало никаких проблем с их восприятием.
Шаг 6: Редактирование и стилизация схемы
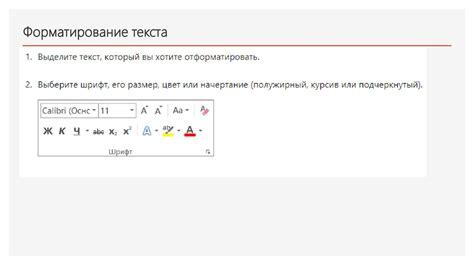
После построения основной схемы в Компасе, можно перейти к редактированию и стилизации схемы. В этом разделе мы рассмотрим основные способы редактирования и стилизации схемы.
- Добавление текста и меток: Чтобы добавить текст к схеме, выберите инструмент "Текст" и щелкните по месту, где хотите добавить текст. Затем введите необходимый текст. Чтобы добавить метку к элементу схемы, выберите инструмент "Метка" и щелкните по элементу схемы, к которому хотите добавить метку.
- Изменение цвета и ширины линий: Чтобы изменить цвет или ширину линий, выберите инструмент "Редактирование линий" и щелкните по линии, которую хотите изменить. Затем используйте настройки в панели инструментов, чтобы выбрать нужный цвет и ширину линии.
- Добавление цвета и фона: Чтобы добавить цвет или фон для элементов схемы, выберите инструмент "Редактирование фона" и щелкните по элементу, которому хотите добавить цвет или фон. Затем используйте настройки в панели инструментов, чтобы выбрать нужный цвет или фон.
- Размещение и изменение размера элементов: Чтобы разместить элементы схемы в нужном порядке или изменить их размеры, выберите инструмент "Редактирование элементов" и щелкните по элементу, который хотите изменить. Затем используйте настройки в панели инструментов, чтобы перемещать и изменять размеры элементов.
- Добавление символов и изображений: Чтобы добавить символ или изображение к схеме, выберите соответствующий инструмент и щелкните по месту, где хотите добавить символ или изображение. Затем выберите нужный символ или изображение из предлагаемых вариантов.
После того, как вы завершили редактирование и стилизацию схемы, рекомендуется сохранить работу, чтобы не потерять внесенные изменения. Для сохранения схемы выберите пункт "Сохранить" в меню программы или используйте сочетание клавиш Ctrl+S.
Теперь вы знаете основные способы редактирования и стилизации схемы в Компасе. Используйте эти знания, чтобы создавать профессиональные и качественные функциональные схемы!
Шаг 7: Экспорт готовой схемы в нужном формате

После того, как вы построили функциональную схему в Компасе, вы можете экспортировать ее в нужном формате. Это позволяет вам сохранить вашу работу и поделиться ею с другими людьми.
Для экспорта схемы воспользуйтесь следующими шагами:
1. Выберите команду "Файл" в верхнем меню Компаса. Затем выберите "Экспорт" в выпадающем меню.
2. В появившемся диалоговом окне выберите формат, в котором вы хотите экспортировать свою схему. Компас предлагает несколько форматов, включая DXF, DWG, PDF и другие. Выберите тот, который подходит вам больше всего.
3. Настройте параметры экспорта. В зависимости от выбранного формата экспорта, вам могут быть доступны различные настройки и опции. Например, если вы экспортируете схему в формате PDF, вы можете выбрать разрешение страницы, цветовую гамму и другие параметры. Примените нужные настройки и нажмите "ОК".
4. Укажите имя и расположение файла, в который вы хотите экспортировать схему. Выберите папку, где хотите сохранить файл, и введите имя файла. Нажмите "Сохранить" или "ОК", чтобы начать экспорт.
5. Дождитесь завершения экспорта. В процессе экспорта Компас создаст файл с вашей схемой в выбранном формате. Подождите, пока процесс завершится.
Поздравляю! Вы успешно экспортировали свою готовую схему в нужном формате. Теперь вы можете использовать ее по своему усмотрению: отправить по электронной почте, распечатать или использовать в других проектах.