Microsoft Excel - это мощный инструмент, который предоставляет возможность обрабатывать и анализировать большие объемы данных. Однако не всегда стандартные функции программы достаточно для выполнения сложных задач. В таких случаях вам могут понадобиться собственные функции Excel, созданные на основе данных таблицы.
Создание собственной функции в Excel может показаться сложной задачей, но на самом деле это относительно просто и может значительно упростить вашу работу. Для начала определите, какую информацию вы хотите получить из таблицы. Затем следуйте следующим шагам.
1. Откройте Excel и выберите ячку, в которую вы хотите вставить свою функцию. Нажмите на поле fx на панели инструментов формул и введите название функции. Например, если вы хотите создать функцию для суммирования столбца чисел, введите SUM_COLUMN.
2. Создайте новый модуль VBA. Для этого выберите вкладку "Разработчик" и нажмите "Вставить" в разделе "Макросы". Выберите "Модуль" и нажмите "ОК".
3. В открывшемся окне VBA введите следующий код:
Function SUM_COLUMN(rng As Range)
Dim cell As Range
Dim sum As Double
sum = 0
For Each cell In rng
sum = sum + cell.Value
Next cell
SUM_COLUMN = sum
End Function
4. Сохраните модуль VBA и закройте его. Теперь ваша функция доступна в Excel. Для использования функции введите ее название в ячейку и укажите диапазон ячеек, к которым она должна примениться.
Теперь вы знаете, как создать свою функцию в Excel на основе данных таблицы. Это очень полезный навык, который позволяет автоматизировать рутинные операции и сэкономить время при работе с большими объемами данных.
Как создать функцию в Excel: пошаговая инструкция на основе данных таблицы

Excel предоставляет возможность создавать пользовательские функции, позволяющие автоматизировать рутинные операции и упрощать расчеты. Следуя этой пошаговой инструкции, вы сможете создать свою собственную функцию на основе данных таблицы.
Шаг 1: Откройте Excel и создайте новую книгу.
Откройте Excel и создайте новую книгу, если у вас еще нет рабочего листа.
Шаг 2: Введите данные в таблицу.
Введите данные в таблицу, которые будут использоваться для расчетов вашей функции. Убедитесь, что в каждом столбце присутствуют соответствующие заголовки.
Шаг 3: Откройте режим редактирования функции.
Нажмите на ячейку, где вы хотите использовать свою функцию, и перейдите в режим редактирования функции, нажав на кнопку "fx" рядом с полем формулы.
Шаг 4: Напишите код для вашей функции.
Напишите код для вашей функции, используя формулы и функции Excel. Вы можете ссылаться на данные таблицы, используя ссылки на ячейки или диапазоны.
Шаг 5: Тестирование функции.
После написания кода для вашей функции, нажмите кнопку "Проверка формулы", чтобы убедиться, что функция работает корректно. Если есть ошибки, Excel покажет сообщение об ошибке и вы сможете их исправить.
Шаг 6: Сохранение функции.
Когда ваша функция работает корректно, нажмите кнопку "ОК", чтобы сохранить ее. Функция теперь будет доступна в каждой ячейке, куда вы ее добавили.
Поздравляю! Теперь вы знаете, как создать функцию в Excel на основе данных таблицы. Это отличный способ автоматизировать повторяющиеся расчеты и упростить вашу работу.
Открытие программы Excel и создание нового документа

Для создания функции в Excel необходимо сначала открыть программу. Запустите Excel, либо найдите иконку приложения на рабочем столе или в меню «Пуск».
После открытия Excel, вы увидите пустой рабочий лист. Если у вас уже открыт документ, создайте новый, нажав на кнопку "Создать новый документ" или используя сочетание клавиш Ctrl + N.
Новый документ будет иметь один рабочий лист по умолчанию. Если вам потребуется больше рабочих листов, вы можете добавить их, нажав на кнопку "Добавить лист" в нижней части окна программы.
Теперь вы готовы приступить к созданию новой функции на основе данных таблицы.
Создание таблицы с данными, на основе которой будет создана функция
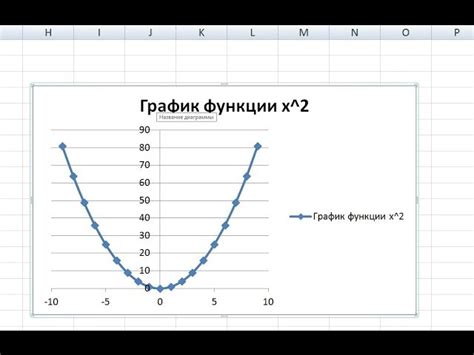
Перед тем, как создать функцию в Excel, необходимо создать таблицу с данными, на основе которой будет работать эта функция. Таблица должна содержать все необходимые данные, которые будут использоваться в функции.
Создайте новый файл Excel или откройте существующий файл, в котором нужно создать функцию. Затем следуйте этим шагам:
- Выберите ячейку, в которую необходимо ввести данные. Например, если вы создаете функцию, которая будет вычислять сумму двух чисел, выберите две ячейки для ввода этих чисел.
- Вводите данные в выбранные ячейки. Если вы создаете функцию, которая будет работать с текстом, введите соответствующий текст в ячейки.
- Продолжайте добавлять данные в таблицу, пока не заполните все необходимые ячейки.
- При необходимости вы можете изменить формат ячеек, применить стили или добавить формулы для вычисления дополнительных значений.
После создания таблицы с данными вы готовы приступить к созданию функции, используя эти данные. Запомните или отметьте адреса ячеек, в которых находятся необходимые данные, так как они понадобятся при создании функции. Также убедитесь, что данные в таблице правильно отформатированы и не содержат ошибок.
Выделение рабочей области и выбор ячейки, в которую будет вставлена функция
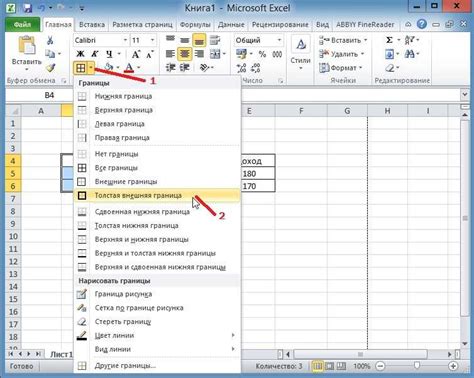
Перед созданием функции в Excel необходимо выделить рабочую область, то есть диапазон ячеек, в котором будут находиться данные, на основе которых будет работать функция. Чтобы выделить рабочую область, зажмите левую кнопку мыши и выделите необходимый диапазон ячеек.
Затем выберите ячейку, в которую будет вставлена функция. Обычно это делается в свободной ячейке под данными, чтобы они не перекрывались функцией. Щелкните на нужной ячейке, чтобы она стала текущей активной ячейкой.
После того как рабочая область выделена и активная ячейка выбрана, вы можете приступить к созданию функции в Excel на основе данных таблицы.
Открытие редактора формул и написание функции на основе данных таблицы

Чтобы создать функцию на основе данных таблицы в Excel, вам необходимо открыть редактор формул. Для этого выполните следующие шаги:
- Выберите ячку, в которую вы хотите вставить функцию.
- Нажмите клавишу "=" на клавиатуре - это откроет редактор формул.
- В редакторе формул вы можете написать функцию на основе данных из таблицы. Вы можете использовать различные функции Excel, такие как SUM, AVERAGE, MAX, MIN и многие другие.
- Чтобы использовать данные из таблицы в функции, вы можете просто щелкнуть по ячейке таблицы, которую вы хотите использовать, или вы можете вручную ввести ссылку на ячейку.
- После того, как вы написали свою функцию, нажмите клавишу Enter, чтобы подтвердить ее. Функция будет вычислена, и результат будет отображен в выбранной вами ячейке.
Теперь вы можете использовать эту функцию на основе данных таблицы для выполнения различных вычислений в Excel. Удачи!
| Ячейка А1 | Ячейка B1 | Ячейка C1 |
|---|---|---|
| 5 | 10 | 15 |
Проверка работы функции и сохранение документа с функцией
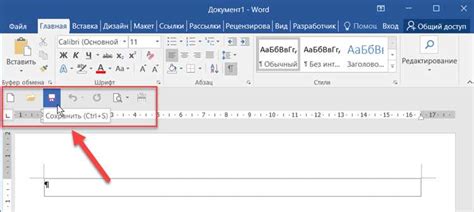
После того как вы создали функцию на основе данных таблицы, необходимо провести проверку ее работы перед сохранением документа.
Для проверки работы функции в Excel, воспользуйтесь примером данных, на которых вы тестировали функцию при ее создании. Введите эти данные в соответствующие ячейки таблицы и проверьте правильность работы функции.
Если функция работает корректно и дает ожидаемый результат, то вы можете приступить к сохранению документа с функцией. Для этого выполните следующие шаги:
- Нажмите на кнопку "Файл" в верхнем левом углу экрана.
- В появившемся меню выберите пункт "Сохранить как".
- Задайте имя для вашего документа, выберите расположение сохранения и нажмите "Сохранить".
Теперь ваш документ сохранен с функцией, и вы можете использовать его для работы с данными в дальнейшем.