Microsoft Excel является одним из самых популярных программных продуктов для учета данных и создания таблиц. Однако многие пользователи не осознают потенциал программы и упускают возможности автоматизации вычислений и обработки данных, которые предоставляют функции Excel. В этой статье мы рассмотрим, как создавать свои собственные функции в Excel, чтобы повысить эффективность вашей работы и упростить процесс обработки данных.
Функции в Excel позволяют автоматически выполнять вычисления и манипулировать данными в таблице. Они могут использоваться в формулах для выполнения сложных операций и расчетов, без необходимости ручного ввода каждого значения. Создание своей функции в Excel предоставляет дополнительные возможности для анализа данных и построения персонализированных вычислений.
Для создания функции в Excel вам понадобится некоторое знание языка разметки формул Excel, но не волнуйтесь - это не так сложно. Вам потребуется понимание основных математических операций и некоторые базовые функции Excel. Кроме того, Microsoft помогает вам справиться с задачей, предлагая документацию и множество примеров кода, которые вы можете использовать в своей работе.
Создание функции в Excel может быть полезным для всех, кто ежедневно работает с данными и хочет сэкономить время и упростить свою работу. Независимо от того, работаете вы с финансовыми данными, анализируете результаты опросов или создаете отчеты для управленческого решения, создание собственной функции в Excel поможет вам упростить и автоматизировать вашу работу.
Секция 1: Основы создания функции в Excel
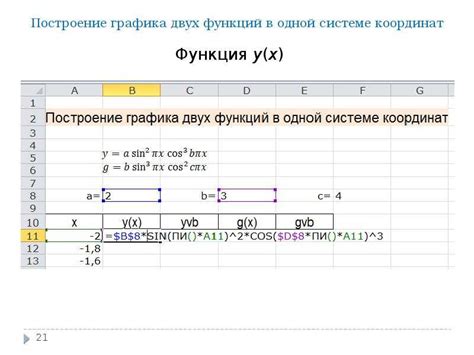
1. Определите цель вашей функции: Прежде чем приступить к созданию функции, определите, что именно вы хотите достичь. Установите, какие данные вы хотите обрабатывать и какой результат вы хотите получить.
2. Откройте редактор Visual Basic: Для создания функции в Excel вам понадобится специальный инструмент - редактор Visual Basic. Откройте его, нажав комбинацию клавиш Alt + F11.
3. Создайте новый модуль: В редакторе Visual Basic выберите "Вставка" в главном меню и выберите "Модуль". Это создаст новый модуль, в котором вы будете писать свою функцию.
4. Напишите код функции: В новом модуле напишите код вашей функции. Синтаксис функции в Excel похож на обычный синтаксис языка программирования VBA (Visual Basic for Applications). Убедитесь, что ваш код выполняет необходимые вычисления и возвращает правильный результат.
5. Сохраните модуль: После того, как вы написали код функции, сохраните модуль с помощью команды "Файл" -> "Сохранить" в редакторе Visual Basic. Дайте модулю понятное имя, чтобы было легко его найти и использовать в дальнейшем.
6. Используйте функцию в Excel: После того, как модуль с вашей функцией сохранен, вы можете использовать эту функцию в любой ячейке Excel так же, как и любую другую встроенную функцию. Введите название вашей функции, а затем введите необходимые аргументы в круглых скобках.
Создание функции в Excel может занять некоторое время и потребует некоторых навыков программирования. Однако это стоит усилий, так как создание собственных функций позволяет вам сделать вашу работу в Excel более эффективной и удобной.
Шаг 1: Открытие формулы в Excel
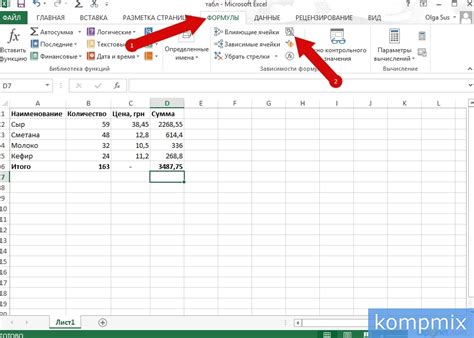
Чтобы создать функцию, необходимо открыть формулу в Excel. Для этого откройте пустую ячейку, в которой вы хотите создать функцию, и щелкните по ней дважды, чтобы активировать режим редактирования. Вы также можете выбрать ячейку и нажать клавишу F2 на клавиатуре.
После открытия формулы вверху экрана появится строка формулы, где вы можете вводить и редактировать функции. Здесь вы можете использовать различные математические операторы, ссылки на ячейки и другие функции Excel для создания необходимых вычислений.
Если вы хотите использовать уже предопределенные функции, вам необходимо набрать название функции с префиксом "=" (например, =SUM(A1:A10)), где SUM - это название функции, а A1:A10 - это диапазон ячеек, на которые будет применена функция.
После того, как вы создали функцию или ввели необходимые вычисления, нажмите клавишу Enter на клавиатуре, чтобы завершить ввод и применить формулу к выбранной ячейке. Excel автоматически выполнит вычисления и отобразит результат в ячейке.
Открытие формулы в Excel - это первый шаг к созданию функции, который позволит вам автоматизировать вычисления и упростить работу с данными в электронных таблицах.
Шаг 2: Назначение имени функции

Во-первых, чтобы назначить имя функции, вы должны выделить ячейку, в которой ваша функция будет находиться. Затем, в верхней панели инструментов выберите вкладку "Формулы" и введите имя функции в поле "Имя функции".
Когда вы назначите имя функции, Excel автоматически создаст функцию в ячейке для вас. Вы можете начать заполнять аргументы функции и использовать ее для вычислений.
Совет: Постарайтесь выбрать короткое и легко запоминающиеся имя для функции, чтобы в дальнейшем вам было удобно использовать ее в других формулах.
Пример:
Допустим, вы создаете функцию для вычисления среднего значения столбца в Excel. Вы можете назвать эту функцию "СРЕДНЕЕ". После назначения имени функции, можно будет использовать ее в других формулах, например:
=СРЕДНЕЕ(A1:A10)
В этом примере функция "СРЕДНЕЕ" будет вычислять среднее значение для ячеек A1 до A10.
Теперь, когда вы знаете, как назначить имя функции, вы готовы перейти к следующему шагу - заполнению аргументов и использованию функции в вашей таблице Excel.
Шаг 3: Задание аргументов функции
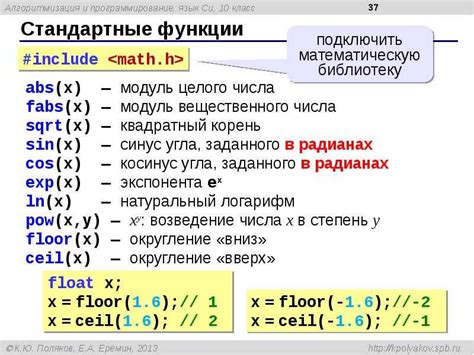
Когда вы создаете функцию в Excel, вы можете задать аргументы, которые функция будет принимать. Аргументы представляют собой значения, которые функция будет использовать для выполнения вычислений.
Чтобы задать аргументы функции, вы должны указать их в определении функции. Для этого после имени функции в круглых скобках перечислите аргументы через запятую.
Например, предположим, что вы создаете функцию для вычисления суммы двух чисел. Вы можете задать два аргумента: первое число (назовем его "a") и второе число (назовем его "b"). Тогда определение функции будет выглядеть так:
=СУММА(а, b)
Теперь, когда вы будете использовать эту функцию в ячейке, вы должны будете передать ей значения для аргументов "а" и "b". Например, если вы хотите сложить числа 5 и 7, то в ячейку вы введете следующее:
=СУММА(5, 7)
Таким образом, функция выполнит вычисления и вернет результат, который будет равен 12.
Секция 2: Расширенные методы создания функции в Excel
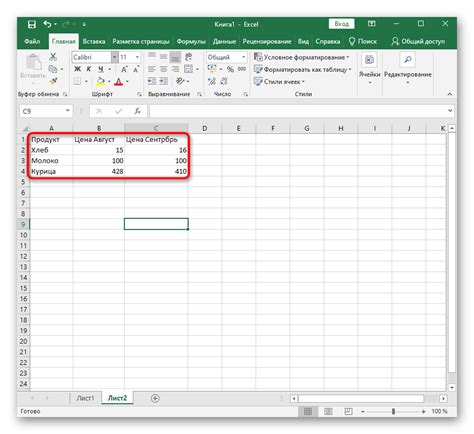
Создание функций в Excel может быть не только полезным инструментом для автоматизации повторяющихся задач, но и изумительной возможностью для добавления нового функционала в программу. В этой секции мы рассмотрим несколько расширенных методов создания функций в Excel, которые помогут вам использовать возможности программы на полную мощность.
1. Создание функций с использованием макросов. Макросы в Excel позволяют записывать и выполнять последовательность команд, которые можно использовать в виде функций. Например, вы можете создать макрос, который будет автоматически суммировать значения выбранного диапазона ячеек. Затем вы сможете использовать этот макрос в качестве функции в любом месте вашей таблицы.
| Пример макроса для суммирования значений: |
|---|
Function СуммироватьЯчейки(Диапазон As Range) |
2. Создание функций с использованием Visual Basic for Applications (VBA). VBA - это язык программирования, который позволяет создавать макросы и функции для Excel с использованием более сложных алгоритмов. Он предоставляет широкий набор инструментов для работы с данными и манипуляций с ячейками. С помощью VBA вы можете создать функции, которые принимают аргументы и возвращают значения.
3. Использование встроенных функций Excel для создания пользовательских функций. Excel предлагает широкий выбор встроенных функций, которые можно использовать для создания новых функций. Например, вы можете использовать функцию IF для создания пользовательской функции, которая будет выполнять более сложные логические проверки и возвращать результат.
Используя эти расширенные методы, вы откроете для себя бесконечные возможности для создания функций в Excel. Они помогут вам повысить эффективность работы с данными и добавить новые функции, которых нет в стандартном наборе инструментов Excel.
Шаг 4: Использование условных операторов

При создании функций в Excel вы можете использовать условные операторы, чтобы управлять выполнением кода в зависимости от определенных условий. Условные операторы позволяют вам создавать разветвления в коде и выполнять различные действия в зависимости от значения переменных или результатов других операций.
Вот некоторые наиболее часто используемые условные операторы:
IF: Позволяет выполнять одну команду, если указанное условие истинно, и другую команду, если условие ложно. Например, вы можете использовать функцию IF для проверки, является ли определенная ячейка пустой, и выполнить определенное действие в зависимости от результата.AND: Позволяет выполнять команду, если все указанные условия истинны. Например, вы можете использовать функцию AND для проверки, является ли значение ячейки больше 10 и меньше 20.OR: Позволяет выполнять команду, если хотя бы одно из указанных условий истинно. Например, вы можете использовать функцию OR для проверки, является ли значение ячейки больше 10 или меньше 20.
Давайте рассмотрим пример использования условных операторов. Предположим, у вас есть список оценок студентов, и вы хотите написать функцию, которая будет определять, является ли оценка средней или выше.
Вы можете использовать функцию IF следующим образом:
=IF(A1>=70, "Средний и выше", "Ниже среднего")
В этом примере функция IF проверяет значение ячейки A1 и, если оно больше или равно 70, возвращает "Средний и выше", в противном случае возвращает "Ниже среднего".
Используя эти и другие условные операторы, вы можете создавать более сложные функции в Excel, которые выполняют различные действия в зависимости от заданных условий. Практикуйтесь и экспериментируйте с различными условными операторами, чтобы расширить свои навыки в создании функций.
Шаг 5: Применение вложенных функций
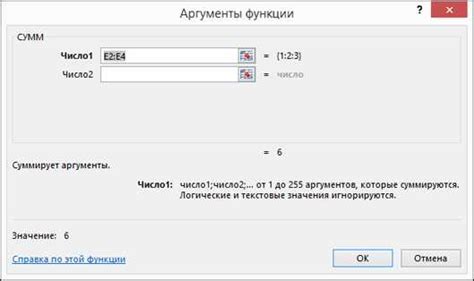
В Excel вы можете применять функции не только по отдельности, но и вкладывать их друг в друга. Это значит, что вы можете использовать результат одной функции в качестве аргумента другой функции.
Вложенные функции могут быть полезны в тех случаях, когда вы хотите использовать результат предыдущей функции для выполнения следующей операции. Например, вы можете использовать функцию "СУММ" для расчета суммы значений в заданном диапазоне, а затем использовать результат этой функции в функции "СРЕДНЕЕ", чтобы получить среднее значение.
Для вложения функций достаточно просто ввести имя одной функции в качестве аргумента другой функции. Например:
=СРЕДНЕЕ(СУММ(A1:A4), СУММ(B1:B4))
В этом примере мы сначала суммируем значения в диапазоне A1:A4 с помощью функции "СУММ", затем суммируем значения в диапазоне B1:B4 с помощью той же функции. Затем мы передаем результаты обоих функций в функцию "СРЕДНЕЕ", чтобы получить среднее значение этих сумм.
Важно помнить, что при вложении функций необходимо правильно расставлять скобки, чтобы задать порядок выполнения операций. Если необходимо, можно использовать дополнительные пары скобок для группировки функций.
Используя вложенные функции, вы можете создавать более сложные и мощные формулы в Excel. Это позволит вам более гибко анализировать данные и выполнять различные вычисления.